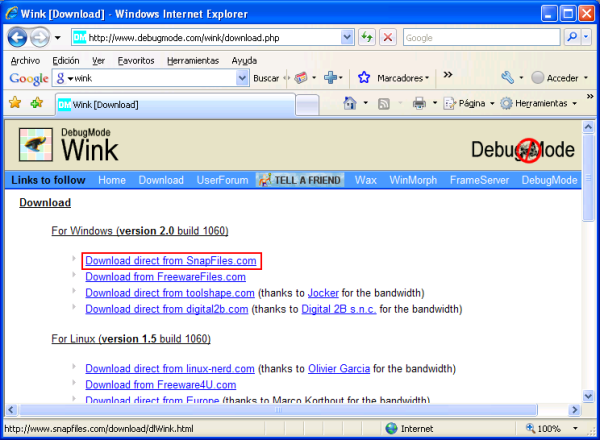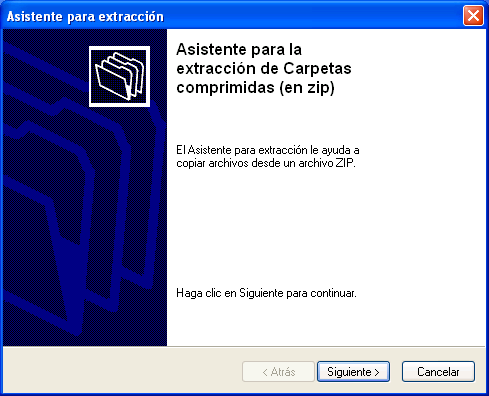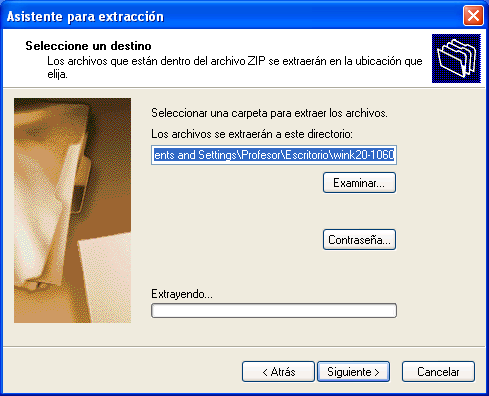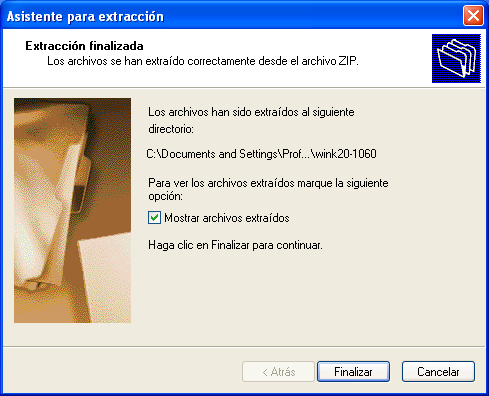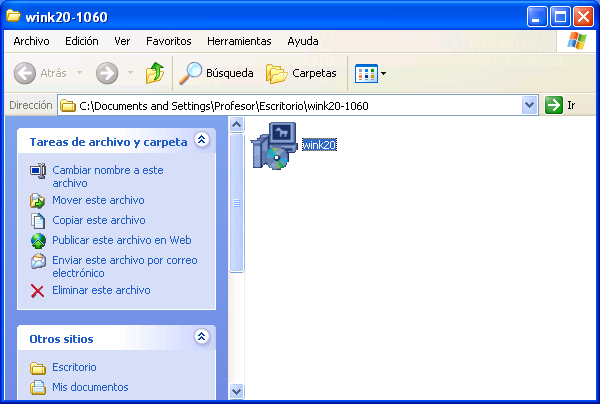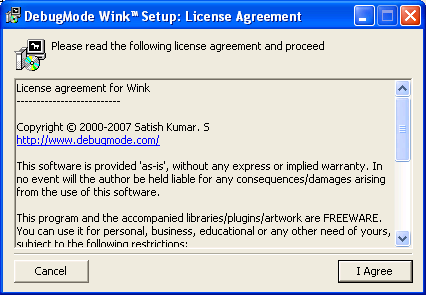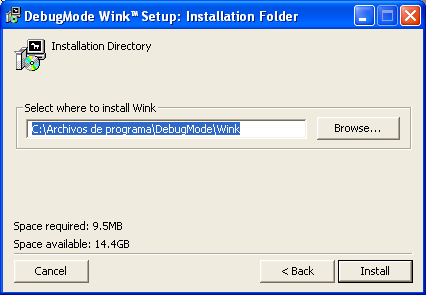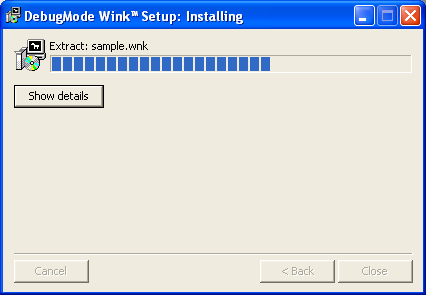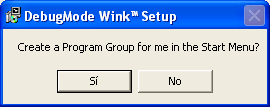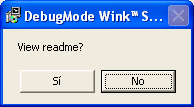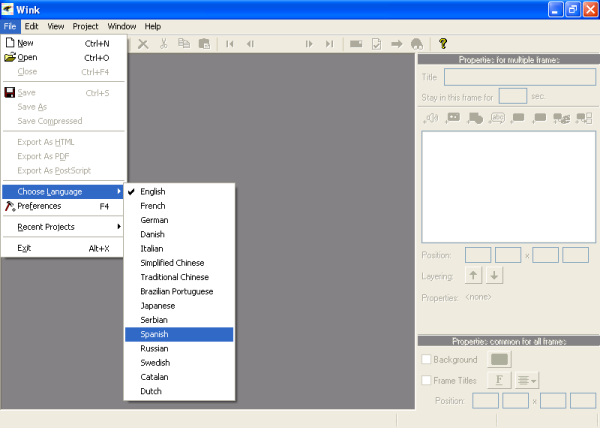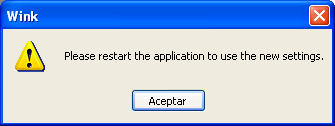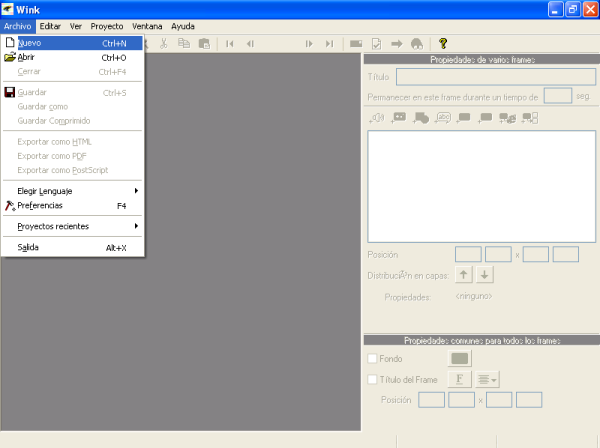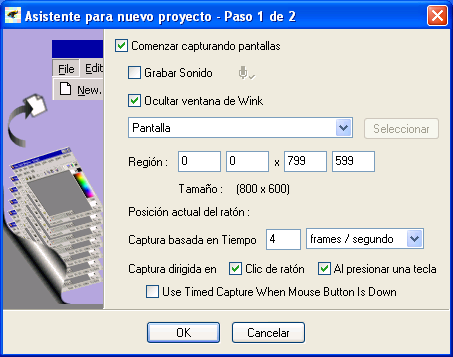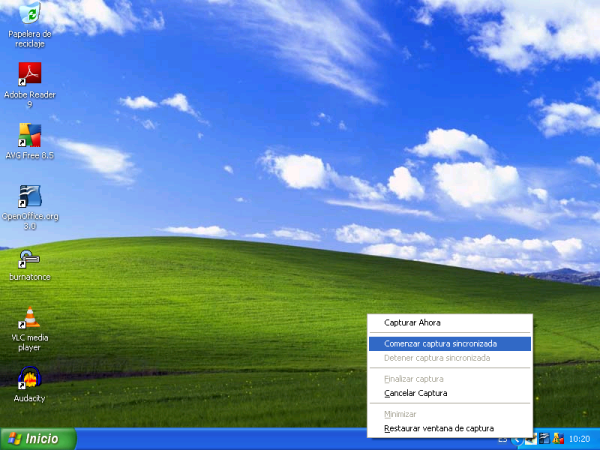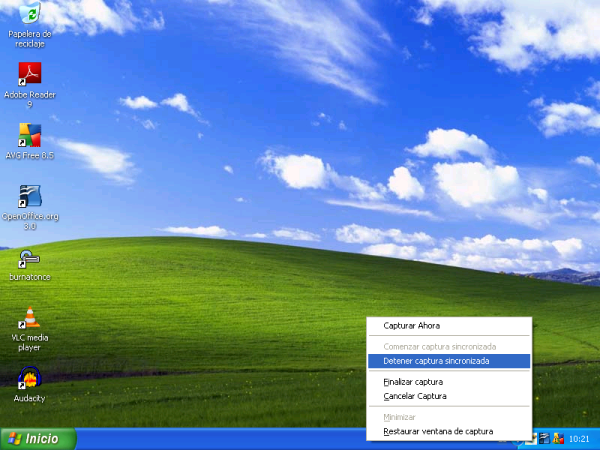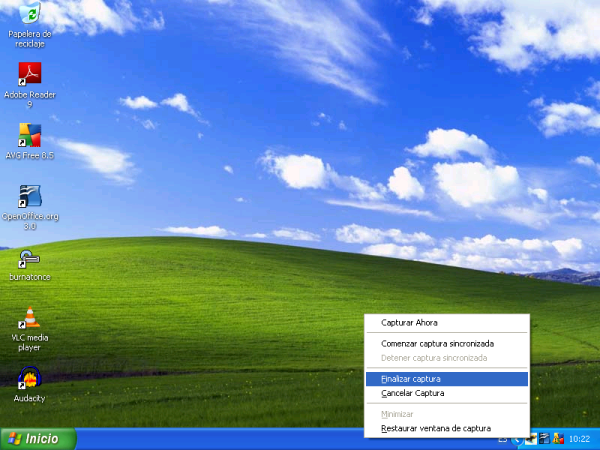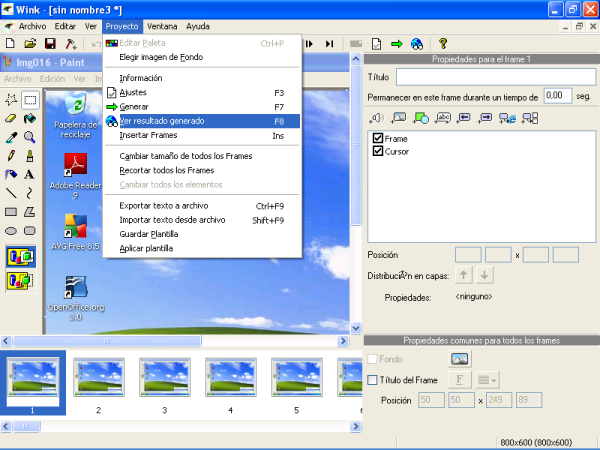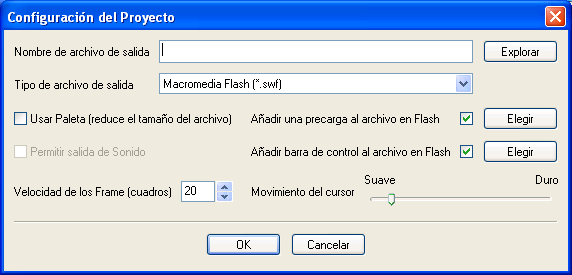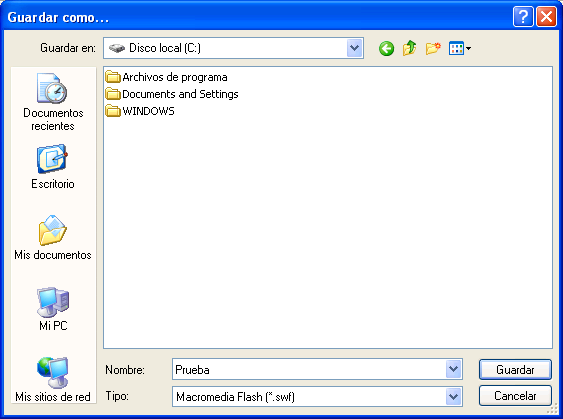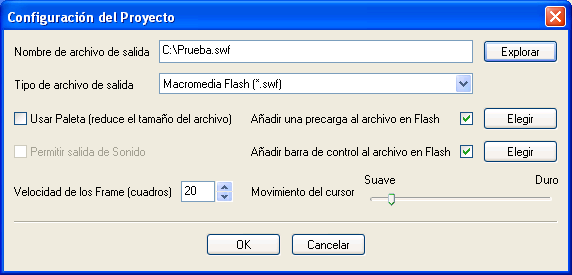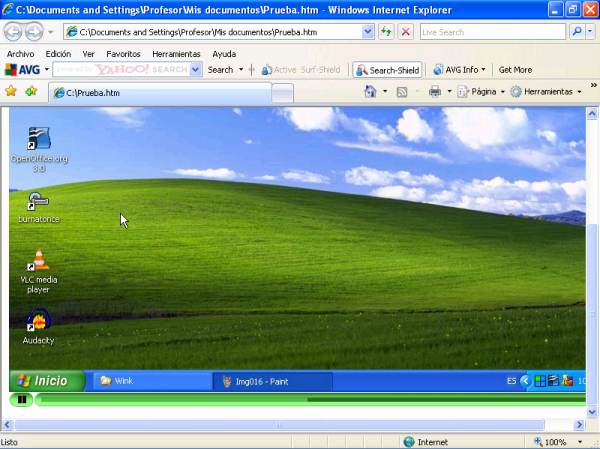Editor de Vídeo
A continuación procederemos a instalar en nuestro equipo el capturador de pantallas Wink, una aplicación que nos permitirá grabar una película SWF o crear una fichero HTML con todas las acciones que realicemos sobre la pantalla de nuestro equipo.
En el momento de elaborar este apartado existía en la red la posibilidad de descargar de modo gratuito una versión del capturador de pantallas Wink para Windows y Linux desde la URL "http://www.debugmode.com/wink/download.php", concretamente para Windows la última versión disponible era "Wink 2.0", versión que procederemos a instalar en este apartado.
NOTA: Si el lector accediera a la página web referenciada en el párrafo anterior, presumiblemente en este instante la versión disponible en la misma de dicho producto sería una versión posterior, si bien en nuestro caso utilizaremos la versión indicada por ser la que hemos testeado, instalado, configurado y documentado, teniendo plena garantía de su correcto funcionamiento.
Así pues autenticados en nuestro equipo cliente Windows XP Professional con las credenciales del usuario "Profesor", procederemos a copiar el fichero de instalación "wink20-1060.zip" de "Wink 2.0" en el Escritorio de dicho equipo, para posteriormente pulsar sobre el mismo con el botón derecho del ratón para elegir la opción "Extraer todo" en el desplegable mostrado como resultado de dicha acción, momento en el que se nos presentará la siguiente ventana de descompresión del fichero reseñado, en la que pulsaremos directamente sobre el botón "Siguiente".
A continuación el asistente de descompresión nos permitirá especificar la ruta donde será descomprimido el fichero "wink20-1060.zip", dando por válida en nuestro caso la ruta propuesta por defecto por dicho asistente, y pulsando en la ventana de la imagen inferior directamente sobre el botón "Siguiente".
Dará comienzo en ese instante la descompresión del fichero reseñado, proceso que será completado tras unos breves instantes, momento en el que se nos mostrará la siguiente ventana informándonos de dicha circunstancia, ventana en la que pulsaremos sobre el botón "Finalizar".
De modo automático, tras cerrase la ventana anterior, pasa a ser mostrada la siguiente ventana, en la que haremos doble clic sobre el fichero "wink20.exe" resultante de la descompresión, para dar comienzo al proceso de instalación de la aplicación Wink en nuestro equipo.
Así pues, pasará a ejecutarse el asistente de instalación de la aplicación en cuestión, en cuya primera ventana pulsaremos sobre el botón "I Agree" para aceptar los términos del contrato de licencia.
Tras ello el asistente nos permitirá especificar la ruta donde será instalada la aplicación, si bien en nuestro caso daremos por válida la ruta propuesta pulsando directamente sobre el botón "Install" en la ventana de la imagen inferior.
Dará pues comienzo en este instante la instalación de la aplicación Wink en el equipo cliente, proceso que se completará en breves instantes.
Durante el proceso de instalación de la aplicación se nos presentará la siguiente ventana, que nos preguntará si deseamos crear un nuevo grupo de programas para esta aplicación en el menú de inicio, pregunta a la que responderemos afirmativamente pulsando sobre el botón "Sí" en la ventana de la imagen inferior.
Una vez que se haya cumplimentado la instalación de la aplicación, se nos presentará la siguiente ventana que nos ofrecerá la posibilidad de ver un fichero con información sobre el funcionamiento de la aplicación, opción que declinaremos pulsando en ella sobre el botón "No".
Si deseáramos comprobar que el capturador de pantallas Wink ha quedado correctamente instalado en nuestro equipo, podríamos ejecutar "Inicio ► Todos los programas ► Debugmode ► Wink ► Wink", pasando a ser mostrada como resultado de dicha acción la siguiente ventana, en la que como vemos la aplicación tiene configurados sus menús en inglés, luego procederemos a cambiar el idioma de la aplicación a español, pulsando para ello sobre la opción "File" del menú principal, y en el desplegable mostrado seleccionando "Choose Language", para posteriormente elegir el idioma "Spanish", tal y como vemos en la imagen siguiente.
Tras ello se muestra la siguiente ventana que nos informará de que deberemos reiniciar la aplicación para que los cambios sean aplicados, así pues pulsaremos en ella sobre el botón "Aceptar", y posteriormente cerraremos la aplicación.
A partir de este momento cuando carguemos de nuevo la aplicación, ésta se mostrará en idioma español para el usuario "Profesor".
A continuación vamos a mostrar brevemente el funcionamiento de esta aplicación realizando una captura de pantalla de los actuaciones que practiquemos sobre el Escritorio del equipo, para lo cual pulsaremos en primer lugar sobre la opción "Archivo" del menú principal, para a continuación seleccionar la opción "Nuevo" en el desplegable correspondiente.
Pasará a ser mostrada en este instante la siguiente ventana en la cual activaremos la casilla "Ocultar ventana de Wink", para evitar que dicha ventana sea visible durante la captura, pudiendo seleccionar la zona de pantalla a capturar, si bien en nuestro caso exceptuando la activación de la casilla indicada, dejaremos el resto de opciones tal cual estarán configuradas por defecto.
Tras ello se mostrará la siguiente ventana, en la que se nos informará de algunas posibilidades de uso de la aplicación; pulsaremos en ella directamente sobre el botón "Minimizar".
Para dar comienzo la captura de las actuaciones que llevemos a cabo sobre el Escritorio, pincharemos con el botón derecho del ratón sobre el icono de la aplicación "Wink", situado en la zona inferior derecha de la pantalla, y seleccionaremos la opción "Comenzar captura sincronizada" en el desplegable correspondiente, tal y como vemos en la imagen siguiente.
Tras ello comenzaremos a realizar en el Escritorio del equipo las operaciones que deseemos grabar en vídeo, y cuando hayamos concluido dichas operaciones, pulsaremos de nuevo sobre el icono de "Wink" con el botón derecho del ratón, para seleccionar la opción "Detener captura sincronizacada" en el desplegable correspondiente, tal y como vemos en la imagen siguiente.
Para dar por concluida la captura, volveremos a situarnos sobre el icono de "Wink" de la zona inferior derecha del Escritorio, pulsando sobre él con el botón derecho del ratón, para seleccionar la opción "Finalizar captura" en el desplegable correspondiente, tal y como vemos en la imagen siguiente.
En ese instante se abre la ventana principal de la aplicación Wink, con todos los fotogramas que la aplicación ha ido capturado a lo largo del periodo comprendido entre el comienzo y el final de la captura, para componer con ellos la secuencia de vídeo correspondiente, para lo cual pulsaremos en dicha ventana sobre la opción "Proyecto", y posteriormente sobre "Ver resultado generado" en el desplegable asociado a dicha opción, tal y como vemos en la ventana de la imagen inferior.
NOTA: Si no deseamos incluir alguno de los fotogramas capturados, situándonos sobre el mismo podremos eliminarlo fácilmente para evitar que sea incluido en el vídeo que será generado.
Como resultado de la acción anterior pasa a ser mostrada la siguiente ventana, en la que se nos informará de que el proyecto NO ha sufrido el proceso de renderización, así pues pulsamos en ella sobre el botón "Sí" para proceder a realizarlo.
NOTA: El proceso de renderizado consiste básicamente en la generación de una imagen a partir del modelo dado, y en nuestro caso nos permitirá generar el fichero de salida de vídeo a partir de los diferentes fotogramas capturados anteriormente.
En ese instante se nos presentará la siguiente ventana para que indiquemos el formato con el que deseamos salvar el vídeo renderizado, así como el nombre del archivo con el que será almacenado dicho vídeo, pulsando para ello en la misma sobre el botón "Explorar".
En la ventana mostrada como resultado de la acción anterior, navegaremos en el desplegable "Guardar en" hasta la unidad "C:" de nuestro equipo, para almacenar en dicha ubicación un fichero de nombre "Prueba" en formato "swf", de modo que cuando dicha ventana presente el aspecto mostrado en la imagen inferior, pulsaremos en ella sobre el botón "Guardar".
De vuelta a la ventana de configuración del proyecto, en la caja de texto correspondiente a "Nombre de archivo de salida", deberá mostrase la cadena de texto correspondiente a la ruta "C:\Prueba.swf", tal y como vemos en la imagen siguiente, momento en el que pulsaremos sobre el botón "OK" para continuar el proceso de configuración del nuevo vídeo que estamos creando.
Dará comienzo en este instante la generación del fichero reseñado en la ventana de la imagen anterior, proceso que se cumplimentará transcurridos unos breves instantes.
Una vez completado el proceso anterior, ya dispondremos en la unidad "C:" de nuestro equipo un fichero "Prueba.swf" con el vídeo grabado, un fichero "Prueba.js" que permite "embeber" el vídeo indicado en el navegador, así como un fichero "Prueba.htm", que será a través del cual podamos finalmente visualizar dicho vídeo en nuestro equipo, tal y como vemos en la ventana de la imagen inferior; en este caso se lanza de modo automático el fichero "C:\Prueba.html" para que podamos visualizar el vídeo generado.
NOTA: A partir de este instante, si deseáramos volver a visualizar en otro momento dicho vídeo, haríamos doble clic sobre el fichero "C:\Prueba.html", pasando a reproducirse en el navegador del equipo la secuencia de vídeo con las operaciones y movimientos que llevamos a cabo en su momento.
Llegados a este punto podremos cerrar la aplicación "Wink", momento en el que se nos preguntará si deseamos salvar los cambios realizados al proyecto de "Wink" con el cual hemos trabajado; dado que en este caso como la captura realizada tan sólo era una prueba, declinaremos almacenar los cambios realizados pulsando sobre el botón "No" en la ventana siguiente.
Completaremos este apartado eliminando el fichero de instalación "wink20-1060.zip" y la carpeta "wink20-1060" resultante de la descompresión de dicho fichero, del Escritorio de nuestro equipo.