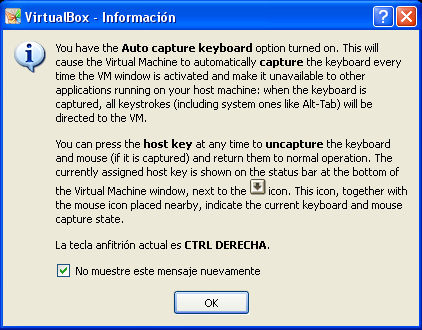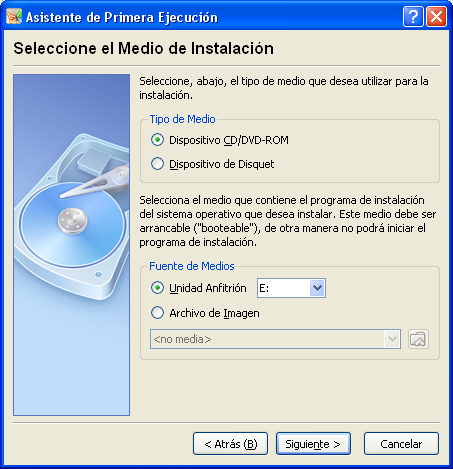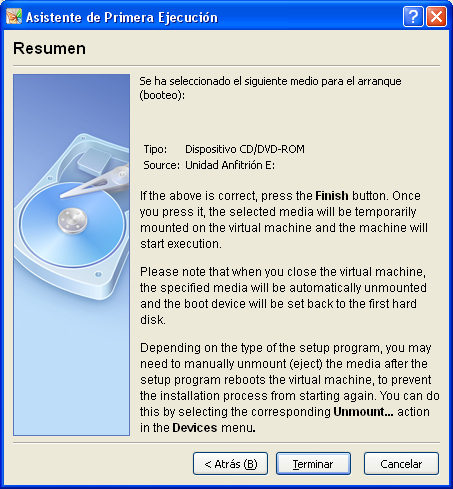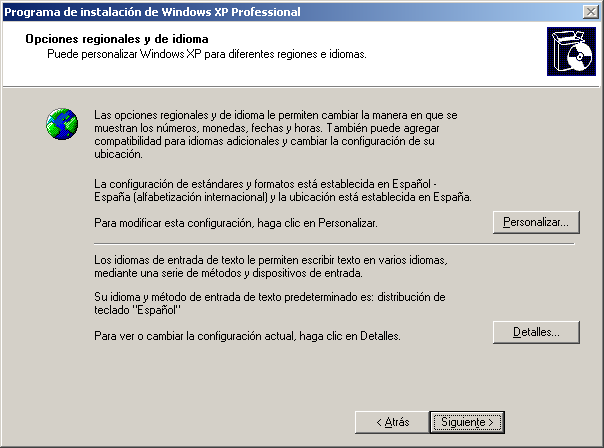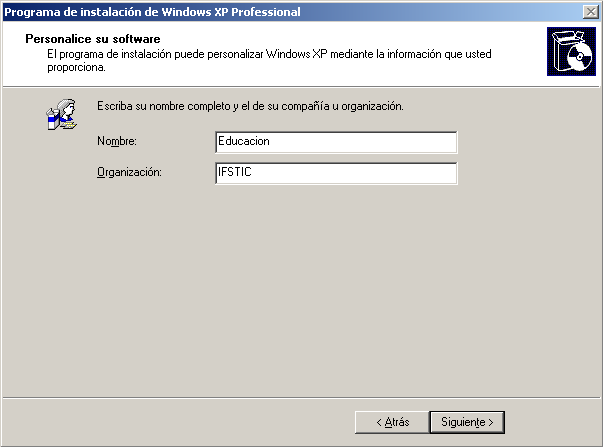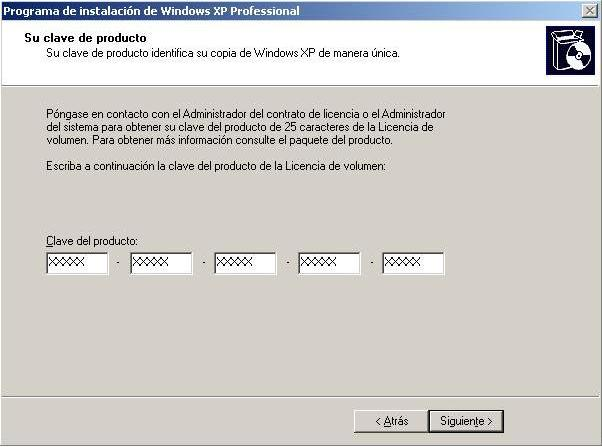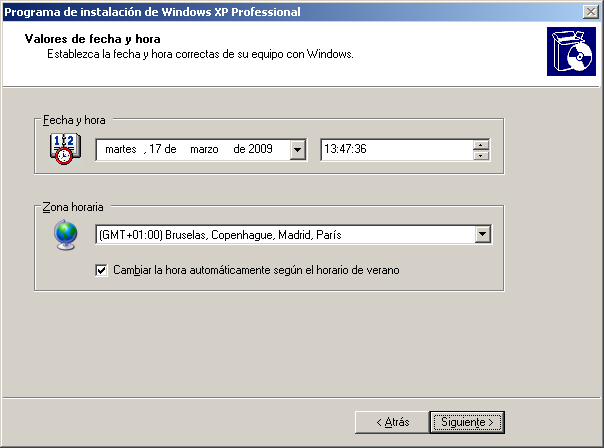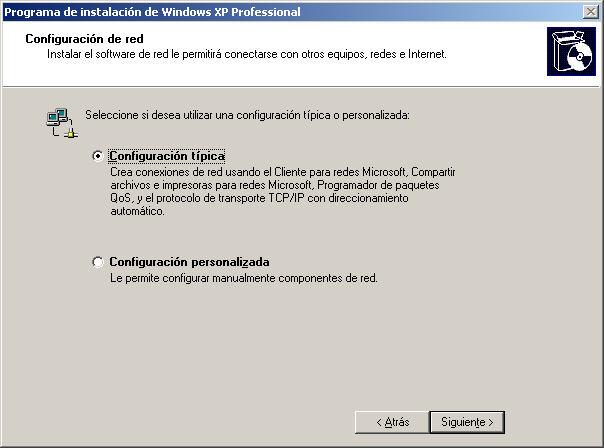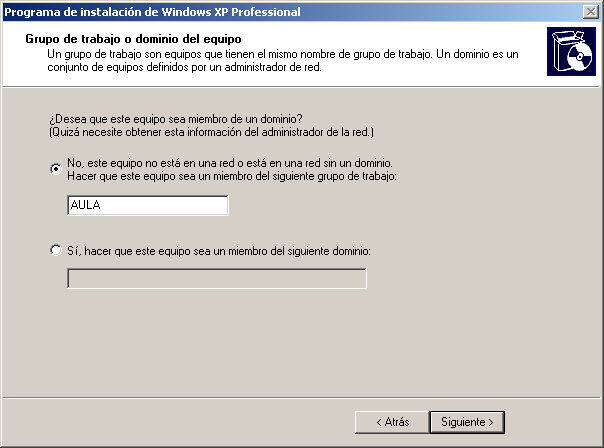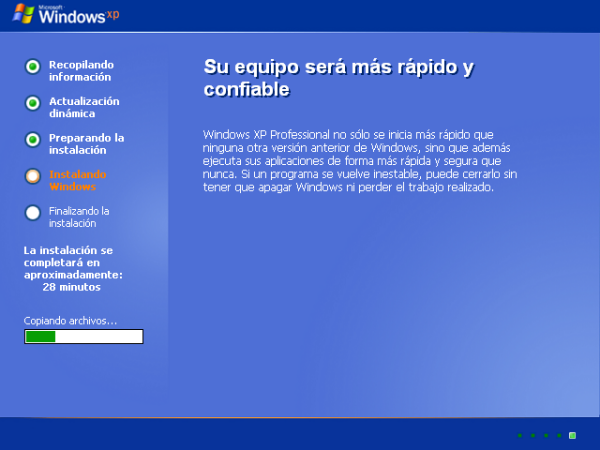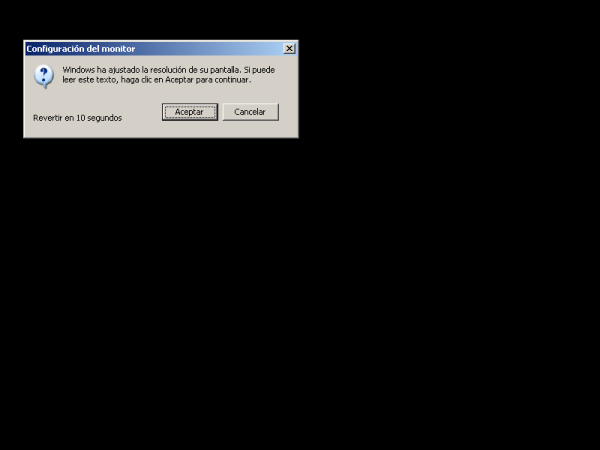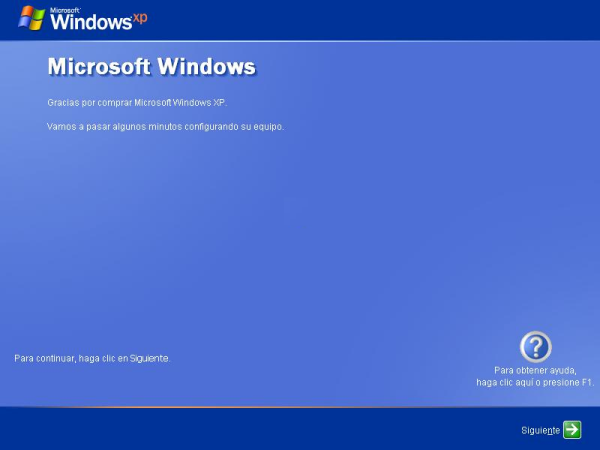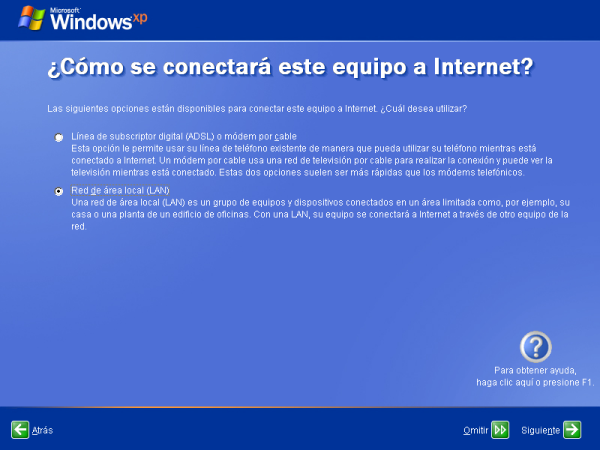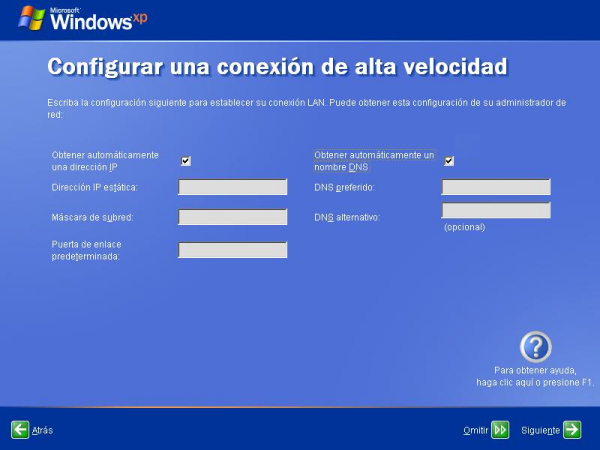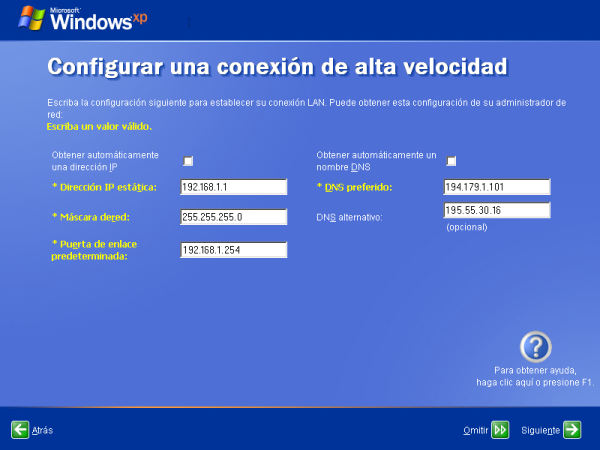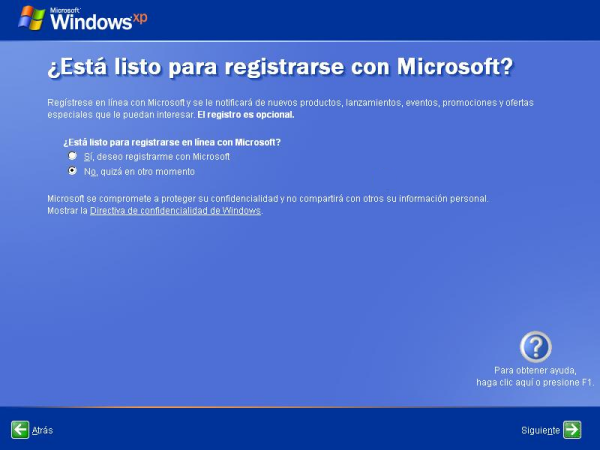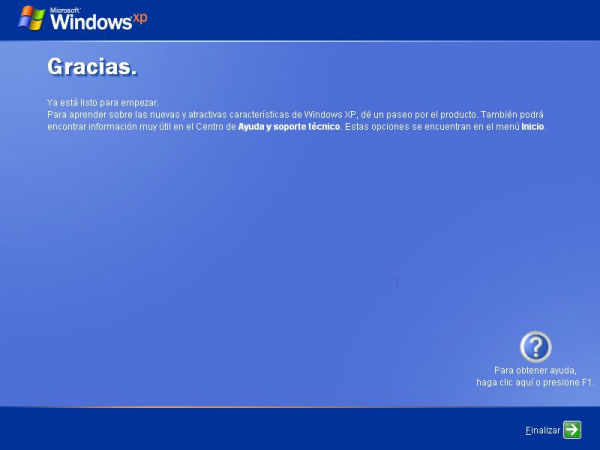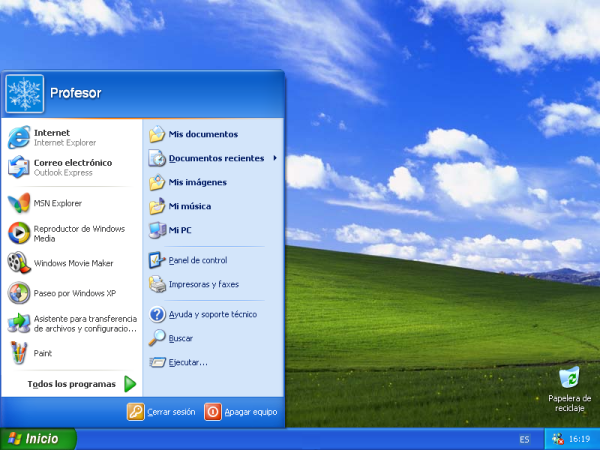Instalación
Llegados a este punto vamos a proceder a instalar el sistema operativo Windows XP Professional en el equipo correspondiente, bien sea una máquina física o una máquina virtual creada con "VirtualBox" u otra aplicación de máquinas virtuales.
NOTA: En nuestro caso, y para hacer una instalación más genérica, partiremos de un CD de Windows XP Professional que NO tenga integrado ningún service pack, y una vez finalizado el proceso de instalación, procederemos a instalar el SP3 de Windows XP Professional, último service pack disponible para dicho sistema operativo en el momento de desarrollar los contenidos de este material. Si el lector dispone de un CD de "Windows XP Professional" que tenga integrado algún service pack (SP1, SP2 o SP3) puede utilizarlo normalmente para desarrollar los contenidos de este apartado.
Así pues llegados a este punto arrancamos el equipo donde vamos a instalar el sistema operativo "Windows XP Professional" y procedemos inmediatamente a introducir el CD correspondiente a dicho sistema operativo en la unidad de CD/DVD del equipo.
NOTA: Si estamos utilizando máquinas virtuales para seguir los contenidos de este material, para arrancar la máquina virtual "Windows XP Professional" creada anteriormente, deberemos pulsar sobre el botón "Iniciar", mostrado en la imagen inferior.

Si estamos utilizando la aplicación "VirtualBox" por primera vez, se nos mostrará la siguiente ventana, que básicamente nos indica que cuando hagamos clic con el ratón sobre la máquina virtual, ésta tomará el control del teclado y del ratón, y cuando pulsemos en nuestro teclado sobre la tecla "CRTL" situada a la derecha del espaciador, el teclado y el ratón pasarán a estar disponibles en la máquina anfitriona; en dicha ventana activaremos la casilla "No muestre este mensaje nuevamente", y tras ello pulsaremos en ella sobre el botón "OK".
A continuación, se nos presentará la siguiente ventana, de bienvenida a un asistente de inicio de "VirtualBox" que se lanza la primera vez que se ejecuta una máquina virtual con dicha aplicación, y en la que pulsaremos directamente sobre el botón "Siguiente".
Tras ello dicho asistente de primera ejecución nos indicará que seleccionemos el dispositivo desde el cual vamos a instalar el sistema operativo deseado, en nuestro caso seleccionaremos el radio botón "Dispositivo CD/DVD-ROM" en el apartado "Tipo de Medio", y posteriormente seleccionaremos la unidad correspondiente, "E:" en nuestro caso, en el desplegable "Unidad Anfitrión", tal y como vemos en la ventana de la siguiente imagen.
A continuación el asistente de primera ejecución nos mostrará la siguiente ventana resumen de las opciones elegidas, en la que pulsaremos sobre el botón "Terminar" para cerrar el asistente de primera ejecución de VirtualBox".
Cuando el equipo se inicia con el CD de Windows XP Professional, comienza de forma automática la instalación de dicho sistema operativo en el disco duro de dicho equipo, tal y como se muestra en la siguiente ventana.
NOTA: Si algún componente del equipo que vamos a instalar precisara de un controlador adicional que no estuviera incluido en el CD de Windows XP, deberíamos proporcionárselo en este momento; no es habitual, pero en ocasiones ocurre que Windows XP no es capaz a reconocer por si mismo algún disco duro, necesitando la introducción de un disquete con el controlador (también conocido como driver) correspondiente.
El proceso de instalación continúa con normalidad hasta que se detiene en el momento en que el sistema nos pregunta sobre la acción que deseamos realizar a partir del CD introducido; en nuestro caso pulsaremos sobre la tecla "Enter" para comenzar la instalación del sistema operativo Windows XP Professional en el equipo correspondiente.
En la siguiente ventana mostrada por el asistente deberemos pulsar sobre la tecla "F8" para aceptar el contrato de licencia, y poder así continuar con el proceso de instalación con normalidad.
En la siguiente ventana procederemos a particionar adecuadamente el disco duro del equipo para poder hacer una eficiente gestión del mismo; podemos entender el término particionar aplicado a un disco duro, como su división en varios trozos, de modo que físicamente sólo dispongamos de un disco duro, pero lógicamente hablando lo veamos como varios discos duros.
En nuestro caso sólo haremos una única partición de 20 Gb, luego nos ubicaremos sobre el apartado "Espacio no particionado", para pulsar a continuación sobre la tecla "Enter".
En la siguiente ventana mostrada por el asistente, seleccionaremos la primera opción de formateo rápido utilizando el sistema de archivos NTFS, tal y como vemos en la imagen inferior, y posteriormente pulsaremos sobre la tecla "Enter".
NOTA: Es MUY IMPORTANTE que el sistema de ficheros seleccionado sea NTFS, y no FAT, pues NTFS permite asociar permisos a los usuarios del sistema para el acceso a los recursos, programas, etc., del mismo, opción ésta que no es posible habilitar con el sistema de ficheros FAT.
Tras ello da comienzo el formateo de la partición especificada, y tras completarse dicho formateo comienza la copia de los ficheros necesarios para instalar Windows XP Professional en nuestro equipo, tal y como se muestra en la siguiente imagen.
Una vez que los ficheros hayan sido copiados, se producirá un reinicio automático del equipo, y tras ello dará comienzo la instalación de Windows XP Professional en modo gráfico, continuando automáticamente dicho proceso de instalación hasta el momento en que se muestre la ventana de configuración de las opciones regionales y de idioma, en la cual pulsaremos directamente sobre el botón "Siguiente", pues no cambiaremos ninguno de los valores asociados por defecto a dichos parámetros.
A continuación deberemos rellenar las cajas de texto correspondientes al "Nombre" y a la "Organización" con los valores oportunos; en nuestro caso hemos especificado los valores "Educacion" e "IFSTIC" respectivamente, y posteriormente hemos pulsado sobre el botón "Siguiente".
NOTA: Cada usuario debería completar los datos de la ventana anterior con la información propia de su nombre y organización; en todo caso no es una información crítica para llevar a cabo el proceso de instalación.
El siguiente paso consistirá en introducir la clave del producto que estamos instalando; proporcionaremos la clave propia del CD de "Windows XP Professional" con el cual estamos llevando a cabo el proceso de instalación, y tras ello pulsaremos sobre el botón "Siguiente".
NOTA: Hemos evitado mostrar en este documento una clave de producto válida del CD de "Windows XP Professional", luego la clave mostrada en la imagen superior es incorrecta.
En la siguiente ventana deberemos especificar el nombre que va a tener este equipo, así como la clave que será asociada al usuario "Administrador" local de dicho equipo; hemos procedido indicando como nombre para este equipo "WXP", y a continuación hemos definido la clave deseada para el usuario "Administrador", tal y como vemos en la imagen inferior, para pulsar finalmente sobre el botón "Siguiente".
La siguiente ventana nos permitirá ajustar la fecha, la hora y la zona horaria, así como cambiar automáticamente la hora del equipo según el horario de verano; confirmaremos que dichos parámetros son correctos, y posteriormente pulsaremos sobre el botón "Siguiente".
A continuación se nos mostrará la siguiente ventana, que nos permitirá definir el tipo de configuración de red deseada; dejaremos activada la opción por defecto "Configuración típica", y pulsaremos directamente en dicha ventana sobre el botón "Siguiente".
NOTA: Si en el proceso de instalación de Windows XP Professional, el sistema operativo NO es capaz de instalar un controlador para la tarjeta de red o tampoco puede configurar adecuadamente un controlador adecuado para la tarjeta gráfica, muchas de las ventanas de las opciones de configuración mostradas a partir de este momento, realmente no nos serán mostradas, pues el sistema no podrá configurar un hardware para el cual no dispone del controlador adecuado. No debemos alarmarnos por ello, sino ser conscientes de que presumiblemente los controladores de algunos de los dispositivos indicados NO están correctamente configurados, problema que solventaremos con posterioridad.
Posteriormente deberemos indicar si el equipo forma parte de un grupo de trabajo o de un dominio; dejaremos activo el primero de los dos radio botones, indicando su pertenencia a un grupo de trabajo, y tras ello teclearemos la cadena de texto "AULA" en la caja de texto correspondiente, para pulsar finalmente sobre el botón "Siguiente" en la ventana de la imagen inferior.
NOTA: Podríamos haber indicado otro nombre para el grupo de trabajo al que pertenecerá el equipo, si bien el nombre que le asignemos al grupo de trabajo no es algo crítico en el proceso de instalación.
El proceso de instalación continuará con normalidad tras llevar a cabo las configuraciones oportunas en las ventanas anteriores; este proceso ocupará un elevado tiempo que rondará los 30 minutos.
En la siguiente ventana del proceso de instalación se nos informará de que se va a proceder a ajustar la resolución de la pantalla; pulsaremos sobre el botón "Aceptar" en la ventana de la imagen inferior para llevar a cabo dicha operación.
El sistema ajustará la pantalla a las características del monitor y de la tarjeta gráfica para obtener el máximo rendimiento; si somos capaces a ver correctamente el mensaje mostrado en la ventana de la imagen inferior, pulsaremos sobre el botón "Aceptar".
Tras llevar a cabo la acción anterior, la instalación está a punto de completarse, pasando a ser mostrada la ventana propia del inicio del sistema operativo que estamos instalando, tal y como vemos en la siguiente imagen.
Para completar definitivamente la instalación, deberemos realizar una serie de configuraciones finales; la primera ventana mostrada correspondiente a dichas configuraciones es la que se muestra a continuación, en la cual pulsaremos directamente sobre el botón "Siguiente".
NOTA: Si estuviéramos instalando Windows XP Professional con el SP2 integrado, llegados a este punto el proceso de instalación nos preguntará si deseamos activar las actualizaciones automáticas, para que de modo automático el sistema descargue los parches necesarios para nuestro equipo cuando éstos estén disponibles; en dicho caso activaremos dicho radio botón, si no lo estuviera, para activar las actualizaciones automáticas, y a continuación pulsaremos sobre el botón "Siguiente".
El siguiente elemento a configurar es el modo en el que nuestro ordenador se conectará a Internet; en nuestro caso activaremos el radio botón "Red de área local (LAN)", y posteriormente pulsaremos sobre el botón "Siguiente".
El siguiente apartado de la configuración se nos interroga sobre el modo en que vamos a configurar el protocolo TCP/IP, permitiéndonos introducir manualmente las configuraciones oportunas, es decir, dirección IP, Máscara de subred, Puerta de enlace y Servidores DNS, o bien obtener dichos valores de forma automática. Si tuviéramos un servidor DHCP en nuestra red de área local, activaríamos las casillas "Obtener automáticamente una dirección IP" y "Obtener automáticamente un nombre DNS", tal y como vemos en la imagen inferior, y a continuación pulsaríamos sobre el botón "Siguiente".
Dado que en nuestro caso asumiremos que NO disponemos de un servidor DHCP en nuestra red, deberemos especificar manualmente el direccionamiento IP oportuno para que el equipo que estamos configurando pueda navegar por Internet, indicando en la caja de texto "Dirección IP estática", "Máscara de red", "Puerta de enlace predeterminada" y "DNS preferido", los valores oportunos que nos permitan navegar en el entorno en el que estemos instalando este equipo.
NOTA: Evidentemente los valores especificados en la ventana anterior NO serán válidos en el entorno de trabajo del lector, así pues éste deberá realizar una traslación de las direcciones IP especificadas en la ventana de la imagen anterior, a las direcciones IP que tiene que asociar para seguir la documentación; para disponer de un mayor conocimiento del entorno en el cual desarrolla la documentación, puede ejecutar desde otro equipo cualquiera de su red (o desde el equipo anfitrión en caso de estar utilizando máquinas virtuales) en una ventana DOS el comando "ipconfig /all", para obtener información de la "Dirección IP", "Máscara de subred", "Puerta de enlace predeterminada" y "Servidor DNS" que tiene asociado el adaptador de red "Conexión de área local" de dicho equipo de su red.
Así pues, a partir de la información que podemos visualizar en la imagen superior, podemos llegar a la conclusión de que la configuración de red del equipo desde el cual ha ejecutado "ipconfig /all" se puede resumir en la siguiente tabla.
| Datos Configuración Equipo Red Usuario | |
| Dirección IP | 192.168.0.1 |
| Máscara de Red | 255.255.255.0 |
| Puerta de Enlace | 192.168.0.100 |
| Servidores DNS | 195.55.30.16 |
Con la información anterior, los datos que debería utilizar el lector para configurar el adaptador de red del equipo que está instalando, serían los mostrados en la imagen inferior.
Podemos observar como respecto a los datos de direccionamiento IP mostrados en la ventana de DOS anterior, hemos variado la dirección IP del equipo, asociando como dirección IP "192.168.0.20", es decir una dirección IP del mismo rango en el cual está el equipo de la red analizado, pero que NO esté siendo ocupada en este instante por ningún otro dispositivo en dicha red (NO tendría porqué ser "192.168.0.20", podría haber sido cualquier otro direccionamiento IP del mismo rango que estuviera libre, por ejemplo "192.168.0.45" o "192.168.0.73", por poner dos ejemplos cualquiera); el resto de valores que hemos de indicar en los parámetros "Máscara de red", "Puerta de enlace predeterminada", y "Servidor DNS", serían los mismos que nos muestra la ventana de DOS anterior.
NOTA: Obviamente el lector deberá realizar su propia tabla para adaptar el direccionamiento IP del equipo a su entorno de trabajo, y seguir el resto del material con el direccionamiento IP propio de su contexto, es decir el que haya indicado en la ventana de la imagen anterior.
A continuación el sistema nos brindará la posibilidad de registrarnos con Microsoft a través de Internet si así lo deseamos; en nuestro caso seleccionaremos el radio botón "No, quizá en otro momento", y posteriormente pulsaremos sobre el botón "Siguiente".
En la siguiente ventana de configuración del sistema, se nos preguntará por los usuarios que harán uso de este equipo; ya hay un usuario que incorpora automáticamente el sistema, el usuario "Administrador" para el cual indicamos anteriormente su clave, y ahora deberemos especificar al menos otro usuario, que también pertenecerá inicialmente al grupo "Administradores", para poder continuar el proceso de configuración, así pues en caja de texto correspondiente a "Su nombre" indicamos el nombre de dicho usuario, en este caso "Profesor".
Al fin llegaremos a la ventana final del proceso de instalación de "Windows XP Professional", en la cual pulsaremos directamente sobre el botón "Finalizar".
En ese instante comenzará la carga del sistema operativo, entrando por primera vez en sesión de trabajo de modo automático con las credenciales del usuario "Profesor", tal y como vemos en la siguiente imagen.
Así pues llegados a este punto ya habremos completado satisfactoriamente el proceso de instalación de Windows XP Professional en el equipo correspondiente, momento en el cual procederemos a retirar el CD de dicho producto de la unidad de CD/DVD del equipo.