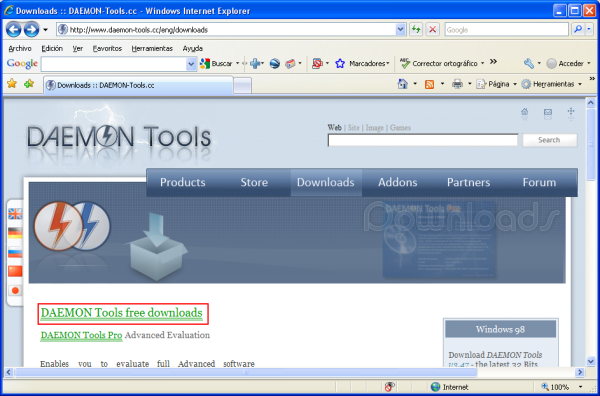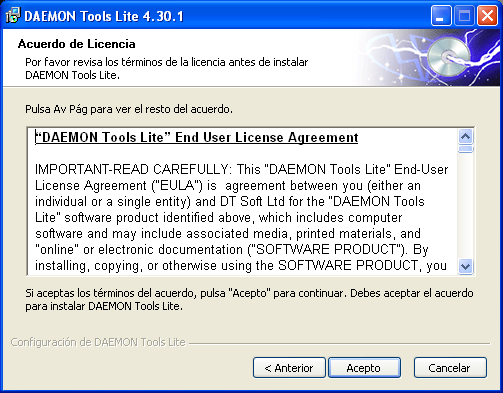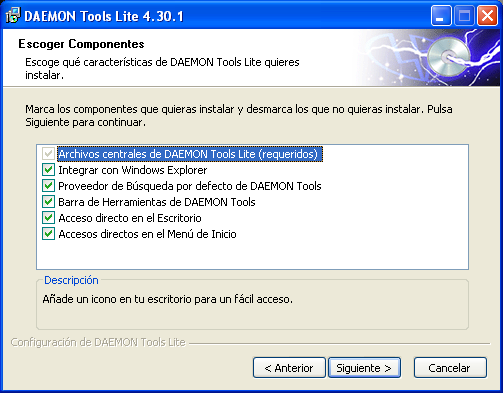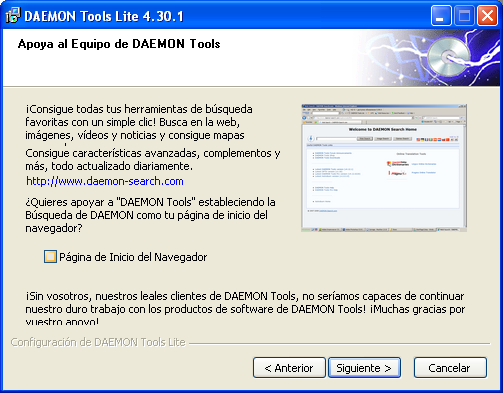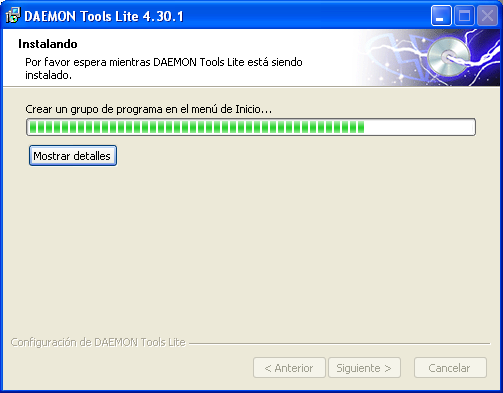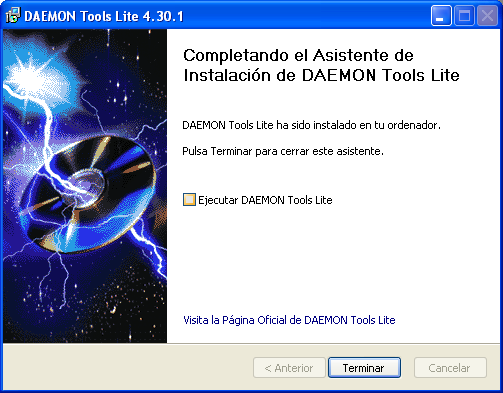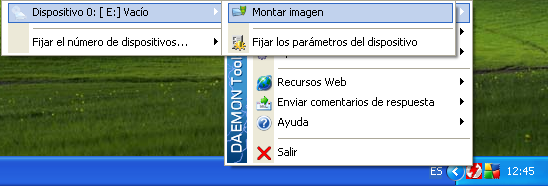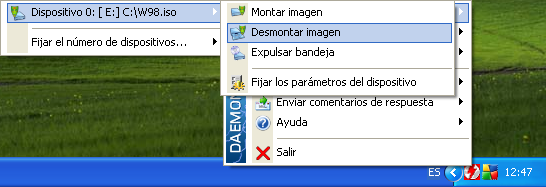CD Virtual
A continuación procederemos a instalar en nuestro equipo la aplicación emuladora de unidades de CD/DVD virtuales, que nos permitirá acceder a distintos formatos de imagen, tal es el caso del formato ISO, leyendo el contenido de dicha imagen y mostrándola en "Mi PC" como si fuera una unidad más existente en el equipo.
En el momento de elaborar este apartado existía en la red la posibilidad de descargar de modo gratuito una versión del emulador de unidades de CD/DVD para Windows desde la URL "http://www.daemon-tools.cc/downloads", concretamente la última versión disponible era "Daemon Tools 4.30.1", versión que procederemos a instalar en este apartado.
NOTA: Si el lector accediera a la página web referenciada en el párrafo anterior, presumiblemente en este instante la versión disponible en la misma de dicho producto sería una versión posterior, si bien en nuestro caso utilizaremos la versión indicada por ser la que hemos testeado, instalado, configurado y documentado, teniendo plena garantía de su correcto funcionamiento.
Así pues autenticados en nuestro equipo cliente Windows XP Professional con las credenciales del usuario "Profesor", procederemos a copiar el fichero de instalación "daemon4301-lite.exe" de "Daemon Tools 4.30.1" en el Escritorio de dicho equipo, para posteriormente hacer doble clic sobre el mismo, pasando a ser mostrada la siguiente ventana, en la que seleccionaremos el idioma "Spanish (Español)" en el desplegable correspondiente, y tras ello pulsaremos sobre el botón "Aceptar".
En la primer ventana de bienvenida del asistente de instalación, pulsaremos directamente sobre el botón "Siguiente".
A continuación el asistente nos presentará la siguiente ventana, en la que aceptaremos los términos del contrato de licencia pulsando directamente sobre el botón "Acepto".
En la siguiente ventana mostrada por el asistente de instalación, se nos informará de que para poder continuar con la instalación del producto, el sistema deberá ser reiniciado, y retomar posteriormente de forma automática la instalación tras el reinicio, así pues pulsaremos en dicha ventana sobre el botón "Aceptar" para proceder.
Una vez que el equipo se haya reiniciado, nos autenticaremos de nuevo las credenciales del usuario "Profesor" y el proceso de instalación se reiniciará de nuevo de modo automático, presentándosenos la siguiente ventana en la cual pulsaremos directamente sobre el botón "Siguiente".
Tras ello pasa a ser mostrada la siguiente ventana del asistente de instalación, que nos permitirá seleccionar los componentes de la aplicación que deseamos instalar, dando por válidas en nuestro caso las opciones propuestas por dicho asistente, y pulsando directamente en ella sobre el botón "Siguiente".
En la siguiente ventana el asistente nos ofrecerá la posibilidad de modificar la página de inicio del navegador, opción que declinaremos desactivando la casilla "Página de Inicio del Navegador" en dicha ventana, y pulsando tras ello sobre el botón "Siguiente".
En la siguiente ventana, el asistente nos permitirá seleccionar la ruta donde será instalada la aplicación, si bien en nuestro caso daremos por válida la ruta propuesta por defecto, pulsando directamente en la ventana de la imagen inferior sobre el botón "Instalar".
Dará comienzo en este instante el proceso de instalación de la aplicación en nuestro equipo, proceso que durará unos breves instantes.
Una vez completado satisfactoriamente el proceso de instalación de la aplicación, será mostrada la siguiente ventana que nos informará de dicha circunstancia, y en la que desactivaremos la casilla "Ejecutar DAEMON Tools Lite", para posteriormente pulsar sobre el botón "Terminar".
Tras completarse el proceso de instalación anterior, se lanzará de modo automático el navegador de nuestro equipo, yendo a una página web de búsqueda de DAEMON; cerraremos el navegador en este instante para dar por concluido de modo definitivo el proceso de instalación de la aplicación en nuestro equipo.
Para lanzar la aplicación haremos doble clic sobre el acceso directo "DAEMON Tools Lite" del Escritorio de nuestro equipo, pasando a mostrarse en la bandeja de sistema de Windows un icono de acceso a la aplicación, que nos indicará que la misma ya está activada y lista para ser utilizada.
Si deseáramos comprobar que el emulador de CD/DVD virtuales Daemon Tools funciona correctamente, podríamos montar el fichero de imagen ISO "C:\W98.iso" creado anteriormente con Burn At Once, para lo cual pulsaremos con el botón derecho del ratón sobre el icono de Daemon Tools mostrado en la bandeja del sistema, y en el menú mostrado seleccionaremos "CD/DVD-ROM virtual ► Dispositivo 0: [E:] Vacío ► Montar imagen".
Como resultado de la acción anterior pasará a ser mostrada la siguiente ventana, en la que indicaremos la ubicación de la imagen ISO que vamos a montar en la unidad "E:", navegando en el desplegable "Buscar en:" a la unidad "C:", y seleccionando el fichero "W98.iso", de modo que cuando dicha ventana presente el aspecto mostrado en la imagen inferior, pulsaremos en ella sobre el botón "Abrir".
En ese momento pasará a ser cargado el fichero ISO especificado, tal y como si estuviera siendo cargado directamente del CD original, lo cual podremos comprobar abriendo "Mi PC" y comprobando la existencia de una nueva unidad de CD virtual que tiene cargada la imagen ISO del CD de Windows 98.
NOTA: Al igual que hemos cargado una imagen ISO de Windows 98, podremos crear imágenes ISO de cualquier otro CD o DVD, por ejemplo de juegos educativos o de cualquier otro tipo de aplicación, evitando de ese modo disponer de múltiples soportes en CD o DVD para el trabajo del alumnado en el aula, al poder utilizar en su lugar imágenes ISO creadas con Burn At Once, y cargadas con Daemon Tools.
Cuando finalicemos la sesión de trabajo con el fichero ISO en cuestión, liberaremos la unidad virtual "E:", pulsando con el botón derecho del ratón sobre el icono de Daemon Tools mostrado en la bandeja del sistema, y seleccionando en el menú mostrado "CD/DVD-ROM Virtual ► Dispositivo 0: [E:] C:\W98.iso ► Desmontar imagen".
A partir de ese momento la unidad virtual "E:" estará disponible para cargar cualquier otro fichero de imagen ISO.
Completaremos este apartado eliminando el fichero de instalación "daemon4301-lite.exe" del Escritorio de nuestro equipo.