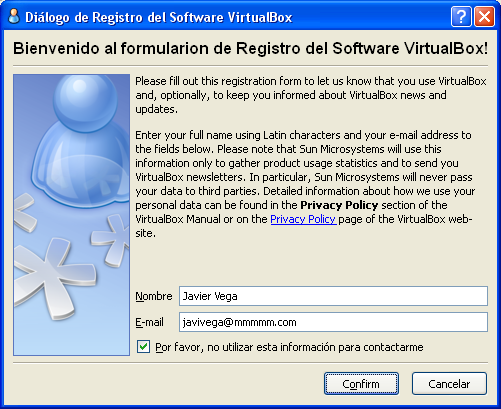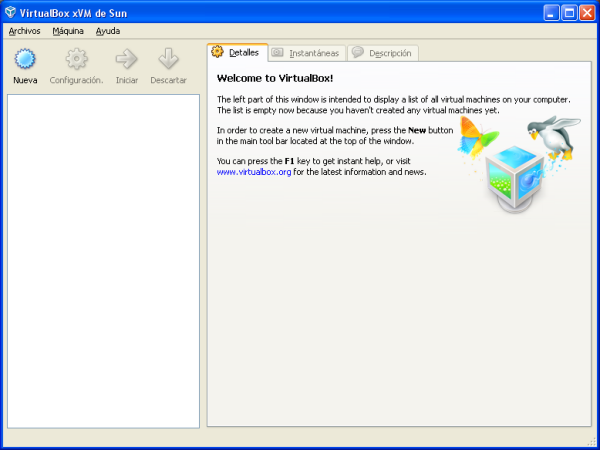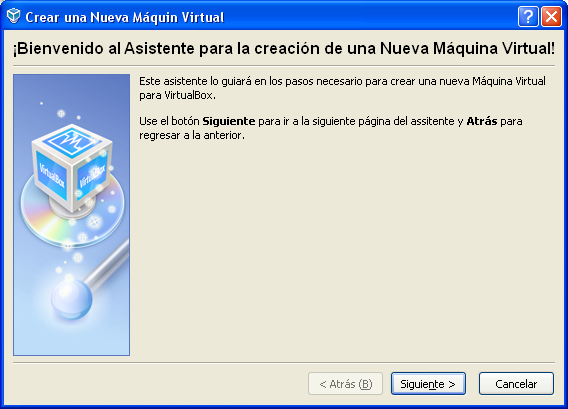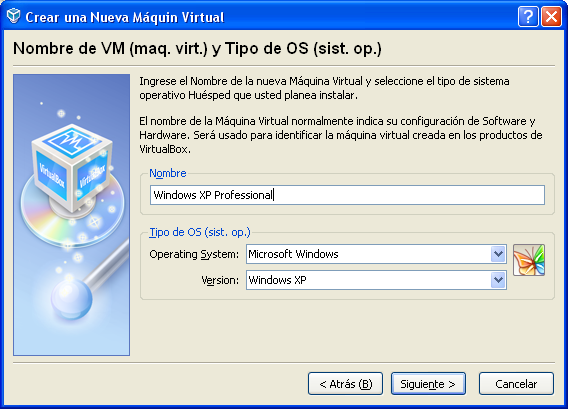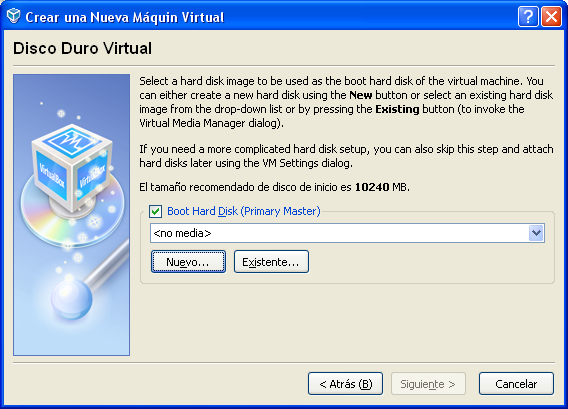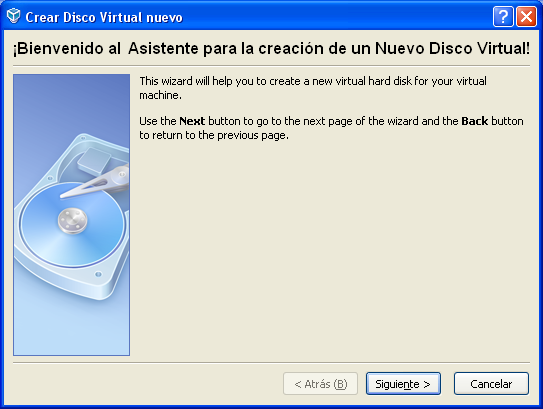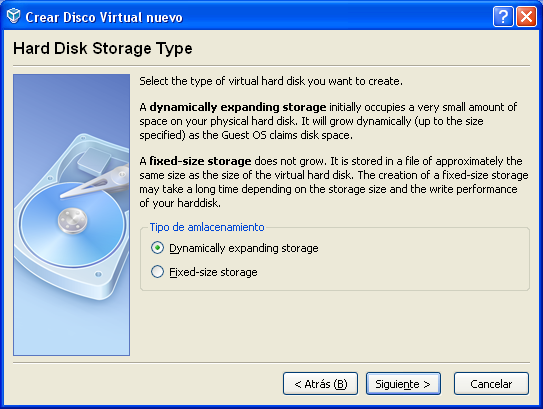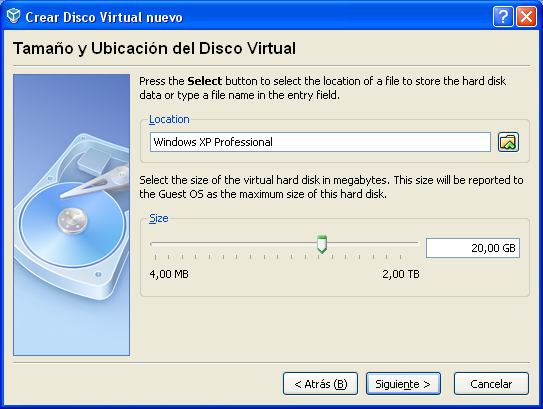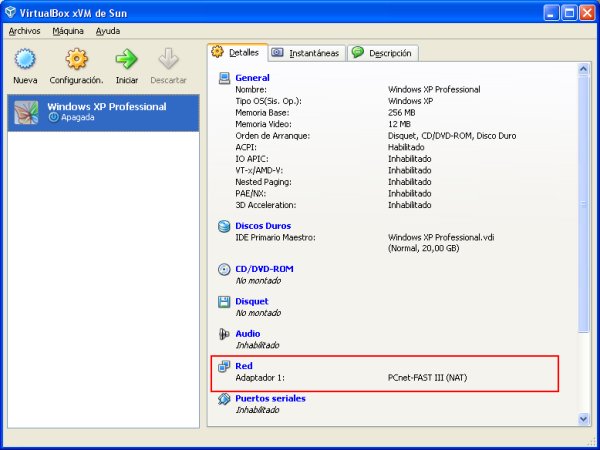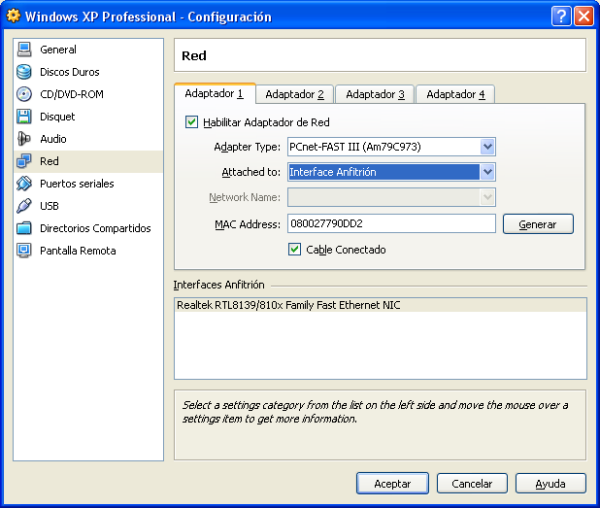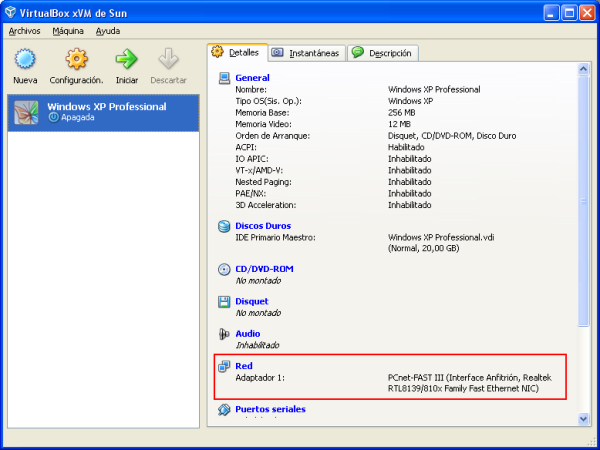Creación de la máquina virtual
En este apartado vamos a proceder a instalar la máquina virtual Windows XP Professional a partir de la aplicación "VirtualBox" instalada con anterioridad en nuestro equipo físico o anfitrión.
NOTA: Aunque en este apartado llevaremos a cabo la definición del hardware correspondiente para la instalación de una máquina virtual Windows XP Professional, si el lector dispone de un CD de Windows XP Home Edition, el proceso de definición de dicho hardware virtual no diferirá básicamente de lo que veremos a continuación.
Para instalar una máquina virtual "Windows XP Professional" en nuestro equipo mediante "VirtualBox", lo primero que hemos de hacer es cargar dicho software haciendo un doble clic sobre el icono correspondiente del Escritorio.
Antes de acceder al software de máquinas virtuales propiamente dicho, se nos presenta la siguiente ventana, en la cual hemos de especificar respectivamente nuestro nombre y dirección de correo electrónico en las cajas de texto "Nombre" y "E-mail", además de activar la casilla "Por favor, no utilizar esta información para contactarme", tal y como vemos en la ventana de la imagen inferior, tras lo cual pulsaremos en ella sobre el botón "Confirm".
NOTA: La dirección de correo especificada en la ventana de la imagen superior NO es válida; obviamente cada lector deberá introducir sus propios datos en las cajas de texto indicadas anteriormente.
Tras completar el registro correspondiente, se nos presentará la siguiente ventana, en la que pulsaremos directamente sobre el botón OK".
Ahora sí que accederemos a la ventana principal de la aplicación "VirtualBox", en la cual pulsaremos directamente sobre el botón "Nueva" para proceder a la creación de una máquina virtual Windows XP Professional, tal y como es nuestro deseo.
En ese instante pasará a ser ejecutado el asistente de creación de nueva máquina virtual, en cuya primera ventana pulsaremos directamente sobre el botón "Siguiente".
En la siguiente ventana, podremos seleccionar el sistema operativo que va a ser instalado en nuestra máquina virtual, dándonos a elegir en los desplegables correspondientes entre una extensa lista de sistemas operativos; en nuestro caso seleccionaremos en el desplegable "Operating System" el valor "Microsoft Windows", y en el desplegable "Version", el valor "Windows XP", además de indicar en la caja de texto "Nombre" el nombre con el que deseamos reconocer a la máquina virtual que estamos creando, "Windows XP Professional" en nuestro caso, tal y como vemos en la imagen inferior.
A continuación deberemos especificar la cantidad de memoria RAM de la que va a disponer nuestra máquina virtual "Windows XP Professional"; aumentando en nuestro caso los 192 MB ofertados por defecto por el asistente, y asociando una cantidad de memoria RAM para esta máquina virtual de 256 MB, tal y como vemos en la ventana de la imagen inferior.
A continuación deberemos definir las características del disco duro de nuestra máquina virtual, debiendo en nuestro caso pulsar sobre el botón "Nuevo" para proceder a crear un nuevo disco duro virtual para nuestra máquina virtual "Windows XP Professional".
Como resultado de la acción anterior pasa a ser ejecutado el asistente de creación de nuevo disco duro virtual, en cuya primera ventana pulsaremos directamente sobre el botón "Siguiente".
A continuación deberemos indicar si el nuevo disco duro virtual va a crecer de modo dinámico o bien se deberá reservar un espacio fijo para el nuevo disco duro virtual, eligiendo en nuestro caso la primera opción, al seleccionar el radio botón "Dynamically expanding storage", tal y como vemos en la ventana de la imagen inferior.
En la siguiente ventana mostrada por el asistente, especificaremos en la caja de texto correspondiente un tamaño de 20 GB para el nuevo disco duro virtual, pudiendo además variar la ubicación donde será almacenado el nuevo disco duro virtual en la caja de texto "Location", si bien en nuestro caso NO modificaremos la ruta donde será almacenado dicho disco duro virtual, de modo que cuando la ventana del asistente presente el aspecto mostrado en la imagen inferior, pulsaremos en ella sobre el botón "Siguiente".
Una vez que los parámetros correspondientes al nuevo disco duro virtual han sido definidos a través de las ventanas anteriores, se nos presentará la siguiente ventana, en la que se nos indicarán las opciones que hayamos seleccionado con anterioridad, y en la que pulsaremos directamente sobre el botón "Terminar" para concluir con el proceso de creación del nuevo disco duro virtual.
Una vez creado el nuevo disco duro virtual, regresaremos a la ventana del asistente de creación de la máquina virtual "Windows XP Professional", en la cual podremos comprobar que el nuevo disco duro virtual creado anteriormente es mostrado en el desplegable "Boot Hard Disk (Primary Master)", tal y como vemos en la imagen inferior, momento en el que pulsaremos en dicha ventana sobre el botón "Siguiente".
Finalmente llegamos a la última ventana del asistente de instalación de una nueva máquina virtual, en la cual se nos mostrará un resumen de las diversas opciones que hayamos seleccionado con anterioridad para definir el hardware de nuestra máquina virtual, y en la que pulsaremos directamente sobre el botón "Terminar".
Si hemos seguido los pasos tal cual hemos ido especificando a lo largo de este apartado, una vez completado el asistente de instalación, dispondremos de una nueva máquina virtual de nombre "Windows XP Professional" en VirtualBox, tal y como vemos en la siguiente ventana.
NOTA: Los pasos anteriores únicamente nos han permitido definir las características hardware que tendrá la máquina virtual en la que posteriormente vamos a llevar a cabo la instalación del sistema operativo "Windows XP Professional".
Las configuraciones que por defecto ha realizado VirtualBox en la máquina virtual "Windows XP Professional", son correctas, a excepción de la relativa al modo de conexión del interfaz de red de dicha máquina virtual, que actualmente estará configurado en modo "NAT", tal y como vemos en la ventana de la imagen superior.
Así pues deberemos modificar la configuración del modo de conexión del interfaz de red haciendo clic sobre el apartado "Red" en la ventana de la imagen superior, momento en el que se nos presentará la siguiente ventana, en la que seleccionaremos el valor "Interface Anfitrión" en el desplegable "Attached to", tal y como vemos en la ventana de la imagen inferior, tras lo cual pulsaremos en dicha ventana sobre el botón "Aceptar".
Una vez completada la acción anterior, podremos comprobar en la ventana de la imagen inferior, como el interfaz de red de nuestra máquina virtual está conectado al interfaz de red de la máquina anfitriona.
A partir de este instante ya tenemos correctamente definido el hardware necesario para poder instalar sobre el mismo el sistema operativo "Windows XP Professional"; proceso este que llevaremos a cabo en el siguiente capítulo de este material.