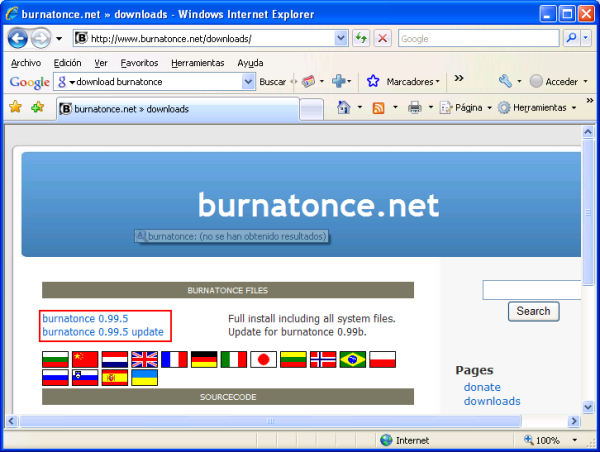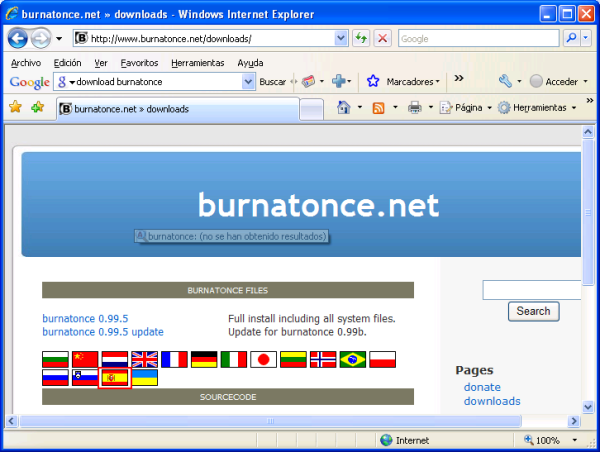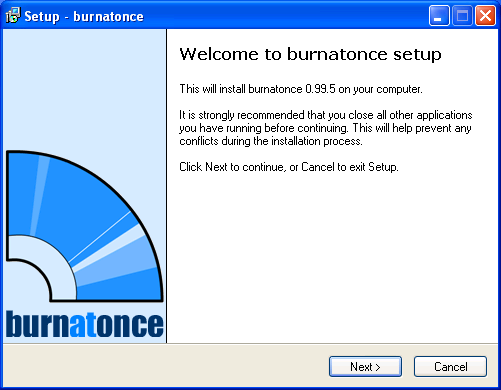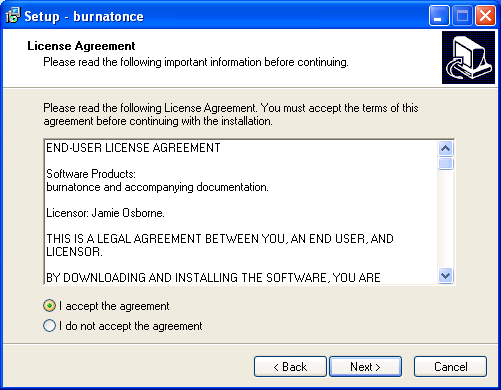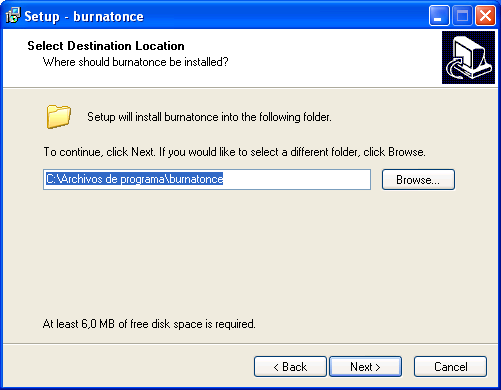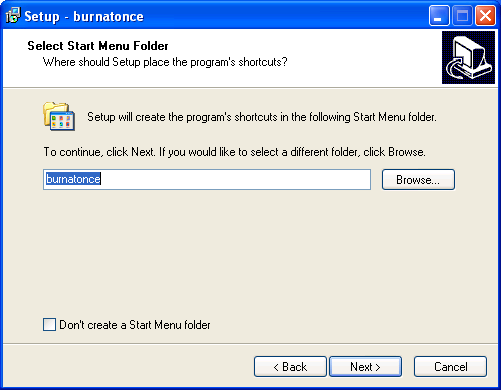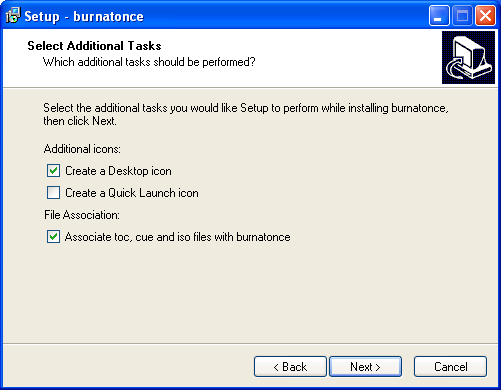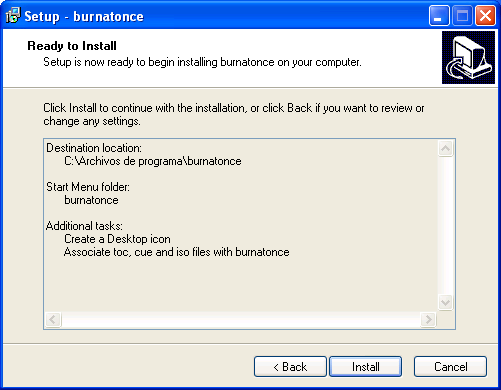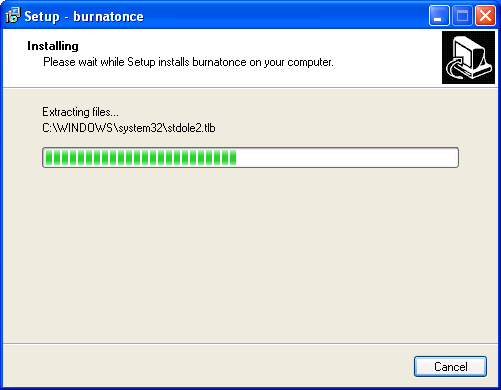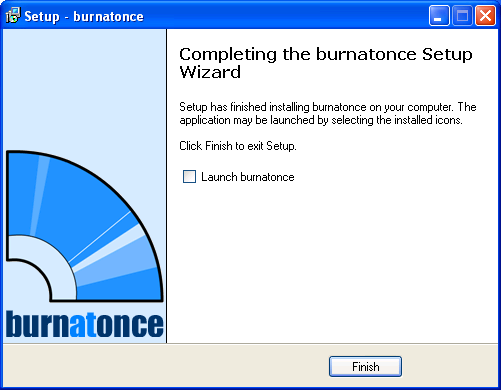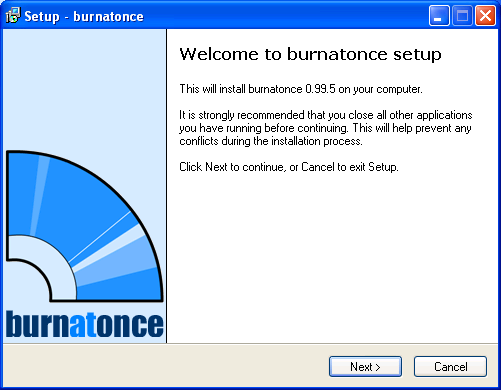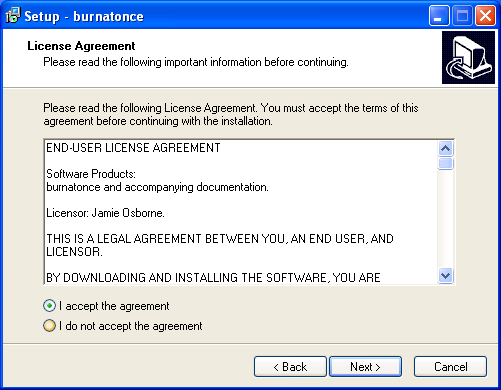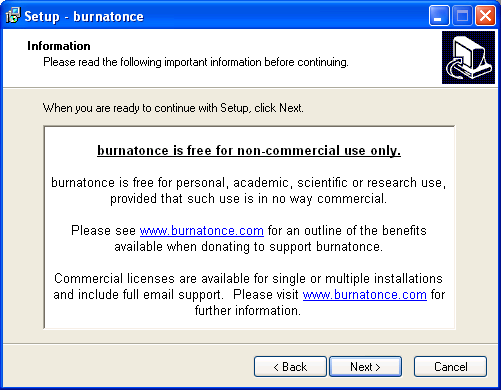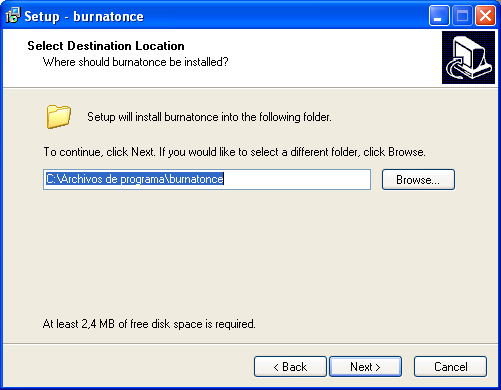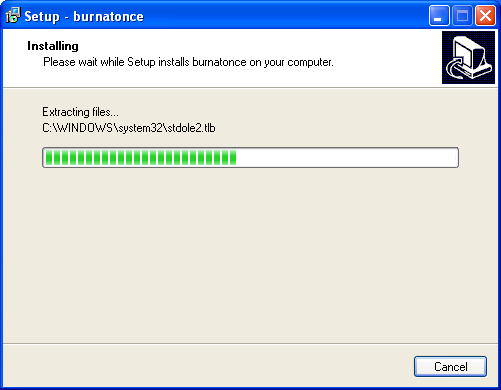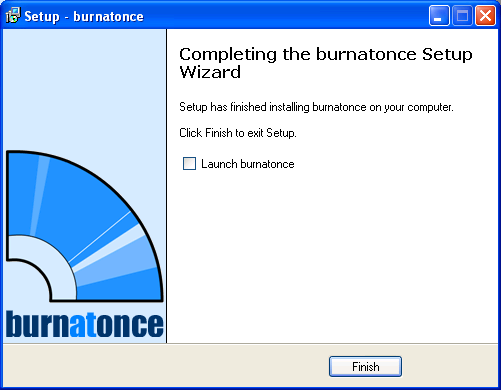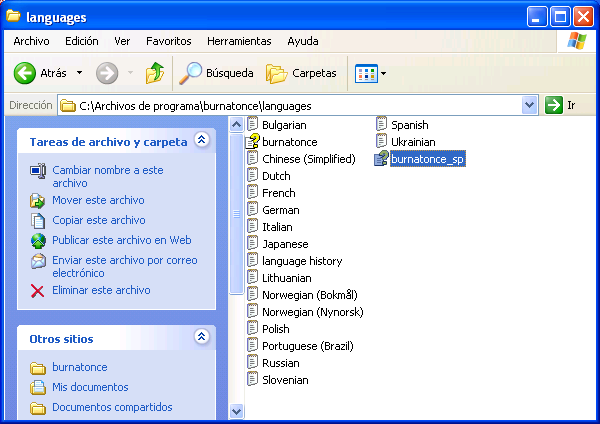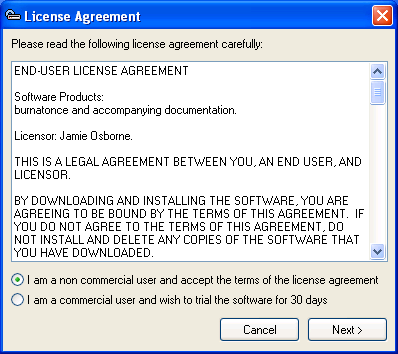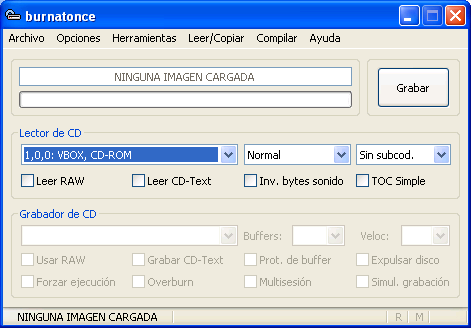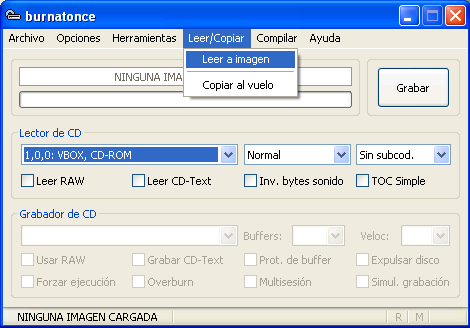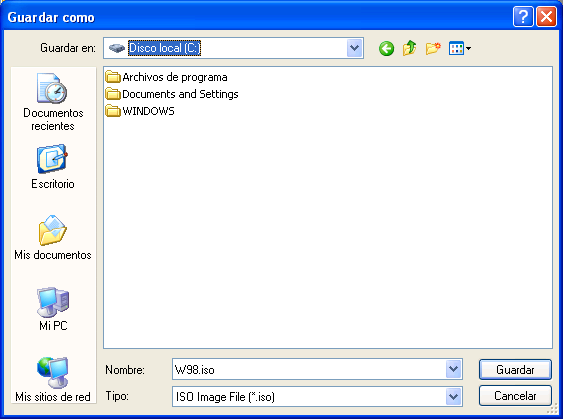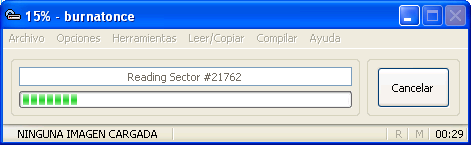Grabador
A continuación procederemos a instalar en nuestro equipo el software grabador BurnAtOnce, aplicación que nos permitirá crear imágenes ISO a partir del contenido de un CD o DVD.
En el momento de elaborar este apartado existía en la red la posibilidad de descargar de modo gratuito una versión del grabador BurnAtOnce para Windows desde la URL "http://www.burnatonce.net/downloads", concretamente la última versión disponible era "BurnAtOnce 0.99.5", versión que procederemos a instalar en este apartado, y que posteriormente actualizaremos con la "BurnAtOnce update 0.99.5".
Además de ello, una vez instalada la aplicación, podremos utilizar sus menús de ayuda en español mediante el "fichero de ayuda de BurnAtOnce en español", que puede ser descargado pinchando sobre la bandera de España en la ventana de la siguiente imagen.
NOTA: Si el lector accediera a la página web referenciada en el párrafo anterior, presumiblemente en este instante la versión disponible en la misma de dicho producto sería una versión posterior, si bien en nuestro caso utilizaremos la versión indicada por ser la que hemos testeado, instalado, configurado y documentado, teniendo plena garantía de su correcto funcionamiento.
Así pues autenticados en nuestro equipo cliente Windows XP Professional con las credenciales del usuario "Profesor", procederemos a copiar el fichero de instalación "bao0995.exe" de "BurnAtOnce 0.99.5" en el Escritorio de dicho equipo, para posteriormente hacer doble clic sobre el mismo, pasando a ser mostrada la siguiente ventana del asistente de instalación, en la que pulsaremos directamente sobre el botón "Next".
En la siguiente ventana activaremos el radio botón "I Accept the agreement", y posteriormente pulsaremos sobre el botón "Next" para validar el acuerdo de licencia.
En la siguiente ventana se nos informa sobre las condiciones de uso del producto; en ella pulsaremos directamente sobre el botón "Next" para continuar con el proceso de instalación del producto.
A continuación deberemos especificar la ruta donde será instalado el programa, dando por válida en nuestro caso la ruta ofrecida por el asistente, y pulsando en ella directamente sobre el botón "Next".
En la siguiente ventana especificaremos el grupo de programas donde será instalada la aplicación; pulsaremos en ella directamente sobre el botón "Next" para dar por válido al grupo ofrecido por defecto por el asistente.
A continuación especificaremos los iconos adicionales que deseamos sean creados para el acceso a la aplicación, así como los ficheros de imagen con los cuales será asociada la misma, dando por válidas en nuestro caso todas las configuraciones propuestas por defecto por el asistente, y pulsando en ella directamente sobre el botón "Next".
En la siguiente ventana pulsaremos directamente sobre el botón "Install" para comenzar de forma efectiva al proceso de instalación de la aplicación.
Dará pues comienzo en este instante el proceso de instalación de la aplicación "BurnAtOnce" en nuestro equipo.
Una vez completada de forma satisfactoria dicha instalación será mostrada la siguiente ventana, en la que desactivaremos la casilla "Lanch burnatonce", y posteriormente pulsaremos sobre el botón "Finish" para dar por completado dicho proceso.
Una vez concluida la instalación de "BurnAtOnce", procederemos a copiar el fichero de actualización "bao0995u.exe" de "BurnAtOnce update 0.99.5" en el Escritorio de dicho equipo, para posteriormente hacer doble clic sobre el mismo, pasando a ser mostrada la siguiente ventana del asistente de actualización del producto instalado, y en la que pulsaremos directamente sobre el botón "Next".
En la siguiente ventana activaremos el radio botón "I Accept the agreement", y posteriormente pulsaremos sobre el botón "Next" para validar el acuerdo de licencia.
En la siguiente ventana se nos informa sobre las condiciones de uso del producto; en ella pulsaremos directamente sobre el botón "Next" para continuar con el proceso de instalación del producto.
A continuación deberemos especificar la ruta donde será instalado el programa, dando por válida en nuestro caso la ruta ofrecida por el asistente, y pulsando en ella directamente sobre el botón "Next".
En la siguiente ventana pulsaremos directamente sobre el botón "Install" para comenzar de forma efectiva al proceso de instalación de la actualización de la aplicación.
Dará pues comienzo en este instante el proceso de actualización de la aplicación "BurnAtOnce" en nuestro equipo.
Una vez completada de forma satisfactoria dicha actualización será mostrada la siguiente ventana, en la que desactivaremos la casilla "Lanch burnatonce", y posteriormente pulsaremos sobre el botón "Finish" para dar por completado dicho proceso.
Una vez completados los procesos de instalación y actualzación de "BurnAtOnce", procederemos a copiar el fichero de ayuda en español "burnatonce_sp.chm", a la ruta "C:\Archivos de programa\burnatonce\languages" de nuestro equipo Windows XP Professional, tal y como vemos en la imagen inferior.
Llegados a este punto ya podremos lanzar la aplicación "BurnAtOnce", haciendo doble clic sobre el acceso directo "burnatonce" existente en el Escritorio de nuestro equipo Windows XP Professional, pasando en primer lugar a ser mostrada la siguiente ventana como resultado de dicha acción; en ella seleccionaremos el radio botón "I am a non commercial user and accept the terms of the license agreement" para indicar que no vamos a hacer un uso comercial de esta aplicación, y posteriormente pulsaremos sobre el botón "Next >".
Ahora sí que finalmente se lanza la aplicación instalada a través de 2 ventanas, la superior, que es la propia de la aplicación, y la inferior, correspondiente al registro de comandos, procediendo a cerrar la inferior.
Hemos de reseñar que la aplicación "BurnAtOnce" es una aplicación que puede ser ejecutada correctamente por los usuarios que pertenecen al grupo "Administradores", tal es el caso del usuario "Profesor", pero que NO puede ser ejecutada por usuarios limitados, como es el caso del usuario "Alumno". Si iniciásemos una sesión de trabajo con el usuario "Alumno" e intentamos ejecutar la aplicación, se mostraría la siguiente ventana de error en la que pulsaríamos sobre el botón "Terminar", pues dicho usuario NO podrá ejecutar la aplicación en cuestión.
Este es un comportamiento habitual en las aplicaciones que permiten grabar CD o DVD, en las cuales habitualmente sólo los miembros del grupo "Administradores" del equipo podrán generar imágenes ISO de los CD o DVD deseados.
Como comentamos anteriormente la utilidad de esta aplicación es, entre otras, la posibilidad que nos brinda de generar una imagen ISO a partir de un CD o DVD existente. El fichero de imagen ISO generado, podrá ser leído mediante cualquier aplicación lectora de dicho tipo de ficheros, tal es el caso de una unidad virtual definida mediante la herramienta "DAEMON Tools" que posteriormente instalaremos, pudiendo evitar de ese modo disponer del CD o DVD físico para acceder a su contenido.
Así pues, si deseáramos crear una imagen ISO a partir de un CD o DVD cualquiera, introduciremos dicho CD o DVD en la unidad correspondiente de nuestro equipo Windows XP Professional, y tras ello lanzaremos la aplicación BurnAtOnce haciendo doble clic sobre el icono "burnatonce" del Escritorio, pasando a ser mostrada la siguiente ventana, en la que pulsaremos en el menú principal sobre "Opciones", seleccionando posteriormente en el desplegable correspondiente la opción “Opciones de dispositivos”, pasando a desplegarse un complemento de la ventana actual, en el cual seleccionaremos como “Lector de CD” la unidad donde hayamos introducido el CD.
NOTA: En nuestro caso vamos a crear una imagen ISO de un CD de Windows 98, pero podríamos crear una imagen ISO de cualquier otro CD o DVD de cualquier tipo, educativo, de juegos infantiles, etc.
A continuación pulsaremos sobre la opción "Leer/Copiar" del menú principal, para seleccionar posteriormente la subopción "Leer a imagen", tal y como vemos en la siguiente imagen.
Tras ello se mostrará la siguiente ventana, en la que se nos informará de que va a ser creado el fichero de imagen correspondiente; pulsaremos en ella sobre el botón "Aceptar" para proceder.
En la siguiente ventana podremos especificar el formato con el que será creado el fichero de imagen, así como su nombre y el lugar donde será almacenado; en nuestro caso en el desplegable "Tipo" seleccionaremos la opción "ISO Image File (*.iso)", en el desplegable "Guardar en" situaremos la imagen directamente en la unidad "C:" del equipo cliente, y finalmente en la caja de texto "Nombre" especificaremos el nombre del fichero que vamos a crear, en nuestro caso "W98.iso", tras lo cual pulsaremos sobre el botón "Guardar".
En este instante comienza la creación del fichero "W98.iso" en la unidad "C:" de nuestro disco duro; este proceso puede tardar un tiempo relativamente elevado, y en ocasiones puede dar la sensación de que el proceso se ha bloqueado, así pues esperaremos pacientemente a que el proceso se complete adecuadamente.
Una vez que el proceso se haya completado satisfactoriamente se mostrará la siguiente ventana, en la que se nos preguntará si deseamos grabar la imagen ISO creada, opción que declinaremos pulsando sobre el botón "No" para proceder a su cierre.
Una vez cerrada la ventana anterior, procederemos a cerrar la ventana de "BurnAtOnce", que habrá quedado abierta tras generar la correspondiente imagen ISO.
Finalmente extraemos el CD de la unidad lectora correspondiente, disponiendo a partir de este instante en la unidad "C:" de nuestro disco duro del fichero "W98.iso", que es una imagen o copia exacta en formato ISO del contenido del CD correspondiente.
NOTA: Cuando el CD o DVD del que se desea crear una imagen ISO está protegido contra copia, no existe garantía de que dicha imagen ISO pueda completarse satisfactoriamente, o bien aun completándose, tampoco podremos garantizar su correcto funcionamiento.
Finalmente debemos recordar eliminar los ficheros "bao0995.exe" y "bao0995u.exe" del Escritorio de nuestro equipo para dar por concluido este apartado.