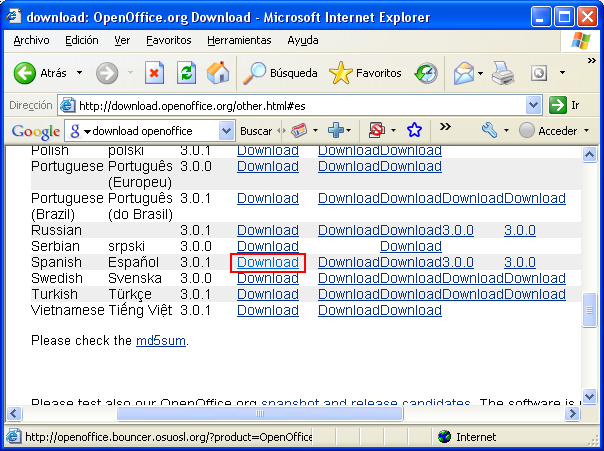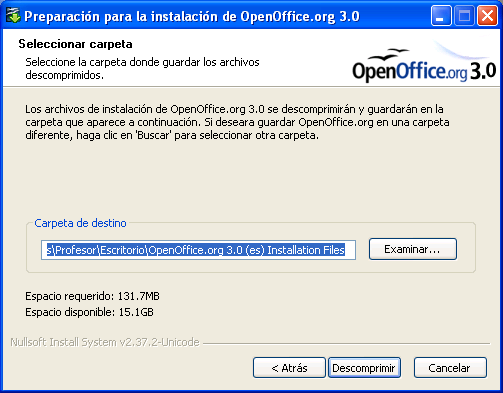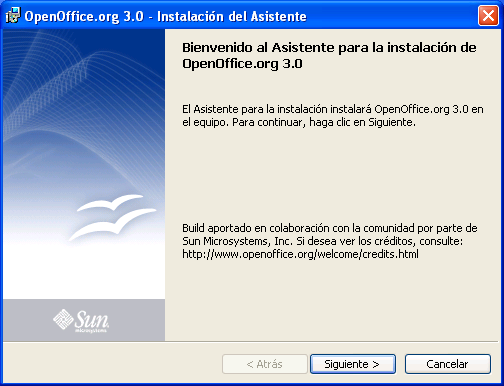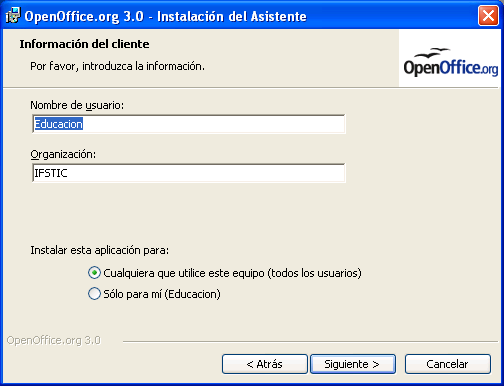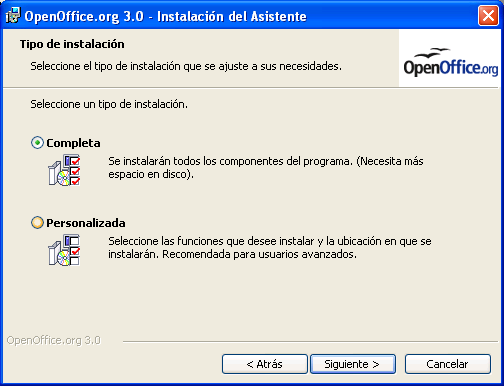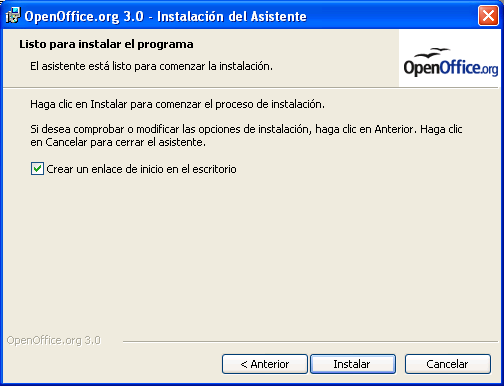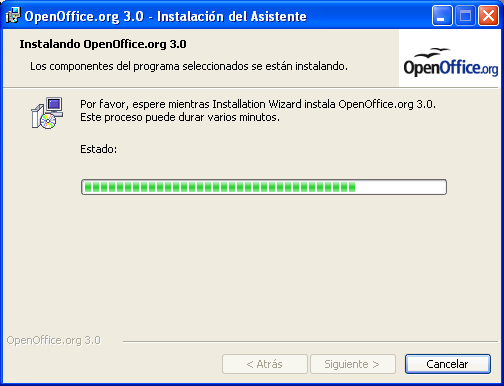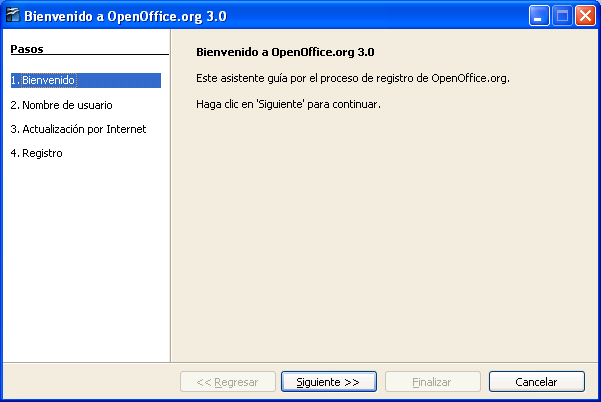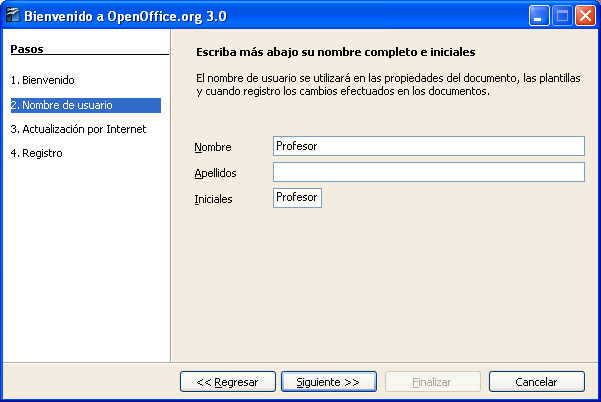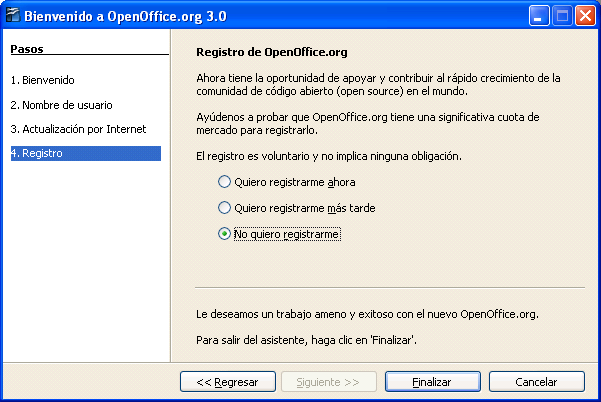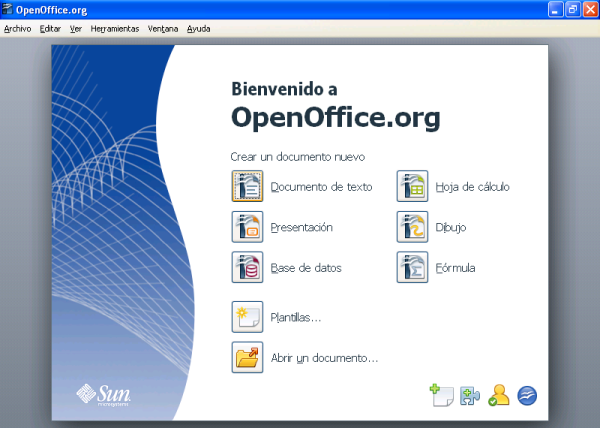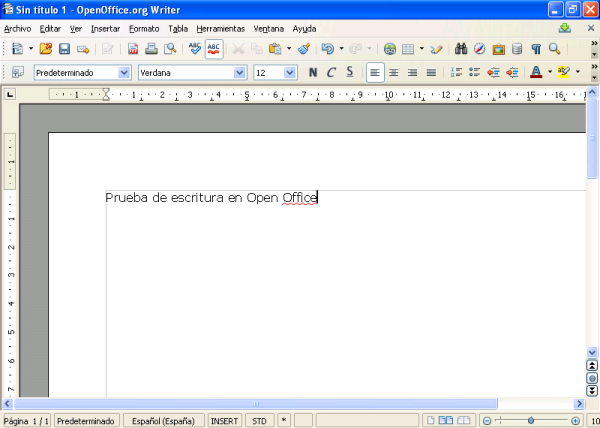Ofimática
A continuación instalaremos un paquete ofimático , aplicación que permitirá disponer en nuestro equipo de un procesador de textos, una hoja de cálculo, un programa de presentaciones, un programa de base de datos, etc.
En nuestro caso instalaremos el paquete ofimático "OpenOffice", pues en el momento de desarrollar este apartado existía en la red la posibilidad de descargar de modo gratuito una versión del citado producto para Windows y Linux desde la dirección URL "http://download.openoffice.org/other.html#es", concretamente para Windows la última versión disponible era "OpenOffice 3.0.1", versión que procederemos a instalar en este apartado.
NOTA: Si el lector accediera a la página web referenciada en el párrafo anterior, presumiblemente en este instante la versión disponible en la misma de dicho producto sería una versión posterior, si bien en nuestro caso utilizaremos la versión indicada por ser la que hemos testeado, instalado, configurado y documentado, teniendo plena garantía de su correcto funcionamiento.
Así pues autenticados en nuestro equipo cliente Windows XP Professional con las credenciales del usuario "Profesor", procederemos a copiar el fichero de instalación "OOo_3.0.1_Win32Intel_install_es.exe" del producto "OpenOffice 3.0.1" en el Escritorio de dicho equipo, para posteriormente hacer doble clic sobre el mismo, pasando a ser mostrada la primera ventana del asistente de instalación, en la que pulsaremos directamente sobre el botón "Siguiente".
A continuación el asistente nos informará de que va a ser descomprimido el fichero de instalación de la aplicación, permitiéndonos seleccionar la ruta donde llevará a cabo dicha descompresión, si bien en nuestro caso daremos por válida la ruta ofertada por defecto, y pulsaremos en la ventana de la imagen inferior directamente sobre el botón "Descomprimir".
En ese instante dará comienzo la descompresión de los ficheros de instalación de la aplicación en la ruta indicada en la ventana de la imagen anterior, proceso este que durará unos breves instantes.
Después de que la descompresión haya finalizado, de modo automático dará comienzo el proceso de instalación de la aplicación "OpenOffice", pasando a ser mostrada en primer lugar la siguiente ventana, en la que pulsaremos directamente sobre el botón "Siguiente".
Tras ello en la siguiente ventana el asistente nos permitirá a través de las cajas de texto correspondientes especificar el nombre de usuario y la organización donde será utilizado este producto, así como detallar quien podrá hacer uso de esta aplicación; en nuestro caso daremos por válidas todas las configuraciones ofertadas por defecto por el asistente, y pulsaremos directamente en la ventana de la imagen inferior sobre el botón "Siguiente".
A continuación podremos elegir el tipo de instalación a realizar, dejando en nuestro caso seleccionado el radio botón "Completa", y pulsando en la ventana de la imagen inferior directamente sobre el botón "Siguiente".
Llegados a este punto el asistente nos informará de que se encuentra listo para dar comienzo al proceso de instalación de la aplicación, luego pulsaremos en la ventana de la imagen inferior directamente sobre el botón "Instalar" para proceder con dicho proceso de instalación.
Como resultado de la acción anterior dará comienzo el proceso de instalación de "OpenOffice", el cual durará un tiempo relativamente elevado que podrá rondar los 5 minutos.
Una vez completado el proceso de instalación en su totalidad, será mostrada la siguiente ventana, en la cual pulsaremos sobre el botón "Finalizar" para proceder a su cierre.
Una vez completado el proceso de instalación del paquete ofimático "OpenOffice", podremos hacer uso del mismo, procediendo a su ejecución haciendo doble clic en el acceso directo "OpenOffice.org 3.0" existente en el Escritorio de nuestro equipo, pasando a ser mostrada como resultado de dicha acción la siguiente ventana, en la que "OpenOffice" nos guiará en esta primera ejecución de la aplicación, y en la que pulsaremos directamente sobre el botón "Siguiente >>".
En la siguiente ventana de la guía de inicio de "OpenOffice", deberemos especificar los datos del usuario que está ejecutando la aplicación en cuestión, el usuario "Profesor" en este caso, luego rellenaremos la siguiente ventana con los datos correspondientes, y tras ello pulsaremos sobre el botón "Siguiente >>".
A continuación podremos especificar si deseamos que el sistema pueda buscar automáticamente actualizaciones futuras de este producto, dejando en nuestro caso activada la casilla "Buscar actualizaciones automáticamente", para habilitar dicha posibilidad, y pulsando en la ventana de la imagen inferior directamente sobre el botón "Siguiente >>".
Finalmente se nos ofrecerá la posibilidad de registrarnos, si bien en nuestro caso declinaremos dicho ofrecimiento, seleccionando el radio botón "No quiero registrarme", y pulsando tras ello sobre el botón "Finalizar" en la ventana de la imagen inferior.
Ahora sí que será lanzada de modo efectivo la aplicación "OpenOffice", tal y como vemos en la imagen inferior, pudiendo hacer uso de cualquiera de las aplicaciones que integran este potente paquete ofimático; en nuestro caso haremos clic sobre el botón "Documento de texto", para proceder a editar un documento de texto con dicha aplicación.
Como resultado de la acción anterior se lanza el editor de textos de "OpenOffice", pudiendo escribir el texto deseado en el mismo, tal y como vemos en la imagen inferior.
Cerraremos la ventana anterior rechazando la posibilidad de almacenar el documento que estemos editando, y tras ello completaremos este apartado eliminando el fichero de instalación "OOo_3.0.1_Win32Intel_install_es.exe" del Escritorio de nuestro equipo, así como la carpeta "OpenOffice.org 3.0 (es) Installation Files" resultante de la descompresión de dicho fichero y que igualmente se encontrará ubicada en el Escritorio de dicho equipo.