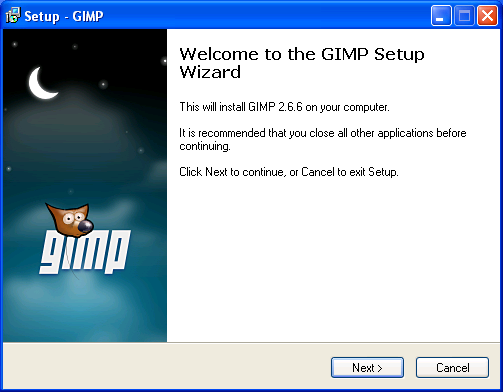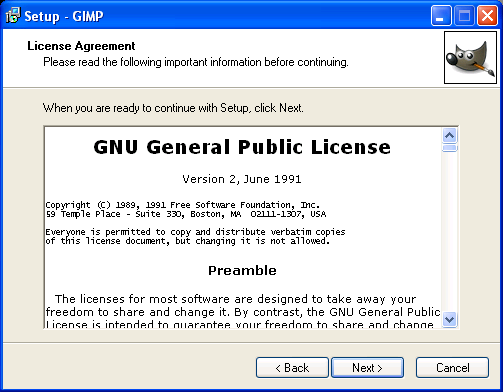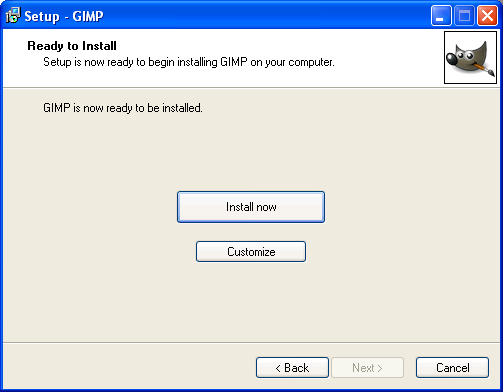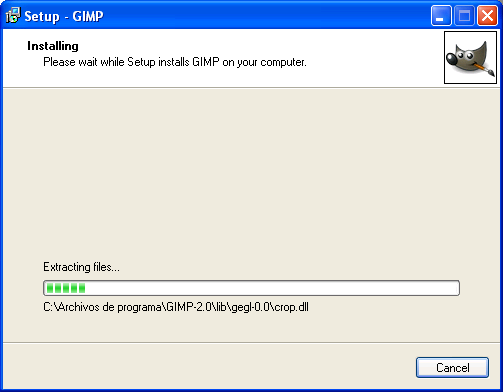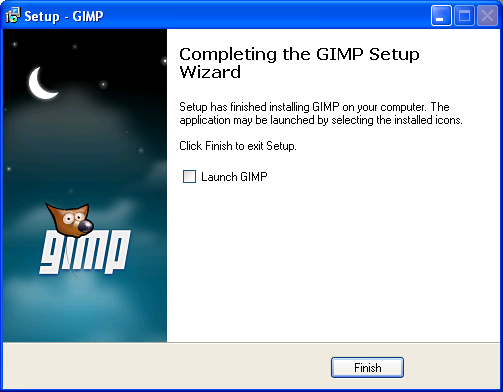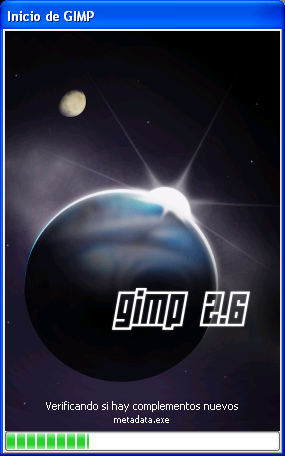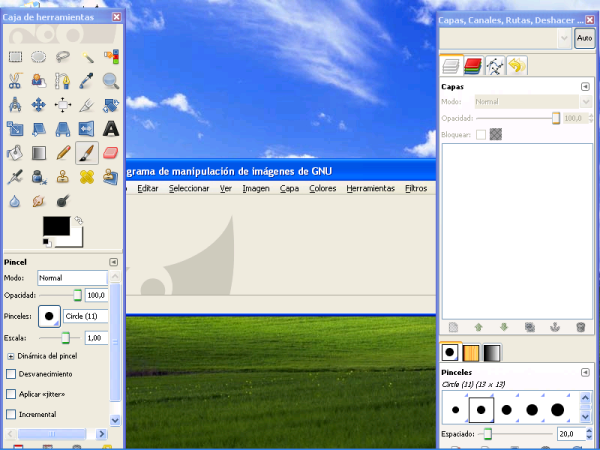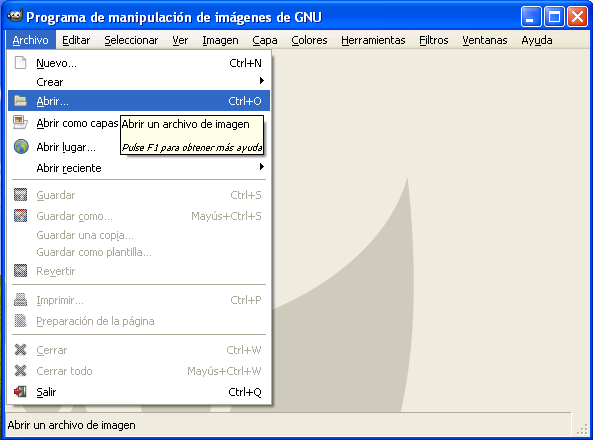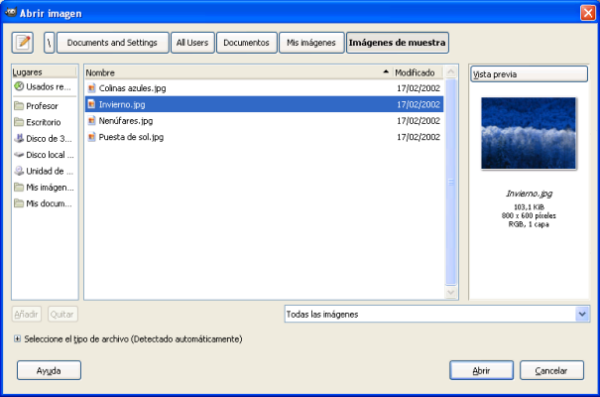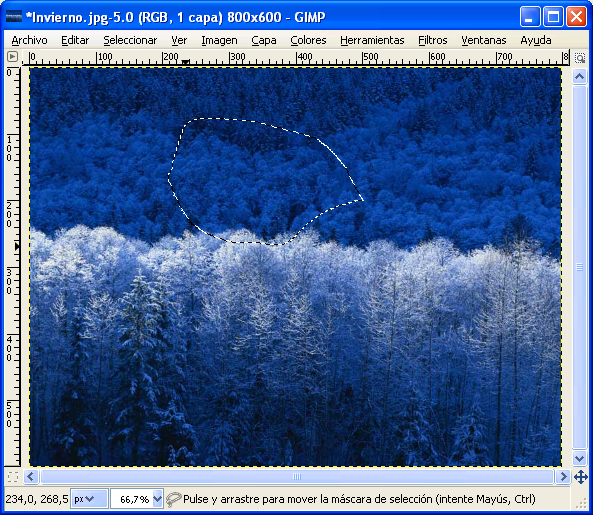Editor de Imagen
A continuación procederemos a instalar en nuestro equipo el editor de imágenes digitales Gimp, una aplicación que nos permitirá editar imágenes en diferentes formatos para retocarlas, modificarlas, etc.
En el momento de elaborar este apartado existía en la red la posibilidad de descargar de modo gratuito una versión del editor de imágenes Gimp para Windows y Linux desde la URL "http://www.gimp.org/downloads/", concretamente para Windows la última versión disponible era "Gimp 2.6.6", versión que procederemos a instalar en este apartado.
NOTA: Si el lector accediera a la página web referenciada en el párrafo anterior, presumiblemente en este instante la versión disponible en la misma de dicho producto sería una versión posterior, si bien en nuestro caso utilizaremos la versión indicada por ser la que hemos testeado, instalado, configurado y documentado, teniendo plena garantía de su correcto funcionamiento.
Así pues autenticados en nuestro equipo cliente Windows XP Professional con las credenciales del usuario "Profesor", procederemos a copiar el fichero de instalación "gimp-2.6.6-i686-setup.exe" de "Gimp 2.6.6" en el Escritorio de dicho equipo, para posteriormente hacer doble clic sobre el mismo, pasando a ser mostrada como resultado de dicha acción la primera ventana del asistente de instalación de la aplicación, en la cual pulsaremos directamente sobre el botón "Next".
Tras ello se nos presentará la siguiente ventana correspondiente al acuerdo de licencia, en la que pulsaremos directamente sobre el botón "Next" para su aceptación, a fin de poder continuar con el proceso de instalación de la aplicación.
En la siguiente ventana podremos elegir entre realizar una instalación con las opciones por defecto o bien personalizar el proceso de instalación, seleccionando en nuestro caso la primera opción al pulsar en dicha ventana directamente sobre el botón "Install now".
Como resultado de la acción anterior dará comienzo el proceso de instalación de la aplicación en el equipo cliente, proceso que durará un par de minutos aproximadamente.
Una vez que se haya completado en su totalidad el proceso de instalación de la aplicación, será mostrada la siguiente ventana, en la que desactivaremos la casilla "Launch GIMP", tras lo cual pulsaremos sobre el botón "Finish" para dar por concluido de modo definitivo el proceso de instalación.
Para comprobar el correcto funcionamiento de la aplicación, podremos proceder a su ejecución haciendo doble clic sobre el acceso directo "GIMP 2" existente en el Escritorio de nuestro equipo, pasando en primer lugar a ser mostrada durante unos instantes la siguiente ventana mientras GIMP busca nuevos complementos y carga todos los archivos de datos correspondientes.
Una vez que la aplicación haya sido cargada en su totalidad, se nos presentará la siguiente ventana, en la que se nos mostrará la ventana principal de la aplicación, así como las ventanas correspondientes a la "Caja de herramientas" y a "Capas, Canales, Rutas, Deshacer,...", tal y como vemos en la ventana de la imagen inferior.
NOTA: Podremos cerrar, si fuera nuestro deseo, la ventana complementaria de "Capas, Canales, Rutas, Deshacer,...", pues podrá ser abierta con posterioridad de nuevo si fuera nuestro interés.
Si deseáramos cargar una imagen para editarla y trabajar con ella, seleccionaríamos la opción "Archivo" en el menú principal de la aplicación, y posteriormente "Abrir" en el desplegable asociado a dicha opción, tal y como vemos en la ventana de la imagen inferior.
Como resultado de la acción anterior, pasará a ser mostrada la siguiente ventana, en la que seleccionaremos el fichero que vamos a editar, en este caso el fichero "Invierno.jpg" ubicado en la ruta "C:\Documents and Settings\All Users\Documentos\Mis Imágenes\Imágenes de muestra", tal y como vemos en la imagen inferior.
Una vez que la imagen haya sido cargada para su edición, podremos elegir una herramienta cualquiera de la ventana de la "Caja de herramientas" para trabajar con ella.
Aplicaríamos la herramienta seleccionada en la ventana de la imagen superior a la imagen, tal y como vemos en la ventana de la imagen inferior, para hacer a continuación las operaciones deseadas sobre la zona seleccionada, si bien en nuestro caso NO llevaremos a cabo modificación alguna en la imagen editada.
Así pues cerraremos la ventana de la imagen superior, pasando a ser mostrada en ese instante la siguiente ventana que nos preguntará si deseamos almacenar los cambios realizados en la imagen, a lo que responderemos negativamente pulsando sobre el botón "No guardar" en la ventana de la imagen inferior.
NOTA: Las posibilidades de uso de esta herramienta son enormes, pero NO podemos detallar en este apartado sus funcionalidades por no ser el objetivo de este material; deberá ser el propio lector el que investigue las opciones que le brinda este potente editor de imágenes, si fuera ese su interés.
Completaremos este apartado eliminando el fichero de instalación "gimp-2.6.6-i686-setup.exe" del Escritorio de nuestro equipo.