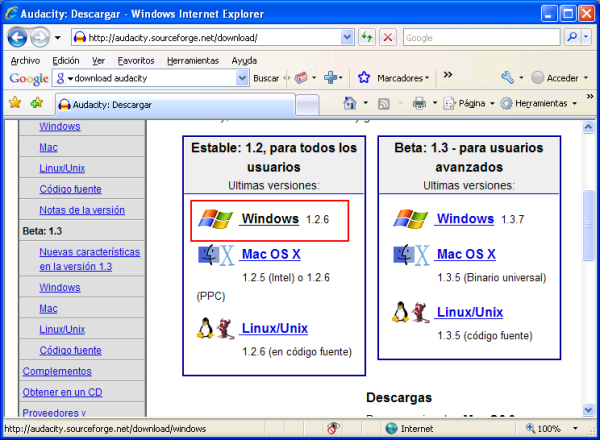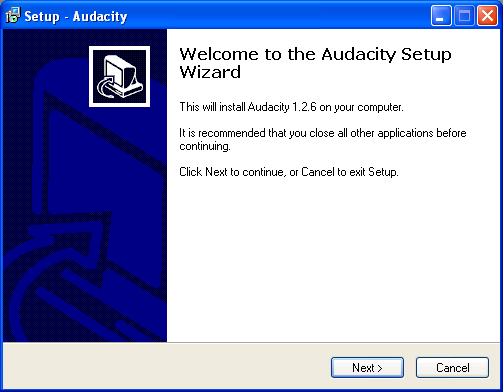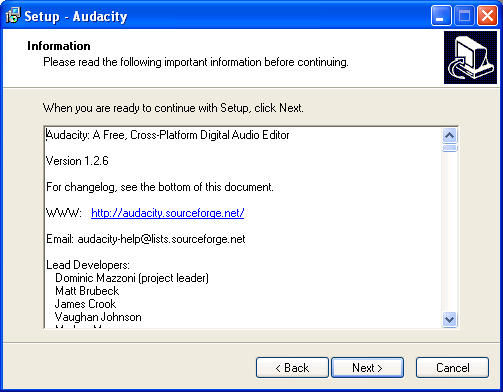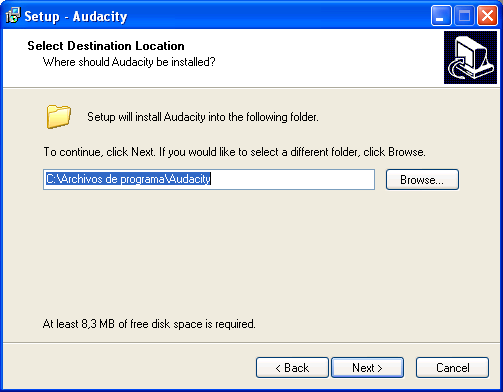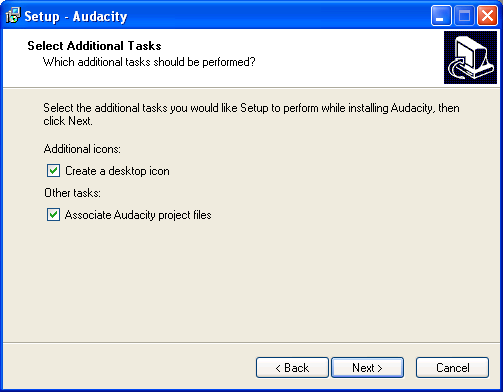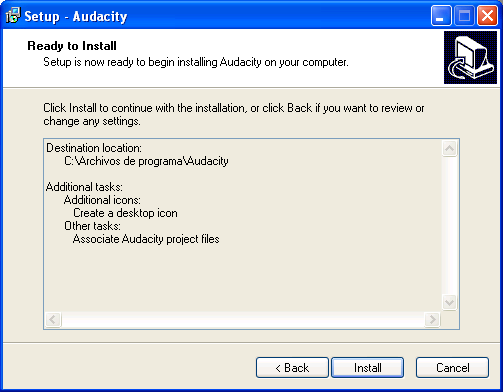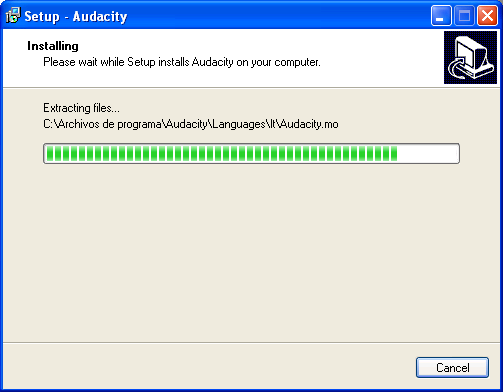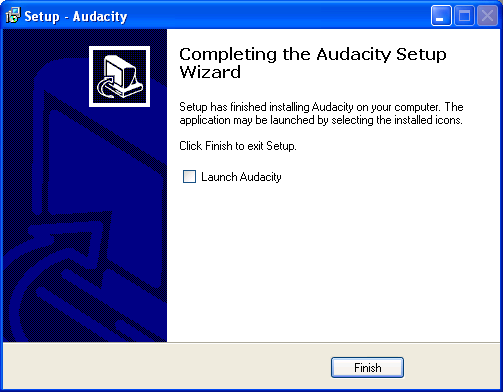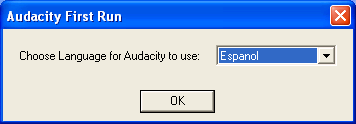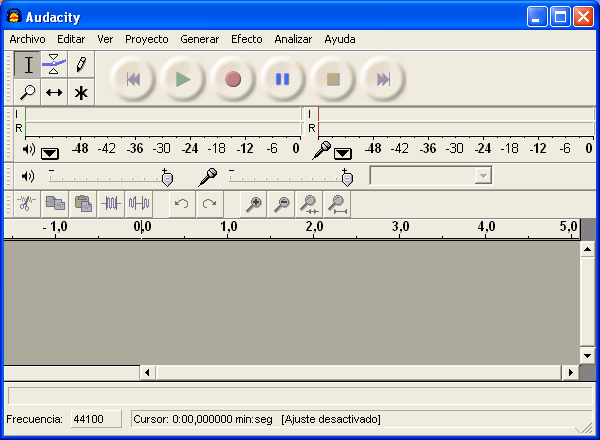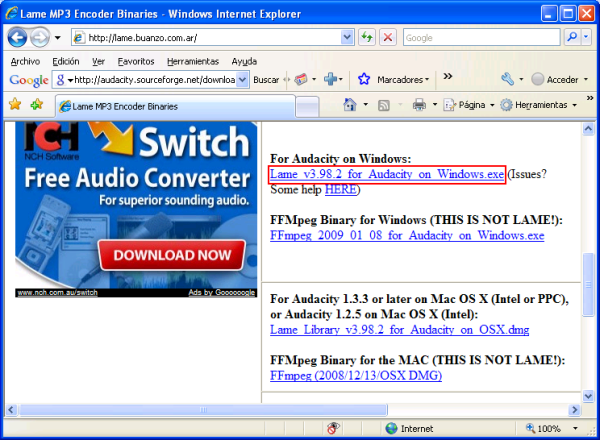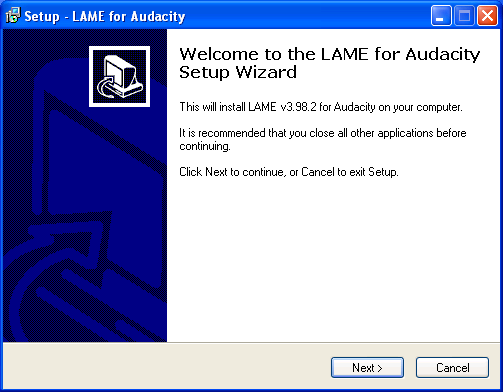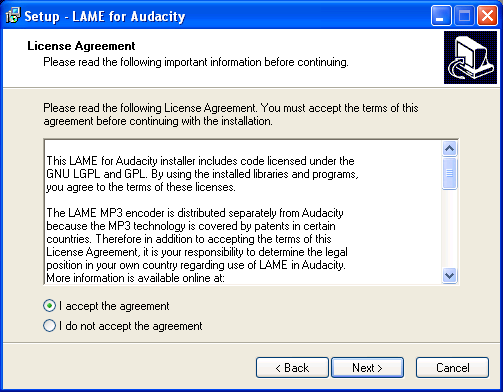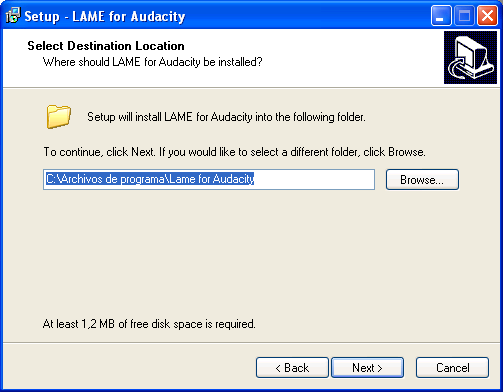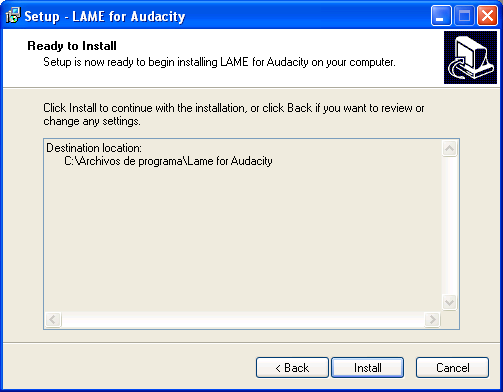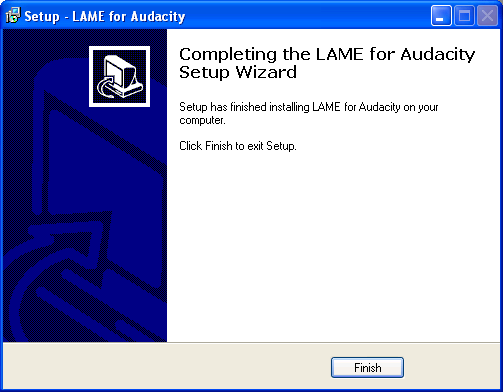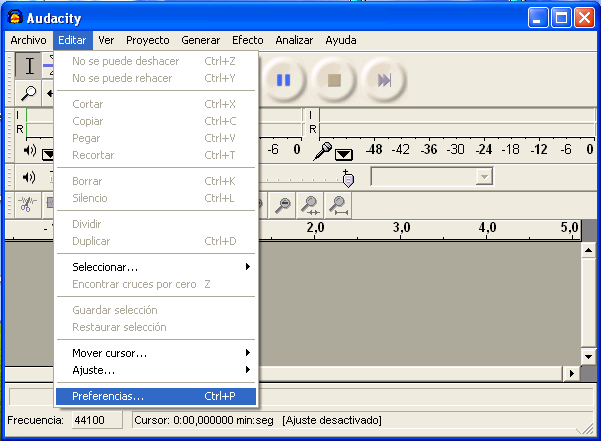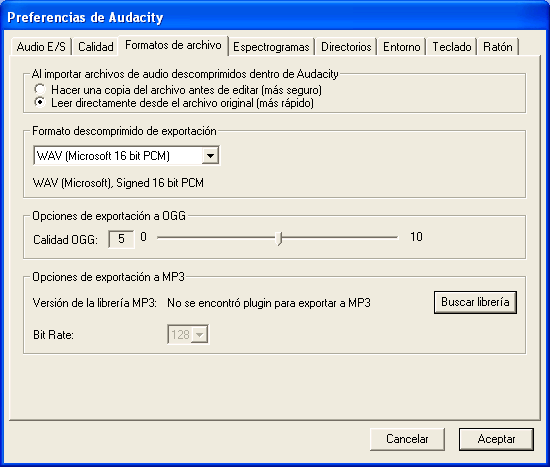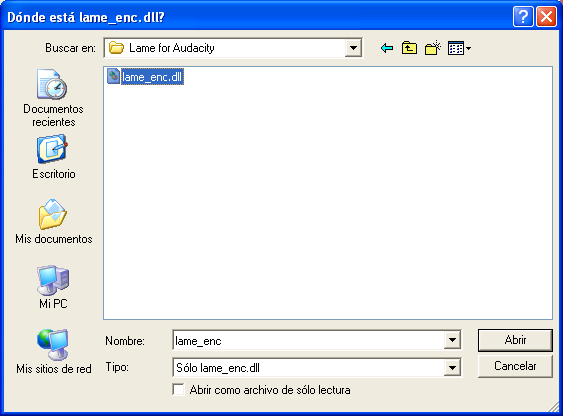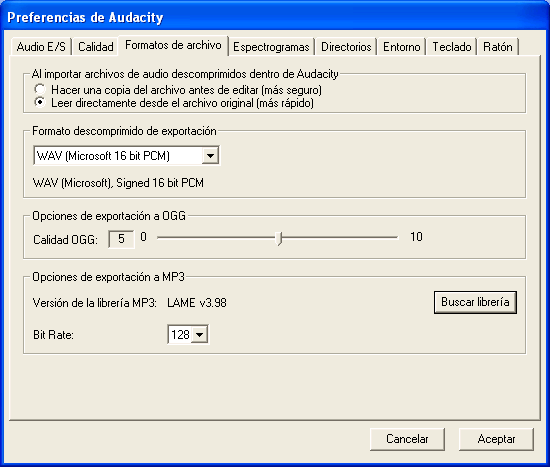Editor de Audio
A continuación procederemos a instalar en nuestro equipo el editor de audio Audacity, una aplicación que además de la edición de audio permite, entre otras funcionalidades, reproducir, grabar, editar, mezclar y aplicar efectos de sonido.
En el momento de elaborar este apartado existía en la red la posibilidad de descargar de modo gratuito una versión del editor de audio Audacity para Windows y Linux desde la URL "http://audacity.sourceforge.net/download", concretamente para Windows la última versión disponible era "Audacity 1.2.6", versión que procederemos a instalar en este apartado.
NOTA: Si el lector accediera a la página web referenciada en el párrafo anterior, presumiblemente en este instante la versión disponible en la misma de dicho producto sería una versión posterior, si bien en nuestro caso utilizaremos la versión indicada por ser la que hemos testeado, instalado, configurado y documentado, teniendo plena garantía de su correcto funcionamiento.
Así pues autenticados en nuestro equipo cliente Windows XP Professional con las credenciales del usuario "Profesor", procederemos a copiar el fichero de instalación "audacity-win-1.2.6.exe" de "Audacity 1.2.6" en el Escritorio de dicho equipo, para posteriormente hacer doble clic sobre el mismo, pasando a ser mostrada la siguiente ventana de bienvenida, en la que pulsaremos directamente sobre el botón "Next".
En la siguiente ventana del asistente de instalación seleccionaremos el radio botón "I accept the agreement" para confirmar que aceptamos las condiciones del contrato de licencia, y pulsaremos tras ello sobre el botón "Next".
A continuación el asistente nos aportará diversa información sobre las características del programa, si bien nosotros continuaremos con el proceso de instalación pulsando directamente en la ventana de la imagen inferior sobre el botón "Next".
En la siguiente ventana pulsaremos directamente sobre el botón "Next" para aceptar la ruta de instalación propuesta por defecto por el asistente.
En este instante el asistente nos permitirá indicar los accesos directos y asociaciones que deseamos configurar en este proceso de instalación, dejando en nuestro caso activadas las casillas ofertadas por defecto por el asistente en la ventana de la imagen inferior, para pulsar directamente en ella sobre el botón "Next".
El asistente nos informará a través de la siguiente ventana de que ya está preparado para dar comienzo a la instalación del producto, así pues pulsaremos en la ventana de la imagen inferior sobre el botón "Install" para proceder con la misma.
Dará así pues comienzo en este instante la instalación de la aplicación en nuestro equipo, proceso este que durará unos breves instantes.
Una vez que la instalación se haya completado satisfactoriamente, se mostrará la siguiente ventana, en la que desactivaremos la casilla "Launch Audacity", para posteriormente pulsar en la misma sobre el botón "Finish" para darla definitivamente por concluida.
Una vez instalada la aplicación, para ejecutarla haremos doble clic sobre el acceso directo "Audacity" del Escritorio de nuestro equipo, pasando a ser mostrada en este instante la siguiente ventana que nos permitirá seleccionar el idioma que deseamos utilizar para manejar la aplicación; en el desplegable correspondiente dejaremos seleccionado el valor "Espanol", y pulsaremos directamente en ella sobre el botón "OK".
Así pues se ejecuta satisfactoriamente la aplicación Audacity, tal y como vemos en la ventana de la imagen inferior.
Pese a que la aplicación ya está correctamente instalada, podremos añadir algunos complementos a la misma, tal es el caso de la librería que permite a Audacity reproducir ficheros con formato "MP3", la cual en el momento de elaborar este apartado podía ser descargada desde la URL "http://lame.buanzo.com.ar/", descargando el fichero "Lame_v3.98.2_for_Audacity_on_Windows.exe" al Escritorio de nuestro equipo Windows XP Professional.
Una vez que hayamos descargado el fichero de instalación "Lame_v3.98.2_for_Audacity_on_Windows.exe" de la librería MP3 al Escritorio de nuestro equipo, haremos doble clic sobre el mismo para proceder a su ejecución, pasando a ser mostrada como resultado de dicha acción la siguiente ventana, en la que pulsaremos directamente sobre el botón "Next >".
En la siguiente ventana seleccionaremos el radio botón "I accept the agreement" para confirmar que aceptamos las condiciones del contrato de licencia, y pulsaremos tras ello sobre el botón "Next".
En la siguiente ventana pulsaremos directamente sobre el botón "Next" para aceptar la ruta de instalación propuesta por defecto por el asistente.
En este instante se nos informará a través de la siguiente ventana, de que el asistente de instalación se encuentra listo para realizar su trabajo, así pues pulsaremos en la ventana de la imagen inferior sobre el botón "Install".
Tras unos breves instantes la librería quedará correctamente instalada en nuestro equipo, momento en el cual se nos presentará la siguiente ventana, en la que pulsaremos directamente sobre el botón "Finish" para proceder a su cierre.
Tras ello volvemos a la ventana de Audacity abierta anteriormente, y pulsaremos en ella sobre la opción "Editar" del menú principal, para elegir a continuación la opción "Preferencias" en el desplegable correspondiente, tal y como vemos en la imagen inferior.
Como resultado de dicha acción pasa a ser mostrada la siguiente ventana, en la que nos situaremos sobre la pestaña "Formatos de archivo", para pulsar posteriormente en ella sobre el botón "Buscar librería" del apartado "Opciones de exportación a MP3".
En ese momento Audacity nos informará a través de la siguiente ventana, de que no podrá tratar directamente ficheros con formato "MP3", y que precisa de la librería "lame_enc.dll" para ello, así pues pulsaremos en la ventana de la imagen inferior sobre el botón "Sí " para buscarla en nuestro equipo.
En ese instante se nos mostrará la siguiente ventana de navegación, para que busquemos dicho fichero; navegaremos a través de la ruta "C:\Archivos de programa\Lame for Audacity", para seleccionar el fichero "lame_enc.dll" que se encuentra allí ubicado, y posteriormente pulsaremos el botón "Abrir" cuando la ventana en cuestión presente el siguiente aspecto.
Una vez completada la acción anterior, podremos comprobar como la librería en cuestión ha sido instalada correctamente, tras lo cual pulsaremos en la ventana de la imagen inferior sobre el botón "Aceptar".
Completaremos este apartado eliminando del Escritorio de nuestro equipo los ficheros "audacity-win-1.2.6.exe" y "Lame_v3.98.2_for_Audacity_on_Windows.exe", ficheros que anteriormente utilizamos para la instalación de Audacity y de la librería MP3 correspondiente.