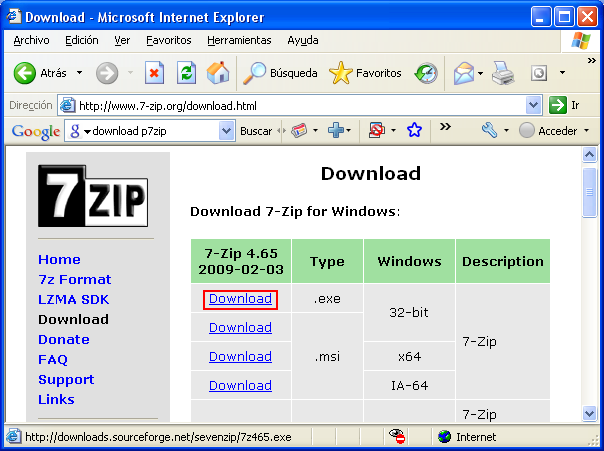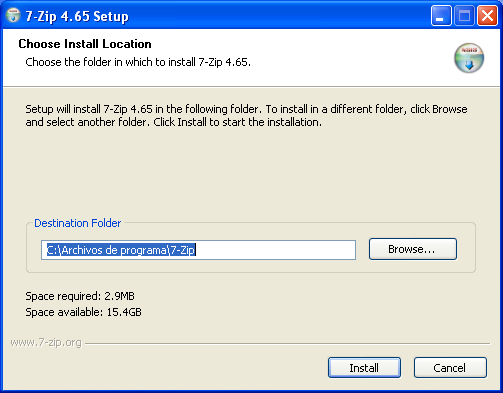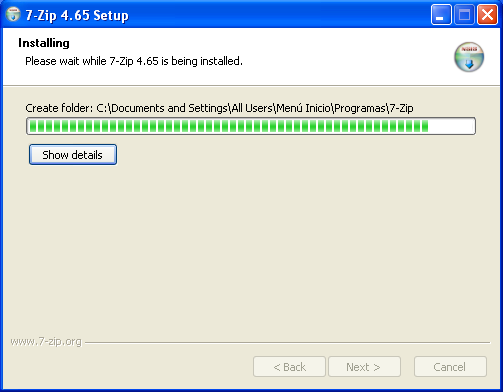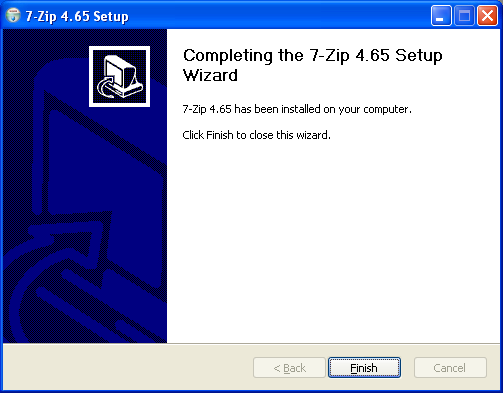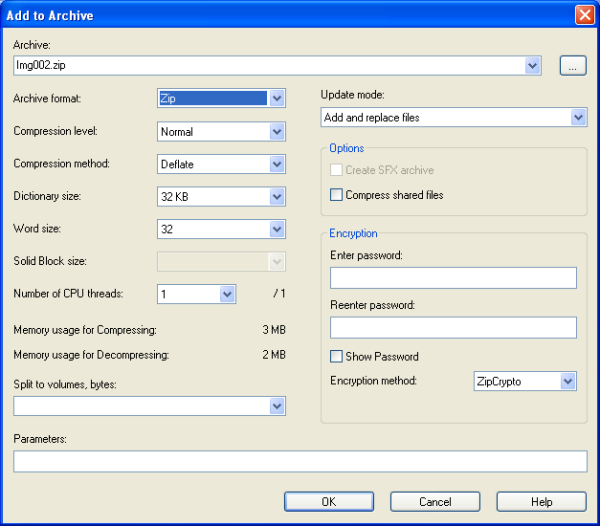Compresor
A continuación procederemos a instalar en nuestro equipo el compresor y descompresor "7-Zip", aplicación necesaria para poder comprimir en diversos formatos y descomprimir ficheros en múltiples formatos.
En el momento de desarrollar este apartado existía en la red la posibilidad de descargar de modo gratuito una versión del compresor 7-Zip para Windows y Linux desde la URL "http://www.7-zip.org/download.html", concretamente para Windows la última versión disponible era "7-Zip 4.65", versión que procederemos a instalar en este apartado.
NOTA: Si el lector accediera a la página web referenciada en el párrafo anterior, presumiblemente en este instante la versión disponible en la misma de dicho producto sería una versión posterior, si bien en nuestro caso utilizaremos la versión indicada por ser la que hemos testeado, instalado, configurado y documentado, teniendo plena garantía de su correcto funcionamiento.
Así pues autenticados en nuestro equipo cliente Windows XP Professional con las credenciales del usuario "Profesor", procederemos a copiar el fichero de instalación "7z465.exe" de "7-Zip 4.65" en el Escritorio de dicho equipo, para posteriormente hacer doble clic sobre el mismo, pasando a ser mostrada la primera ventana del asistente de instalación, en la cual podríamos modificar la ruta de instalación de la aplicación en cuestión, si bien en nuestro caso la daremos por valida pulsando directamente en dicha ventana sobre el botón "Install".
En ese instante dará comienzo la instalación de la aplicación correspondiente, proceso que durará unos breves instantes.
Una vez completado el proceso de instalación de la aplicación "7-Zip", pasará a ser mostrada la siguiente ventana, en la que pulsaremos directamente sobre el botón "Finish" para dar por concluido el proceso de instalación de la aplicación en el equipo.
Si deseáramos comprobar el correcto funcionamiento de la aplicación 7-Zip instalada en nuestro equipo, podríamos comprimir un fichero cualquiera, pulsando sobre el mismo con el botón derecho del ratón para elegir a continuación la opción "7-zip ► Add to archive", pasando a ser mostrada la siguiente ventana, en la que elegiremos el formato "Zip" como formato de almacenamiento, tras lo cual pulsaremos en ella sobre el botón "OK", pasando a generarse el correspondiente fichero comprimido en formato "zip".
NOTA: Podremos llevar a cabo diversas configuraciones de la aplicación "7-Zip" que acabamos de instalar anteriormente, ejecutando "Inicio ► Todos los programas ► 7-zip ► 7-Zip File Manager" en nuestro equipo Windows XP Professional.
Completaremos este apartado eliminando el fichero de instalación "7z465.exe" del Escritorio de nuestro equipo.