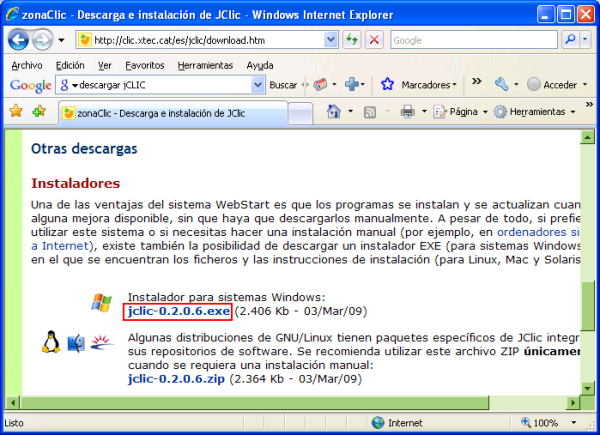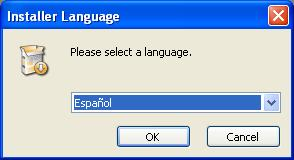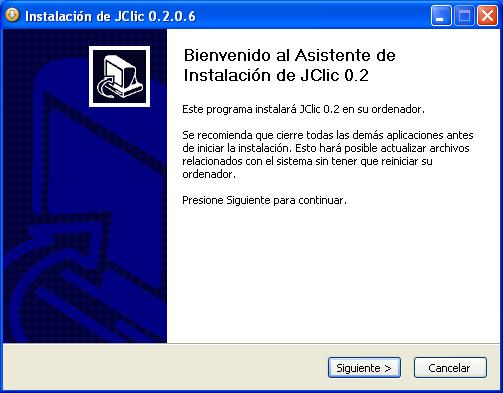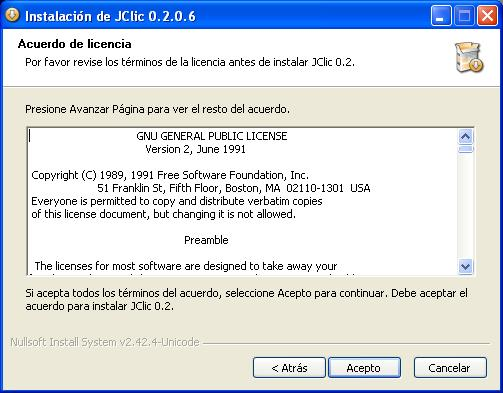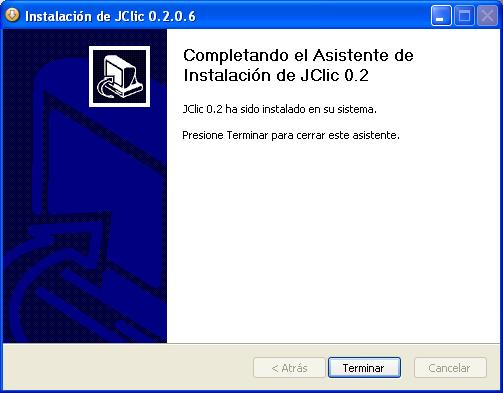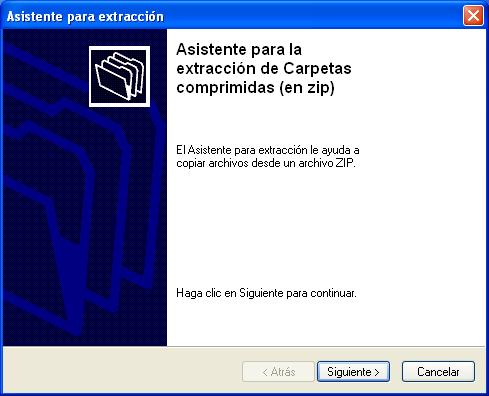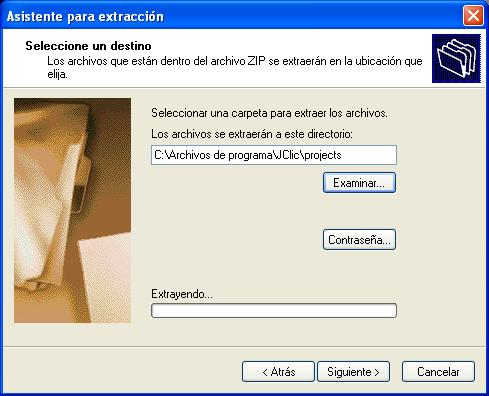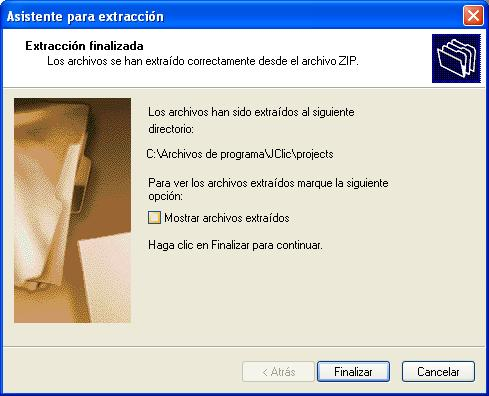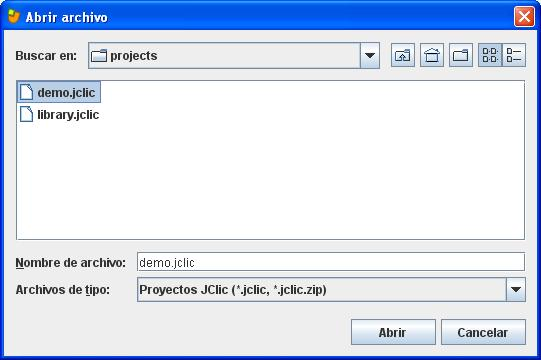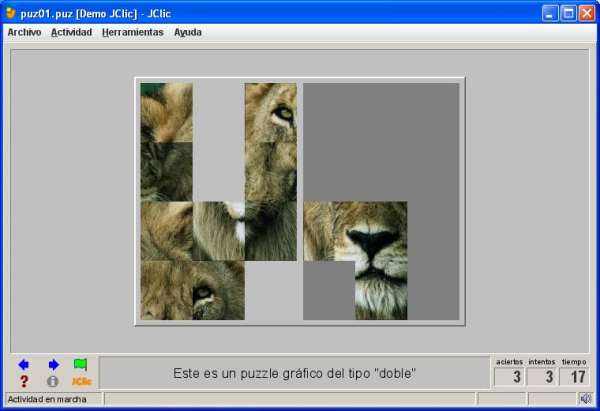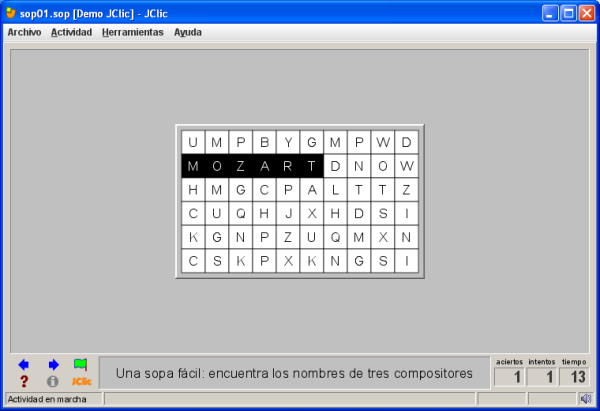JClic
A continuación procederemos a instalar en nuestro equipo la aplicación educativa JClic, que nos dotará de un entorno para la creación, realización y evaluación de actividades educativas multimedia desarrollado en Java.
NOTA: Para poder instalar y ejecutar correctamente esta aplicación, precisamos tener instalado previamente en nuestro equipo la máquina virtual de Java, instalación que ya fue previamente documentada en otro apartado.
En el momento de elaborar este apartado existía en la red la posibilidad de descargar de modo gratuito una versión de la aplicación JClic para Windows y Linux desde la URL http://clic.xtec.cat/es/jclic/download.htm", concretamente la última versión disponible para Windows era "JClic 0.2.6.0", versión que procederemos a instalar en este apartado.
NOTA: Si el lector accediera a la página web referenciada en el párrafo anterior, presumiblemente en este instante la versión disponible en la misma de dicho producto sería una versión posterior, si bien en nuestro caso utilizaremos la versión indicada por ser la que hemos testeado, instalado, configurado y documentado, teniendo plena garantía de su correcto funcionamiento.
Así pues autenticados en nuestro equipo cliente Windows XP Professional con las credenciales del usuario "Profesor", procederemos a copiar el fichero de instalación "jclic-0.2.0.6.exe" de "JClic 0.2.6.0" en el Escritorio de dicho equipo, para posteriormente hacer doble clic sobre el mismo, pasando a ser mostrada la siguiente ventana, en la que seleccionaremos el idioma "Español" en el desplegable correspondiente, y tras ello pulsaremos sobre el botón "OK".
A continuación el asistente de instalación de JClic nos presentará la siguiente ventana de bienvenida, en la que pulsaremos directamente sobre el botón "Siguiente".
Tras ello se nos presentará el acuerdo de contrato de licencia a través de la ventana de la imagen inferior, en la que pulsaremos directamente sobre el botón "Acepto".
El asistente de instalación nos permitirá seleccionar a través de la siguiente ventana, aquellos componentes que serán instalados en el equipo, dando por válidas en nuestro caso las opciones propuestas por el asistente, y pulsando en ella directamente sobre el botón "Siguiente".
A continuación podremos especificar la ruta donde será instalada la aplicación, si bien en nuestro caso daremos por válida la ruta propuesta por el asistente, y pulsaremos en dicha ventana directamente sobre el botón "Instalar".
El proceso de instalación se completará en breves instantes, tras los cuales se nos mostrará la siguiente ventana, en la que pulsaremos sobre el botón "Terminar" para dar por concluido el proceso de instalación de la aplicación JClic.
Tras completarse la instalación de la aplicación, para probar su correcto funcionamiento haremos doble clic sobre el acceso directo "JClic" del Escritorio de nuestro equipo, momento en el cual el sistema mostrará la siguiente ventana correspondiente al firewall de Windows XP, que nos preguntará si deseamos desbloquear la aplicación JClic, a lo cual responderemos afirmativamente al pulsar en ella directamente sobre el botón "Desbloquear".
Tras completarse la acción anterior dará comienzo la ejecución de la aplicación, pudiendo en primer lugar seleccionar el lenguaje con el cual deberá trabajar la aplicación, así pues en nuestro caso elegimos el idioma "español (es)", y tras ello pulsaremos sobre el botón "Aceptar" en la ventana de la imagen inferior.
Antes de mostrarse la ventana de JClic, se nos presentará la siguiente ventana, que nos permitirá indicar el lugar donde serán almacenados los ficheros de configuración y los datos de la aplicación, dando por válida en nuestro caso la ruta propuesta por defecto, y pulsando directamente en dicha ventana sobre el botón "Aceptar".
Ahora sí que finalmente se nos mostrará la ventana principal de la aplicación JClic, tal y como vemos en la siguiente imagen.
Si deseáramos descargar algunas actividades de demostración de la aplicación, en el momento de realizar esta documentación podíamos acceder a la URL "http://clic.xtec.cat/projects/demo_esp/jclic/demo.jclic.zip" para descargar al Escritorio del equipo cliente el fichero "demo.jclic.zip" que contiene demostraciones de las posibilidades de uso de la aplicación JClic.
Una vez que tengamos disponible en el Escritorio de nuestro equipo el fichero "demo.jclic.zip", pulsaremos sobre el mismo con el botón derecho del ratón para elegir la opción "Extraer todo" en el desplegable correspondiente, pasando a ser mostrada la siguiente ventana como resultado de dicha acción, en la que pulsaremos directamente sobre el botón "Siguiente >".
A continuación se nos presentará la siguiente ventana, en la que podremos elegir la ruta donde será descomprimido el fichero reseñado, pulsando sobre el botón "Examinar" en dicha ventana para seleccionar en nuestro caso la ruta "C:\Archivos de programa\JClic\projects", lugar donde almacenaremos todos los proyectos que creemos o descarguemos de la aplicación JClic, tras lo cual pulsaremos sobre el botón "Siguiente >".
Una vez que se haya descomprimido el fichero tratado, se nos presentará la siguiente ventana, en la que desactivaremos la casilla "Mostrar archivos extraídos", tras lo cual pulsaremos en la misma sobre el botón "Finalizar".
Ahora que ya disponemos del proyecto de demostración instalado en JClic, vamos a proceder a cargarlo para ver algunas de las actividades que pueden ser realizadas con esta aplicación, para lo cual en la ventana de JClic, seleccionaremos "Archivo" en el menú principal, y posteriormente "Abrir el archivo" en el desplegable asociado a dicha opción, tal y como vemos en la ventana de la imagen inferior.
La aplicación nos llevará de modo automático a la carpeta "C:\Archivos de programa\JClic\projects", donde seleccionaremos el fichero "demo.jclic", tras lo cual pulsaremos sobre el botón "Abrir".
En ese instante es cargada en la aplicación el proyecto de demostración, tal y como vemos en la ventana de la imagen inferior.
Iremos pulsando en la ventana de la imagen superior hasta llegar al apartado de "Puzzles", donde podremos trabajar con la reconstrucción de diversos puzzles, tal y como vemos en la ventana de la imagen inferior.
Igualmente podríamos haber accedido a las actividades de "Sopas de letras", donde podríamos trabajar con este tipo de actividades, tal y como vemos en la ventana de la imagen inferior.
NOTA: De igual modo que hemos trabajado con actividades de demostración de tipos "Puzzles" y "Sopas de letras", existen otros tipos de actividades con las que se puede trabajar en este proyecto de demostración, como por ejemplo "Asociaciones", "Crucigramas" o "Actividades de texto".
No queremos terminar este apartado sin hacer mención a la posibilidad que nos ofrece la herramienta de crear nuestros propios proyectos a través del acceso directo "JClic author" del Escritorio del equipo, aunque en este apartado NO profundizaremos más en esta interesante y útil herramienta, que puede ser utilizada sobre todo con el alumnado de infantil y primaria.
Completaremos este apartado eliminando el fichero de instalación "jclic-0.2.0.6.exe" del Escritorio de nuestro equipo, así como el fichero "demo.jclic.zip".