Rangos
Abre el modelo tabla.ods, que como ves, contiene una tabla de multiplicar de doble entrada incompleta:
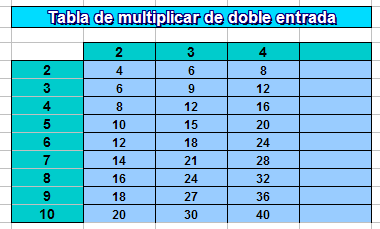
Nuestro objetivo será completarla con más columnas aprendiendo simultáneamente las técnicas básicas de manipulación de rangos.
Operaciones con rangos
Llamaremos rango o área (e incluso Lista o Tabla), en una Hoja de Cálculo, a un conjunto de celdas, preferiblemente adyacentes, seleccionadas en una Hoja. Lo normal es que un rango constituya un rectángulo de celdas, pero también se pueden seleccionar dos o más rectángulos no adyacentes.
La primera operación básica en un rango es seleccionarlo. Como ejemplo seleccionaremos la primera columna de la tabla, desde el número 2 hasta el 10. Para lograrlo se sitúa el ratón sobre la celda del 2 y se desplaza, manteniendo pulsado el botón izquierdo, hasta la celda del 10.
 También puedes seleccionar con el teclado, señalando el 2 y usando las teclas de flechas de cursor para ampliar la selección hasta el 10, manteniendo pulsada la tecla de Mayúsculas.
También puedes seleccionar con el teclado, señalando el 2 y usando las teclas de flechas de cursor para ampliar la selección hasta el 10, manteniendo pulsada la tecla de Mayúsculas.
Copia de un rango
Para ampliar la tabla escribe el número 5 en la celda de encabezamiento siguiente al 4 y que ahora está vacía. Como ves, este número posee un formato totalmente distinto al 4 que está a su izquierda. Cambia su formato capturando el de los otros números con el pincel y pintando sobre él. ![]()
Para rellenar de resultados su parte inferior deberás seguir estos pasos:
Selecciona todos los resultados que figuran en la tabla del 2, desde 4 hasta 20 y activa el comando Editar>Copiar o bien pulsa el botón de copiar en el conjunto de botones de edición de la barra de funciones:

Con esta operación has copiado el rango en el portapapeles. Ahora, para pegarlo en la columna del 5 deberás señalar la primera celda debajo del mismo y pedir Editar > Pegar o pulsar el botón de pegar. Si efectúas bien la operación, deberá quedar así la columna:
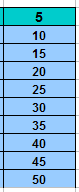
Parece cosa de magia, pues al copiar unos resultados se han convertido en otros y además los adecuados. La explicación está en que lo que se ha copiado son las fórmulas, y además de una forma inteligente, pues el programa ha traducido el 2 por un 5. Veamos esto más despacio:
Busca la manera de ver todas las fórmulas con la ruta de comandos Herramientas > Opciones... > OpenOffice.org Calc > Ver > Mostrar > Fórmulas. Activa esta última opción cuando la encuentres y la hoja adquirirá otro aspecto. (Cuando termines de ver esto desactiva de nuevo esta opción para que se vuelvan a ver valores)
Obtendrás esta otra imagen de la hoja:
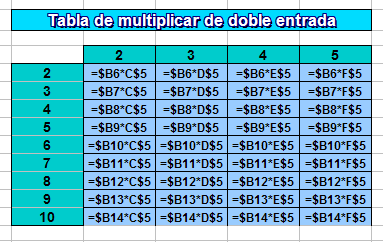
Hay muchas cosas interesantes que observar en ella:
En primer lugar, prescinde de los signos $ y comprobarás que todos los productos están bien escritos: los de la columna 2 contienen como factor común para todos la celda C5, que es donde se sitúa el 2, y, sin embargo, los de la columna del 5 contienen como factor F5.
Por tanto, el programa, al copiar las fórmulas ha cambiado su contenido para adaptarlo a la nueva columna. En realidad, lo que ha hecho es interpretar la copia en sentido relativo. Si la columna 2 se multiplicaba por "la celda de arriba", la del 5, también, sólo que ahora es F5 lo que antes era C5.
Si no se indica lo contrario, las copias en una Hoja de Cálculo son relativas: Al mover o copiar las fórmulas en un sentido, los datos se mueven también en ese sentido.
Si ahora observas el otro factor del producto, te llamará la atención que es el mismo a lo largo de toda una fila. El factor B6 figura en todas las celdas de la primera fila, B7 en la segunda, etc.
Por tanto, la afirmación anterior de que las copias son relativas no nos sirve en este caso. La causa de esta discrepancia es el signo $, que sirve para proteger la referencia de una celda ante los cambios: es una referencia absoluta (en realidad, en este caso, como veremos, es mixta).
Cuando una referencia de celda viene precedida por signos $ se convierte en absoluta y no le afectan los movimientos en las copias.
Resumiendo:
Hay tres tipos de referencia de una celda:
- Relativa: No contiene el signo $. Al copiar la fórmula cambia la referencia: D4, CC3, A89,...
- Absoluta: Contiene dos signos $. No se altera en las copias: $D$2, $AB$6,...
- Mixta: Contiene un signo $ que protege la fila o la columna en los cambios: $D9, $AA2, F$34,... pero el resto no se protege.
En el ejemplo las referencias son mixtas: en unas se protege la fila (C$5, E$6,...) y en otras la columna ($B6, $B7, ...)
Borrado de un rango
Seguidamente construiremos la columna 5 con otro procedimiento. En primer lugar borraremos lo que hemos hecho. Selecciona los nuevos resultados, del 10 al 50 y pulsa la tecla Supr o bien ejecuta la orden Editar > Eliminar contenidos. En el cuadro que se abre activa la opción de eliminar todo. Con esta operación habrás suprimido todo el trabajo.
Rellenar un rango
Se puede construir la columna nueva con otro procedimiento. Señala sólo la celda C6, que contiene el producto 2 por 2. Pide Copiar con el botón correspondiente o dentro del menú de Editar. Sitúa ahora el cursor en F6 y pide Pegar. Todo ocurrirá como antes: se copiará la fórmula con carácter relativo y el contenido será 10.
Se puede arrastrar la fórmula a lo largo de la columna o, lo que es lo mismo, rellenar toda la columna con la misma fórmula de F6. Para lograrlo basta señalar con el ratón el controlador de relleno de la celda F6, que es el pequeño rectángulo de la parte inferior derecha de la celda.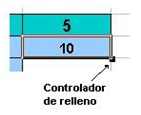
Sin dejar de pulsar el botón izquierdo del ratón, arrastra ese controlador hasta que la selección llegue al final de la columna, suelta el botón y se rellenará toda ella con los valores que tenía al principio.
Mover un rango
Esta operación se diferencia de copiar en que al crear una copia de un rango, el primitivo desaparece, y da la ilusión de un movimiento. Se logra con las órdenes de Cortar y Pegar.Prueba a mover una columna de la tabla a otro sitio y después vuélvela a su lugar.
Un método más directo consiste en seleccionar el rango y después señalarlo con el ratón, mover éste sin dejar de pulsar y soltar el rango en otra parte, como si fuera un dibujo o un icono (el rango ha de contener al menos dos celdas).
Ordenar
Los rangos también pueden ordenarse. En el ejemplo que estamos usando no tiene mucho interés ordenar los datos de otra forma, pero puede hacerse. Selecciona la primera columna, del 2 al 10. Activa la orden Datos > Ordenar y en el cuadro que se abre elige el orden descendente, con lo que conseguirás que esa columna cambie de orden. Como consecuencia, como las demás dependen de ella, también verán su orden alterado, incluso pueden aparecer mensajes de error.Alto y ancho de celda
Como último ejercicio, prueba a cambiar el alto de las cabeceras de la tabla con Formato > Fila > Altura... escribiendo la nueva medida en cm. o bien aumentando o disminuyendo sólo con el uso de las pequeñas flechas adosadas. Prueba igualmente con Formato > Columna > Ancho...
El mismo efecto se logra cambiando los márgenes en los rótulos de fila o columna señalando y arrastrando con el ratón: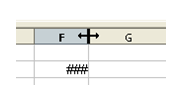
Si, una vez situado entre dos filas o columnas, efectúas un doble clic sobre la separación, el ancho o alto se ajustará automáticamente.
Con la orden Editar > Deshacer puedes anular el efecto de los cambios anteriores.
