Complementos: Algunas operaciones con filas y columnas
Las filas y columnas, consideradas como un objeto, admiten varias operaciones. En primer lugar has de aprender a seleccionar toda una fila. Para eso basta con que pulses sobre el número que le sirve de cabecera a la izquierda. Igualmente, si señalas en la letra superior de una columna, también se selecciona toda ella. Lo notarás por el cambio de color
Selecciona una fila o columna y pulsa el botón derecho del ratón sobre su cabecera (número o letra). Se te abrirá un menú contextual en el que hay algunas opciones interesantes:
Cambio de altura o anchura: Te permite asignar un valor numérico, pero es más interesante arrastrar con el ratón la línea divisoria entre una cabecera y la siguiente. Practícalo.
Ocultar y mostrar: Si seleccionas una fila o columna y pides Ocultar, esta se hará invisible a los usuarios, aunque seguirá conteniendo fórmulas y valores, y funcionarán todas las referencias. Esto puede ser útil para ocultar cálculos engorrosos cuya visión alteraría la estética del documento, o para hacer invisible al alumnado algo que descubriera una solución o técnica.
Si una fila o columna oculta se desea mostrar de nuevo, habrá que seleccionar algunas filas o columnas anteriores y posteriores y usar el comando Mostrar (accesible también con el botón derecho)
Insertar o borrar filas y columnas nuevas: Para efectuar estas operaciones dispondremos de las opciones del menú contextual Insertar filas, Borrar filas, insertar columnas y Borrar columnas, con funcionamiento muy claro.
Más confusa es la inserción de celdas o su borrado, pues esto afecta a la organización general de los modelos, por el efecto de desalinear datos que estaban todos en la misma fila o columna. No es aconsejable el uso de esta posibilidad y, en caso de usarla, debemos estar muy atentos a las posibilidades que se nos ofrecen.
Si seleccionas una celda cualquiera, con el menú Formato, eligiendo Fila o Columna, dispondrás también de todas estas posibilidades.
Autoformatos
Si manejas rangos algo extensos, te puede interesar dotarles de un Formateado Automático, o Autoformato, que fija un formato global a todo el rango, sin necesidad de ir celda por celda. Además, al estar predefinido, suele tener un buen diseño. Para poder aplicar esta opción, el rango ha de tener al menos 3 filas y 3 columnas.
Haz la prueba, inventa un rango de unas 4 filas y 4 columnas, con etiquetas y datos, similar a esta tabla:
| Vendedores | 1999 |
2000 |
2001 |
A. Pérez |
5 |
12 |
14 |
J. Domínguez |
4 |
4 |
11 |
A. Galisteo |
5 |
11 |
15 |
Selecciona todo el rango y pide Formato > Formateado automático. Obtendrás una lista de autoformatos con previsualización, de los que puedes elegir uno y pulsar en Aceptar. El rango adquirirá ese formato.
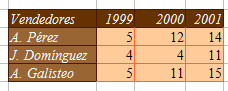
Si no deseas asignar al rango todos los atributos del Autoformato, con el botón Opciones puedes desactivar alguno de ellos y ver el efecto en la previsualización.
Puedes crearte tus propios autoformatos. Diseña el formato de una tabla de al menos 4 filas y 4 columnas. Una vez que te satisfaga, pide Formato > Formateado automático y pulsa el botón Añadir. Asígnale un nombre y dispondrás de este autoformato en todos tus documentos.
Otras formas de rellenar rangos
Hemos estudiado el relleno de una columna mediante el controlador de relleno, pero este instrumento es demasiado automático y a veces reacciona de un modo no deseado. Si deseas tener más dominio de la situación, selecciona el rango a rellenar y pide Editar > Rellenar, con lo que dispondrás de rellenos a la derecha, hacia arriba, siguiendo una serie, etc. y también de la construcción de series aritméticas, geométricas, de fechas, etc.
