Prácticas: Seguimiento de unas acciones
Para practicar con tablas y gráficos nos basaremos en un ejemplo imaginado: un inversor tiene acciones de tres compañías: Campofrío, Banesto y Endesa. Desea tomar alguna decisión sobre ellas antes de Abril y sigue sus cotizaciones a lo largo de varios días de Febrero y Marzo. En el modelo bolsa.ods del CD puedes consultar sus datos. Haz una copia de él en una carpeta tuya para poder trabajar con comodidad.
Ampliación de la tabla
Observarás que está en borrador y que entre cada dos acciones se ha dejado una columna en blanco. Es para que tú la rellenes, porque la primera pregunta que se hará el inversor es qué acciones han ido mejor o peor, y eso sin porcentajes es difícil de ver, a causa de los distintos valores de las acciones. Así que rellenaremos esas columnas con los porcentajes diarios de incremento o disminución de los valores de las acciones.
Para ello, señala, por ejemplo, la celda vacía situada a la derecha de la primera cotización de Campofrío, 8,05. Esta celda déjala así, porque no tenemos referencia de lo que ha cambiado el valor en los días anteriores. Pasa, pues, a la de más abajo, frente a 7,97.
Para saber el incremento en %, basta usar la fórmula
(Valor segundo – valor primero)/Valor primero , es decir:
=(C8-C7)/C7
y después dar a esa celda el formato de porcentaje con dos decimales (recuerda: Formato > Celdas... Pestaña Número). Hazlo y te resultará un incremento negativo del -0,99%. Arrastra esa fórmula hacia abajo y conseguirás el resto de porcentajes.
Haz lo mismo con Banesto y con Endesa. Las primeras filas deberán quedarte así: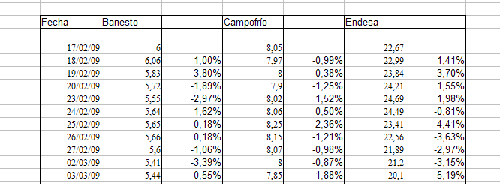
También puede interesar el porcentaje de variación entre el primer día y el último. Aplica como ejercicio la misma fórmula para ver si obtienes estos resultados:
Banesto: |
-0,08 |
Campofrío: |
-0,04 |
Endesa: |
-0,35 |
Con esto el inversor sabe que Campofrío es el que ha bajado menos. Visto este resultado, desea estudiar esa acción desde el punto de vista de evolución temporal mediante un gráfico lineal, para ver las subidas y bajadas de valor que ha experimentado.
Abordamos esa tarea siguiendo la teoría estudiada:
Confección de un gráfico lineal
Selecciona la columna de Campofrío, incluyendo el rótulo superior.
Pide Insertar > Gráfico. Elige el tipo de Línea y el subtipo de Puntos y líneas. En el segundo paso del asistente no hay que concretar nada, por lo que puedes pasar al tercero. En él, como serie de categorías selecciona la columna de fechas.
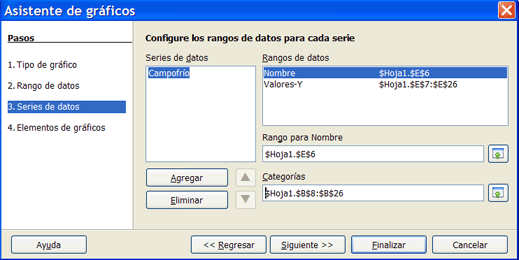
Por último, concreta los títulos y leyendas: puedes usar el título “Evolución de Campofrío” y quitar la leyenda (que ya no es necesaria. Por último, pide Finalizar.
Obtendrás, quizás en el lugar de la hoja menos adecuado, el gráfico solicitado. Observa que estará enmarcado con una gruesa línea gris y ocho cuadrados negros, salvo que hayas pulsado sobre él inadvertidamente. En este estado tienes acceso a todos los elementos importantes del gráfico, pero lo dejaremos para después.
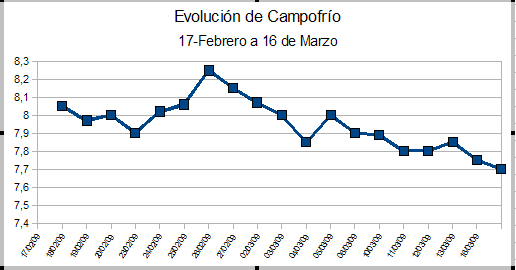
Ahora intentaremos moverlo a otra parte de la hoja y cambiarle de tamaño. Para ello, pincha con el ratón fuera del gráfico y después otra vez dentro. De esa forma el contorno habrá cambiado a una línea con cuadraditos verdes.
Opciones de la ventana del gráfico
Cuando se pulsa una vez sobre un gráfico, el contorno se transforma en una línea de puntos con cuadraditos verdes y tienes acceso a todas las opciones de la ventana de gráfico: Moverlo, borrarlo, modificar el área de datos, copiarlo, etc.

Para saber mejor qué puedes hacer, pulsa con el botón derecho sobre el gráfico para obtener el menú contextual.
Nosotros lo moveremos a otra zona: señala el gráfico y cuando veas el símbolo de las cuatro flechas en cruz, arrastra el gráfico a otra zona y suelta.
Observa que en este estado se abre una barra de propiedades del objeto de dibujo, aunque en este momento no te será de utilidad.

Acceso a los distintos objetos del gráfico
Si pulsas sobre el gráfico con doble clic, y después sobre sus componentes, podrás ir cambiando uno por uno los objetos del gráfico: ejes, datos, título, leyendas, etc. Esto es muy largo de exponer, y es preferible que vayas con paciencia efectuando el clic sobre cada zona del gráfico, lentamente, y observar cuándo un objeto queda enmarcado. Si es con línea de puntos, puedes, por ejemplo, moverlo o cambiar su tamaño.
Para acceder a todas las propiedades de cada objeto, debes hacer doble clic, para que o bien se abra una ventana de propiedades, o bien (caso del título) acceder a su contenido. Utiliza también el botón derecho del ratón y elige “Propiedades del objeto”. En cada caso se abrirá la ventana adecuada.
Con el gráfico lineal que tienes experimenta un poco cambiando tamaños, posiciones o propiedades. En la figura puedes ver una de las muchas posibilidades de cambio.
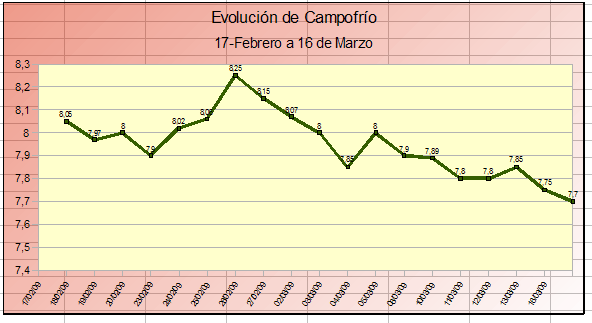
Cambio de escala
Habrás visto que en la figura los puntos están bastante centrados en el gráfico, quizás un poco altos, y tal vez en el que tú has creado no. Para lograrlo hay que cambiar la escala del eje Y. Inténtalo: sitúa el puntero del ratón sobre el eje Y y pulsa con doble clic (o con el botón derecho). Se abrirá una ventana con opciones. Señala la pestaña Escala. Cambia el mínimo por ejemplo a 7,6 (deberás desactivar la opción de “Automático”). Pulsa Aceptar y comprobarás que tu gráfico tiene mejor disposición.
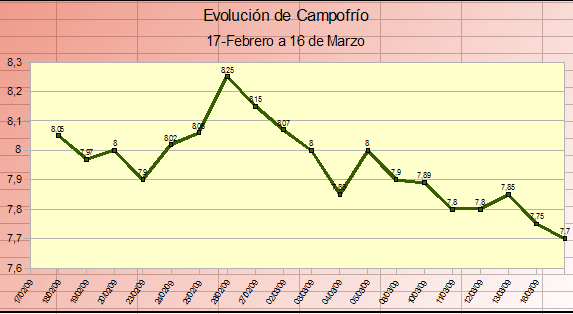
Etiquetas en el eje X
Lo que tiene difícil solución en OpenOffice es la mejora de la visualización de las etiquetas del eje X, que según el tamaño que hayas dado al gráfico, podrán aparecer unas sobre otras o con caracteres confusos. Puedes intentar algunas acciones, aunque ninguna resuelve totalmente el problema:- Aumentar el ancho del gráfico para que las etiquetas tengan más espacio.
- Acudir al menú contextual del eje X y cambiarle el tamaño de las fuentes o, en la pestaña Etiqueta intentar otro tipo de organización par, impar o automática o cambiar el ángulo de inclinación del texto (observa la imagen anterior).
- Usar previamente en la tabla etiquetas con menos caracteres. En nuestro ejemplo bastaba usar los valores 1,2,3.... Hazlo a posteriori y el gráfico se actualizará con las nuevas etiquetas, que ahora estarán mejor dispuestas.
Estudio de los incrementos
Para ver mejor en qué días han subido o bajado las acciones, acudiremos a gráficos de barras positivas y negativas. Selecciona una columna de porcentajes, por ejemplo de Banesto.Ahora crearemos el gráfico de otra forma. Busca en la barra de herramientas (si no se viera, actívala en el menú Ver) el botón de insertar gráficos ![]()
Pulsa sobre él y se iniciará el Asistente para gráficos.
Elige gráfico de barras en cualquiera de sus variantes y añade o quita elementos al gráfico, según tus deseos. Al final deberás obtener un gráfico parecido a este:
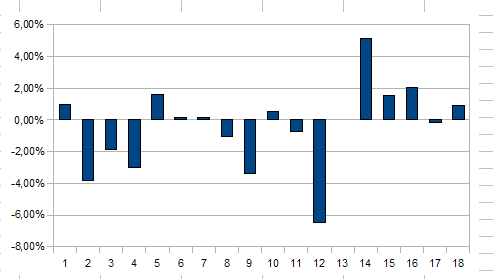
Pulsa con doble clic y recorre los distintos elementos para cambiarles sus características. Por ejemplo, la superficie del gráfico o el interior de las mismas barras se puede rellenar con un mapa de bits, al plano lateral con un color distinto, igual que las barras, etc.
Una operación muy interesante es la de destacar una sola columna. Para ello señala la serie de columnas hasta que aparezca el rótulo de “Serie…”. Señala una columna concreta y haz clic de nuevo. Si ves que se destaca rodeada de un marco, haz un doble clic y cámbiale el relleno. En la imagen hemos destacado el incremento más bajo en rojo y el mayor en verde. Ten paciencia e inténtalo varias veces si no lo logras a la primera.
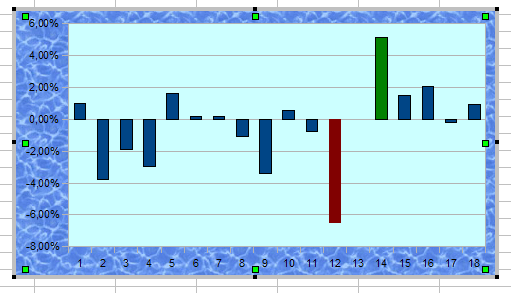
Recuento de los días de subida y los de bajada
Como final de la práctica construiremos un gráfico circular (o de sectores, o de tarta) que represente el porcentaje de días en los que la acción ha subido y el de aquellos en los que ha bajado.
Elige una celda un poco alejada de la tabla principal y escribe esta función:
=CONTAR.SI(H9:H26;”>0”) que es fácil ver que nos devolverá todos los números positivos que haya en la columna H9:H26, que se corresponde con Endesa.
Debajo de ella escribe esta otra: =CONTAR.SI(H9:H26;”<=0”) , que nos dará el número de incrementos negativos.
Por último, escribe debajo la fórmula adecuada para contar los incrementos nulos.
Sube |
8 |
Baja |
9 |
Se mantiene |
1 |
Intenta, sin ayuda, construir un gráfico de sectores en 3D a partir de esta tabla.
Recorre los elementos uno a uno y cambia colores y apariencias.
Intenta una operación: Selecciona un solo sector, al igual que lograste con el anterior gráfico, y arrástralo hacia afuera con el ratón. Te quedará algo así:
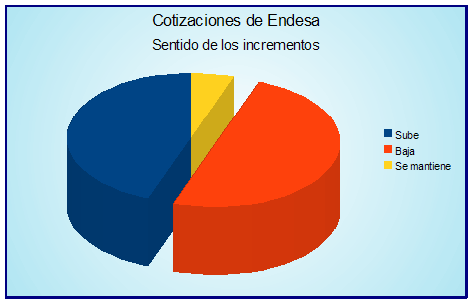
Opcional
Intenta un gráfico triple en el que se recojan las tres columnas de porcentajes. Tendrás una dificultad al seleccionarlos, porque están separados, pero lo puedes solucionar fácilmente: Selecciona el primer rango, el de Banesto, y después, manteniendo pulsada la tecla CTRL, selecciona los demás. Deberás lograr que queden seleccionadas tres columnas separadas. En ese momento, pide Insertar > Gráfico.
