Gráficos
Una de las utilidades más apreciadas de las Hojas de Cálculo es la posibilidad de insertar gráficos de todo tipo en los estudios e informes que se confeccionen. OpenOffice.org Calc posee una gestión de gráficos similar a la de otras hojas, aunque quizás le falten algunas prestaciones. En su uso en la enseñanza permite cumplir la mayoría de los objetivos.
Para confeccionar un gráfico necesitaremos una tabla previa de datos. En OpenOffice Calc es preferible que esa tabla (o rango) de datos posea títulos de cabecera en la primera fila y en la mayoría de los casos, que también existan en la primera columna. Si los encabezamientos (o rótulos, o etiquetas) deseados no son adyacentes a los datos, es preferible copiarlo todo en una tabla nueva. También se pueden usar tablas sin etiquetas, pero después es complicado intentar añadirlas.
Abre el modelo tabla3.ods de la carpeta Modelos del CD. Observa que la tabla contenida resume la distribución de calificaciones de dos grupos A y B. Contiene rótulos en la primera fila y también en la primera columna.

Deseamos crear un gráfico de barras (o columnas) que permita comparar los dos cursos. Siempre que confecciones un gráfico debes comenzar por seleccionar la tabla de datos. Hazlo en este caso sin seleccionar el título superior; sólo la tabla.
Una vez seleccionada, acude al comando Insertar > Gráfico o al botón correspondiente. ![]()
Con ello abres el Asistente para gráficos, que te permitirá crearlo siguiendo unos pasos determinados, con alguna variante. Mientras tomas decisiones podrás ir viendo formarse el gráfico a tu gusto junto a la tabla.
Primer paso: Concretar el tipo de gráfico
Los distintos pasos del asistente los puedes elegir en la lista de la izquierda de la ventana, o bien usar el "Siguiente".
Marcamos el primer paso, y se nos ofrecen todos los tipos de gráficos. Al elegirlos, van cambiando simultáneamente en el gráfico creado. Para comparar mejor los datos elegimos Columna, y como subtipo el primero, y activamos la vista 3D (sencilla):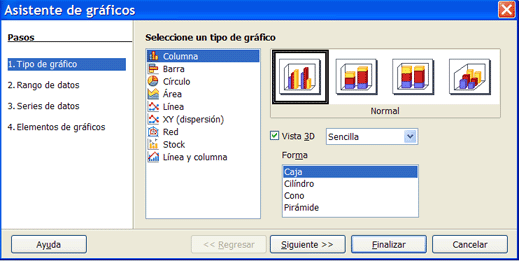
El gráfico quedará así:
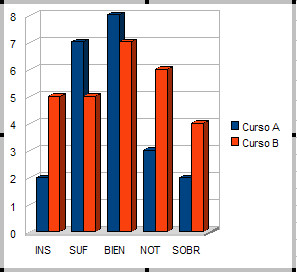
Observa que automáticamente se han rellenado los rótulos del eje x y las leyendas "Curso A Curso B"
Segundo paso: Rango de datos
En este paso se te invita a cambiar los datos si no te satisface lo que él ha decidido automáticamente. En el caso del ejemplo ha supuesto que tanto la primera fila como la primera columna son etiquetas sin valor numérico, y ha acertado. También puedes cambiar el área de datos si ves que no es exactamente la que deseabas.
Si los rótulos fueran números y el programa se confundiera, en este momento puedes indicar si la primera fila y la primera columna son etiquetas o no. Si estás de acuerdo con todo, pulsa en el botón Siguiente o elige el tercer paso.
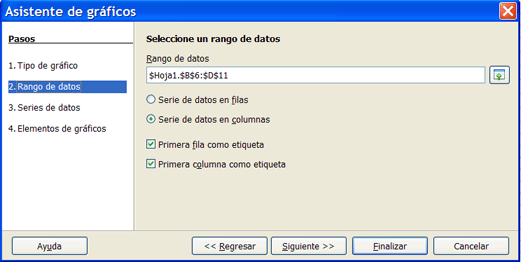
Tercer paso: Series de datos
El tercer paso nos da oportunidad de cambiar las series una a una, añadir alguna nueva, cambiar los datos del eje x de categorías, etc. Si se ha seleccionado bien la tabla y no ha habido mala interpretación, este paso se puede pasar de largo.
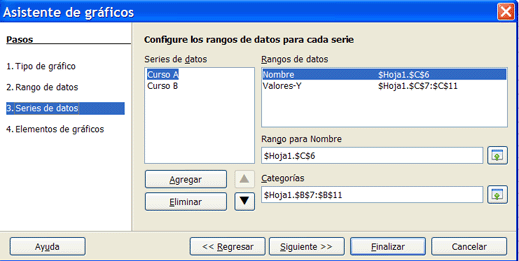
Cuarto paso: Elementos de gráficos
Termina la confección del gráfico concretando el título, si deseas leyenda o no, y si los ejes tendrán título. En el gráfico podrás ver el efecto de cada cambio. Cuando termines de decidir los elementos, pulsa en Finalizar. En el ejemplo hemos añadido un título y hemos pedido cuadrícula para ambos ejes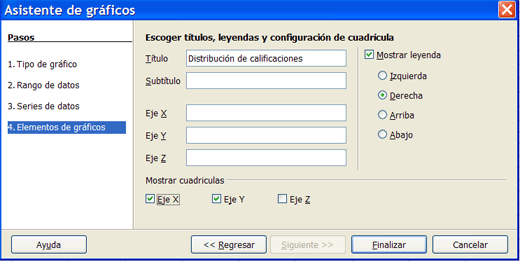
Si la posición del gráfico no te satisface, cámbiala arrastrándolo con el ratón. Si no puedes arrastrarlo, pincha fuera del gráfico y después dentro, para que cambie el contorno del gráfico.
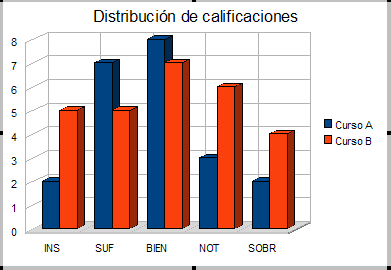
En la Práctica que sigue aprenderás a modificar los elementos de un gráfico una vez creado e insertado en la hoja.
