Formulario con más de una tabla
Cuando creamos nuestro primer formulario al comienzo de este capítulo vimos que el Asistente nos ofrecía la posibilidad de incluir subformularios dentro del formulario principal. En ese momento decidimos pasar por alto esta característica para explicar primero los formularios de carácter más sencillo.
Llega ahora el momento de ver este otro tipo de formularios que pueden incluir subformularios en su interior y para ello comenzaremos por crear un nuevo formulario utilizando el Asistente y en el paso dos activaremos la casilla Agregar subformulario, como vemos en la figura 3.50.
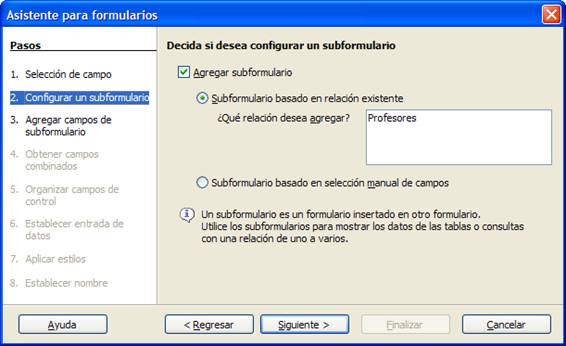
Figura 3.50
Tras activar la posibilidad de utilizar subformularios en el Asistente, OpenOffice Base nos plantea dos posibilidades:
- Subformulario basado en relación existente: Ésta será sin duda la opción más conveniente en la mayoría de los casos. Se trata de utilizar las propiedades de las relaciones y vincular la información de aquellas tablas relacionadas con la tabla principal seleccionada en el primer paso del Asistente. Como puedes comprobar, OpenOffice Base reconoce las tablas disponibles para este fin y las muestra en el cuadro ¿Qué relación deseas agregar?
- Subformulario basado en la selección manual de campos: En ese caso, OpenOffice Base permite elegir cualquier tabla o consulta incluida en la base de datos, esté o no, relacionada con la tabla principal del formulario. Si decidimos utilizar esta opción, debemos tener en cuenta que necesitaremos algún campo que nos permita relacionar la tabla del formulario principal con la tabla o consulta del subformulario.
Indistintamente de la opción elegida, en el siguiente paso debemos usar el cuadro de lista Campos disponibles debemos elegir los campos que deseamos utilizar en el subformulario. Observa la figura 3.51.
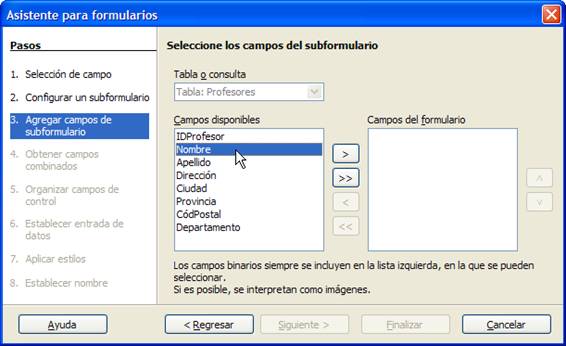
Figura 3.51
El cuarto paso del Asistente, que vemos en la figura 3.52, sólo estará disponible si en el segundo paso hemos seleccionado configurar el formulario basado en la selección manual de campos. En caso contrario, OpenOffice Base utilizará la relación definida para establecer automáticamente los campos que debe utilizar para vincular los datos del subformulario.

Figura 3.52
Si hemos decidido utilizar la selección manual de campos y nos encontramos en el paso 4 del Asistente, debemos tener en cuenta que es imprescindible establecer los campos que relacionarán los datos del formulario y subformulario:
- En los dos primeros cuadros de lista debemos elegir los campos que servirán para vincular los datos del formulario y el subformulario. En la lista Primer campo de subformulario combinado elige el campo del subformulario que se vinculará con el campo que seleccionemos en la lista situada a la derecha.
- Puedes utilizar hasta cuatro campos del formulario y del subformulario hasta establecer la combinación que permita identificar de forma única cada elemento del subformulario con el registro seleccionado en cada momento en el formulario.
A partir de aquí, el resto de pasos de pasos del Asistente son iguales que los que ya conocemos.
Actividad 5
Como ya sabemos, OpenOffice Base sirve para tener adecuadamente ordenados múltiples elementos en tablas independientes, de forma que el acceso a la información resulte ágil, evitándose tablas excesivamente complejas formadas por demasiados campos. Pero, por supuesto, resulta fundamental poder vincular dicha información entre sí de acuerdo a nuestros intereses en cada caso.
Vamos a seguir trabajando con el archivo base3.odb.
En esta actividad vamos a crear un formulario, el cual podrá servirnos para modificar datos de nuestros alumnos en futuras ocasiones. Lo que pretendemos es que dicho formulario nos permita acceder a esos datos separando a nuestro alumnado por cursos, de forma que se agilice el proceso de búsqueda y actualización. Pues, ahora mismo, nuestra tabla Alumnos contiene un listado considerable en el que aparecen todos los alumnos de todos los cursos juntos.
A partir de los conocimientos adquiridos y los comentarios del último apartado, vamos a crear un nuevo formulario al que llamaremos Cursos y que incluirá un subformulario que nos permitirá conocer todos los alumnos que componen un curso determinado.
- Crea un formulario con el Asistente. En el primer paso del Asistente selecciona la tabla Cursos y utiliza el campo Curso.
- Activa la casilla Agregar subformulario y a continuación haz clic sobre el botón de opción Subformulario basado en relación existente. Finalmente elige la tabla Alumnos. Observa todo esto en la figura 3.53.
 Figura 3.53
Figura 3.53
- En el siguiente paso utiliza todos los campos de la tabla Alumnos.
- En el siguiente paso elige la disposición de campos que muestra la figura 3.54; está será la opción más conveniente cuando creamos subformularios.
 Figura 3.54
Figura 3.54
- En el paso siguiente dejaremos todo tal y como está.
- A continuación elige la combinación de colores que más te guste.
- Da un nombre el formulario, por ejemplo “Alumnos-Curso”.
- Para mejorar su funcionalidad, y tal y como hemos hecho en los pasos de la actividad 3, edita el formulario: convierte el campo principal Curso en Campo combinado para que tome los datos de la tabla “Cursos”.
Recuerda que, si has cerrado el formulario, para poder editarlo, tendrás que hacer clic con el botón derecho en la ventana principal de Base, en Formularios, y hacer clic en Editar. - Añade un título al formulario y realiza sobre él todos los retoques oportunos para dejarlo bien presentado, guárdalo y ciérralo.
- Finalmente, para poder visualizar el resultado de nuestro trabajo, es decir, ver qué alumnos corresponden a cada uno de los cursos por separado, necesitaremos abrir el formulario, haciendo doble clic sobre él, y pulsar el botón inferior Fuente de datos como tabla, de forma que se abrirá una pequeña tabla en la que tendremos que seleccionar el curso que queremos ver, tal como aparece en la figura 3.55.
 Figura 3.55
Figura 3.55