Asistente para crear formularios
El Asistente para crear formularios es una utilidad que nos proporciona OpenOffice Base para facilitarnos la creación de todo tipo de formularios de la manera más sencilla posible. Esto no significa que el Asistente para formularios sea la única forma que podemos utilizar para crear los formularios, pero sí la más cómoda.
El Asistente para formularios nos ayudará a crear nuestros formularios siguiendo una serie de pasos.
Si lo deseas puedes utilizar el archivo base3.odb para seguir los siguientes apartados.
Lo primero que debemos hacer es colocarnos en la ventana principal de OpenOffice Base. A continuación hacemos clic sobre el objeto Formularios que aparece en el panel de la izquierda, como se muestra en la figura 3.1.
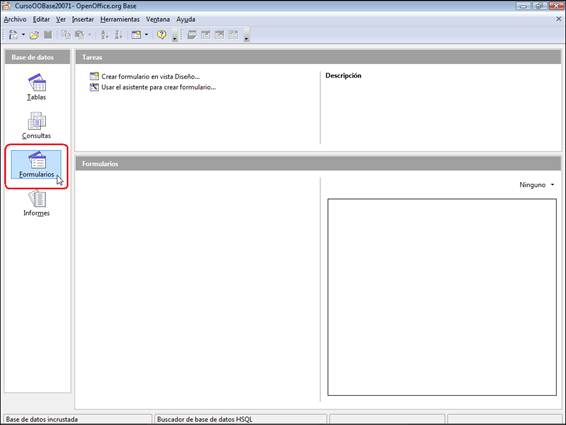
Figura 3.1
Veremos que OpenOffice Base muestra dos nuevas opciones en la ventana de tareas, de entre las cuales debemos hacer clic sobre Usar el asistente para crear formulario como se indica en la figura 3.2.
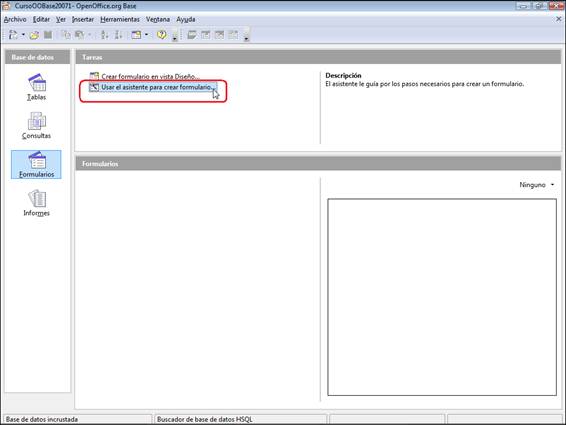
Figura 3.2
De inmediato se ejecuta la utilidad que, como podemos ver en la figura 3.3, nos muestra en primer lugar una ventana de OpenOffice Writer junto con el Asistente para formularios.
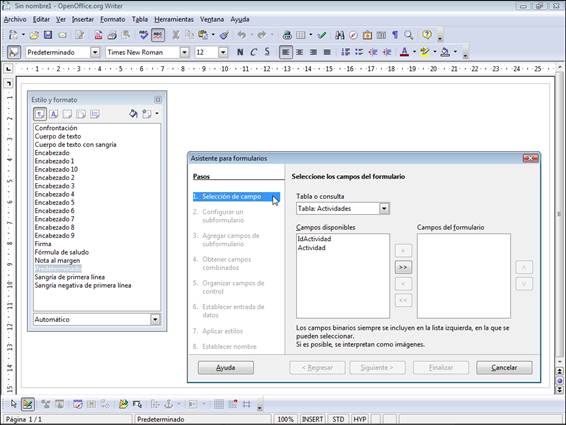
Figura 3.3
Asistente para formularios, paso 1
En este primer paso del Asistente podemos ver que, en el panel Pasos aparece seleccionada la opción 1. Selección de campo y en la parte derecha de la ventana del Asistente aparecen las opciones con las que podemos trabajar.
Lo primero que debemos hacer es desplegar el cuadro de lista Tabla o consulta para seleccionar la tabla o consulta que vamos a utilizar para introducir los campos en el formulario.
Como hemos dicho anteriormente, los formularios pueden trabajar con cualquiera de las tablas o las consultas que tengamos creadas en nuestra base de datos y que aparecen en esta lista desplegable para que seleccionemos como se muestra en la figura 3.4.
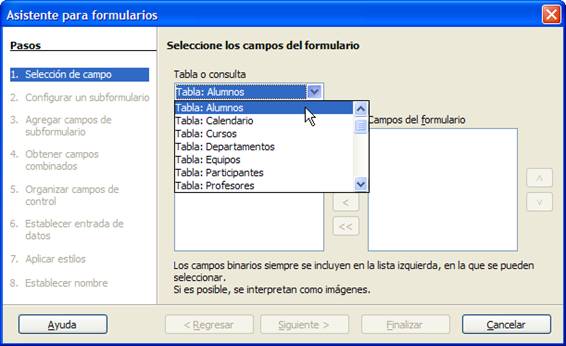
Figura 3.4
Tras desplegar el cuadro de lista Tabla o consulta seleccionamos la tabla Alumnos para utilizar sus campos en el formulario que vamos a crear. Automáticamente veremos que el cuadro de lista Campos disponibles nos muestra todos los campos que contiene la tabla que hemos seleccionado.
Ahora debemos indicar cuáles de estos campos aparecerán en el formulario. Para ello seleccionamos el campo que nos interese y hacemos clic sobre el botón Transferir campo hacia la derecha. De este modo el campo seleccionado aparecerá en el cuadro de lista Campos del formulario. Haremos lo mismo con los demás campos que deseemos mostrar en el formulario.
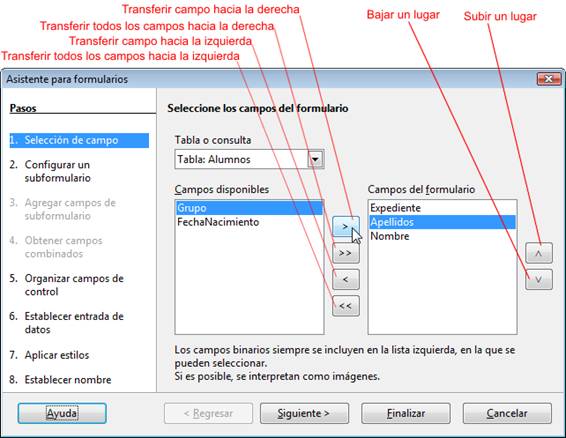
Figura 3.5
Si queremos utilizar todos los campos no es necesario que vayamos pasando uno a uno bastará con que hagamos clic sobre el botón Transferir todos los campos hacia la derecha.
Del mismo modo podemos transferir campos uno a uno o todos a la vez desde el cuadro de lista de la derecha al de la izquierda con los botones correspondientes.
Una vez transferidos todos los campos que vamos a utilizar en el formulario, dentro del cuadro de lista Campos del formulario, puede que aparezcan en el orden que deseamos o que alguno o algunos campos no estén en la posición deseada. Si queremos cambiar la posición de uno de estos campos sólo tenemos que seleccionarlo y utilizar los botones Subir un lugar o Bajar un lugar para colocarlo en la posición adecuada.
Cuando todo esté como deseamos hacemos clic en el botón Siguiente para continuar con el siguiente paso del Asistente para formularios.
Asistente para formularios, paso 2
Este segundo paso nos ofrece la posibilidad de introducir un subformulario dentro del formulario principal que estamos creando. Los subformularios los podemos utilizar para mostrar los datos de tablas o consultas con una relación de uno a varios. Así, por ejemplo, podemos mostrar un alumno en el formulario principal y en el subformulario las actividades en las que participa dicho alumno.
Como estamos trabajando, por primera vez, con los formularios no vamos a utilizar ningún subformulario, pues vamos a crear un formulario simple. Más adelante veremos cómo crear este tipo de formularios con subformularios incrustados. Al dejar desactivada la opción Agregar formulario comprobamos como los pasos 3 y 4 aparecen atenuados, indicando que dichos pasos se saltarán si creamos un formulario sin subformulario.
En la figura 3.6 podemos ver las opciones que muestra este segundo paso del Asistente.
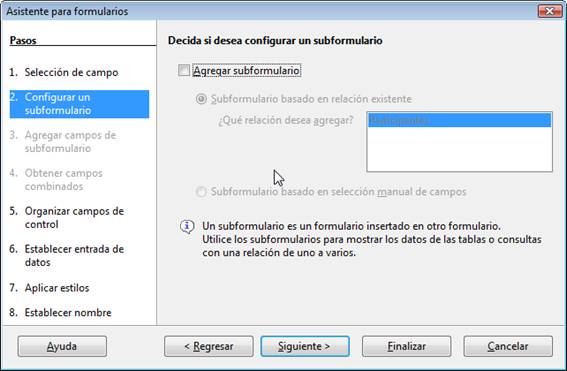
Figura 3.6
Asistente para formularios, paso 5
En este nuevo paso del Asistente debemos elegir la mejor disposición de los campos dentro del formulario. Como vemos en la figura 3.7, nos muestra varios modelos predeterminados para que seleccionemos el que más nos interese para nuestro formulario en la sección Disposición del formulario principal. Observaremos que tras seleccionar cualquiera de ellos cambia el fondo del formulario mostrándonos la disposición elegida.

Figura 3.7
Dentro de este paso también podemos seleccionar la disposición del subformulario, en caso de haber seleccionado un subformulario en el paso anterior.
Si seleccionamos la disposición En columnas nos ofrece también la posibilidad de colocar los nombres de los campos alineados a la izquierda o a la derecha.
Asistente para formularios. Paso 6
Este nuevo paso nos permitirá elegir la finalidad para la que se va a utilizar el formulario que estamos creando como se muestra en la figura 3.8.
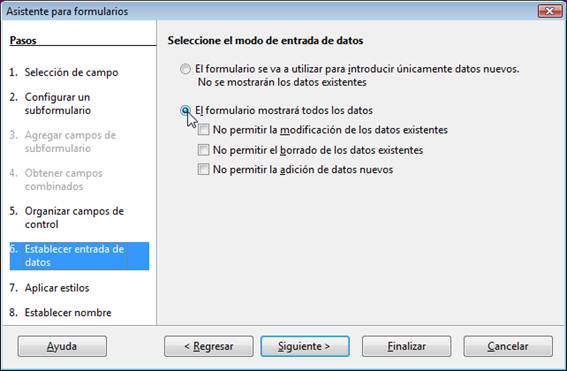
Figura 3.8
Si deseamos utilizar el formulario únicamente para rellenar los datos de una o más tablas marcaremos la primera opción: El formulario se va a utilizar para introducir únicamente datos nuevos. No se mostrarán los datos existentes. De este modo el formulario nos mostrará los campos vacíos y en ellos sólo podremos introducir nuevos datos. No podremos ni editar, ni modificar, ni siquiera ver los datos que ya están dentro de la tabla o tablas.
Si deseamos que el formulario nos permita también ver los datos de la tabla o tablas con las que trabaja debemos marcar la segunda opción: El formulario mostrará todos los datos. Al seleccionar esta opción también podemos indicar todo lo que se podrá hacer con los datos que se muestran:
- No permitir la modificación de los datos existentes: los datos se muestran en el formulario, pero no podemos modificar el contenido de ninguno de sus campos.
- No permitir el borrado de los datos existentes: no permite que borremos ninguno de los campos.
- No permitir la adición de datos nuevos: si seleccionamos esta casilla no podremos introducir nuevos datos en la tabla o tablas a través del formulario.
De estas casillas podemos seleccionar una o varias sumando con ellos las acciones que cada una indica.
Vamos a continuar con nuestro formulario haciendo clic en el botón Siguiente para configurar el siguiente paso.
Asistente para formularios, paso 7
Este nuevo paso está destinado a configurar el aspecto formal del formulario, permitiéndonos, como vemos en la figura 3.9, configurar el color del fondo y la forma de mostrar el recuadro que contiene los datos de los campos.

Figura 3.9
El cuadro de lista Aplicar estilos nos muestra los diferentes colores que podemos utilizar en el fondo del formulario.
En la sección Bordes de campo nos ofrece las tres formas de mostrarse el recuadro de los datos de los campos:
- Sin bordes: muestra simplemente el recuadro de otro color.
- 3D: muestra el recuadro con efecto tridimensional.
- Planos: muestra el recuadro con una línea en el contorno.
Una vez seleccionado el color del fondo y el estilo de los bordes hacemos clic en el botón Siguiente para continuar con el último paso del Asistente.
Asistente para formularios, paso 8
En este último paso, como vemos en la figura 3.10 sólo tenemos que poner el nombre que vamos a darle al formulario e indicar si a continuación vamos a trabajar con el formulario o si vamos a modificarlo.
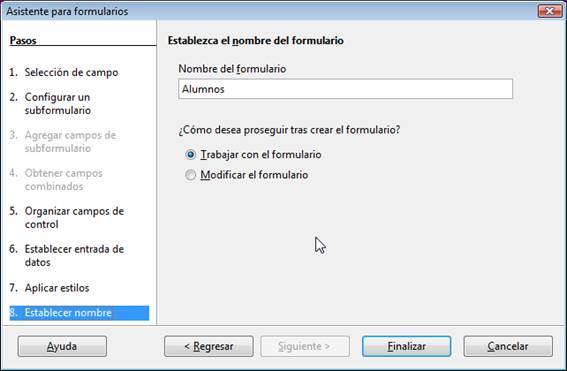
Figura 3.10
Después de ponerle nombre hacemos clic sobre el botón Finalizar y según hayamos marcado Trabajar con el formulario o Modificar el formulario pasaremos a la introducción de datos en el formulario o a la edición del mismo.
Si hemos decidido trabajar con el formulario veremos que el nuevo formulario creado, tal como muestra la figura 3.11, aparece delante del entorno de nuestra base de datos listo para que comencemos a introducir datos o para que naveguemos por los datos que ya tenemos en nuestras tablas.
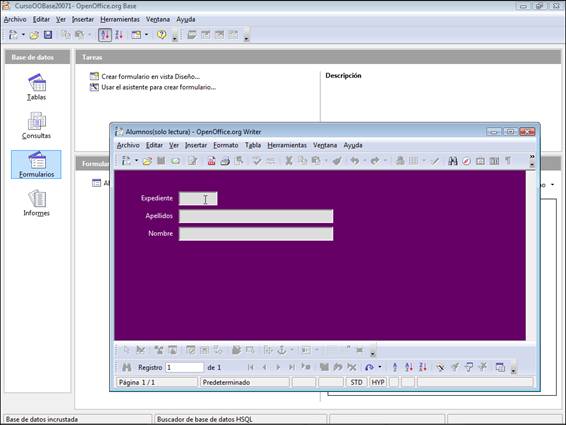
Figura 3.11