- ¿Qué es Youtube?
- Publicar un vídeo en Youtube
- Integración HTML de un vídeo Youtube
- Crear una lista de reproducción de vídeos en Youtube
 PDF
PDF
Publicar un vídeo en Youtube
1. Descarga y descomprime el archivo paisajes.zip en tu disco duro. Como resultado obtendrás el archivo de vídeo paisajes.wmv
2. Abre el navegador Firefox y visita la web de Youtube : http://www.youtube.com
3. Clic en el enlace Log in. Introduce el usuario y contraseña personales en Youtube y a continuación pulsa en el botón Log In.
4. Una vez superado con éxito el proceso de autentificación haz clic en el botón Upload Video (Subir Video)

5. En la página Video Upload (Subida de archivo) puedes definir los siguientes valores para el vídeo:
- Title (Título). Ejemplo: Paisajes asturianos.
- Description (Descripción). Texto breve que describe el vídeo. Ejemplo: Algunas fotografías de sitios asturianos.
- Video Category (Categoría del Vídeo). Selecciona una categoría o tema. Ejemplo: Entertainment (Entretenimiento).
- Tags (Etiquetas). Facilitan la búsqueda del vídeo. Se introduce una o varias etiquetas separadas por espacios. Ejemplo: asturias paisajes. Estos son los campos obligatorios para poder subir un vídeo. En el resto se pueden dejar las opciones por defecto.
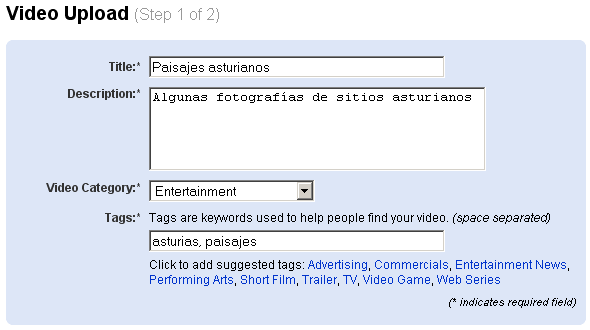
Además de las opciones básicas es posible configurar otros parámetros haciendo clic previamente en el enlace choose options (elige opciones) de los siguientes apartados:
- Broadcast Options (Opciones de difusión). Si pulsas en el enlace choose options (elige opciones) podrás elegir entre Public para compartir el video con todo el mundo (es la opción por defecto y recomendada) y Private donde sólo será visible por ti o los usuarios que indiques.
- Date and Map Options (Opciones de fecha y mapa). Permite definir la fecha en que fue grabado y sobre una mapa de Google Maps el lugar geográfico concreto donde se tomó (geolocalización).
- Sharing Options (Opciones de compartición). En este apartado se puede elegir entre …
- Comments (Comentarios).
- Allow comments to be added automatically. Permitir que los comentarios se añadan automáticamente. Es la opción por defecto.
- Yes, allow comments after I approve them. Friends can add automatically. Se permiten comentarios pero solo serán visibles después de aprobarlos. Los amigos podrán añadirlos automáticamente.
- Yes, allow comments after I approve them. Se permiten comentarios pero solo serán visibles después de aprobarlos.
- No, don't allow comments. No se permiten comentarios.
- Comment Voting (Votaciones).
- Yes, allow users to vote on comments. Permitir las votaciones en los comentarios. Es la opción por defecto.
- No, do not allow users to vote on comments. No permitir las votaciones en los comentarios.
- Video Responses (Vídeos relacionados).
- Yes, allow video responses to be added automatically. Permitir que otros usuarios de YouTube puedan relacionar automáticamente sus vídeos con el mío. Es la opción por defecto.
- Yes, allow video responses after I approve them. Permitir que puedan relacionar otros vídeos con éste después de haberlo aprobado.
- No, don't allow allow video responses. No permitir relacionar este video con otros.
- Ratings (Puntuaciones)
- Yes, allow this video to be rated by others. Permitir que este video pueda ser puntuado por los usuarios. Es la opción por defecto.
- No, don't allow this video to be rated. No permitir que este video pueda ser votado.
- Embedding (Incrustado)
- Yes, external sites may embed and play this video. Permitir que sitios externos puedan incrustar y reproducir este vídeo. Es la opción por defecto.
- No, external sites may NOT embed and play this video. No admite que este video se pueda incrustar en una página web externa y se reproduzca en ella.
- Syndication (Sindicación)
- Yes, make this video available on mobile phones and TV. Hacer que el vídeo esté disponible en teléfonos móviles y TV. Es la opción por defecto.
- No, this video should not be available on mobile phones and TV. Este vídeo NO estará disponible para teléfonos móviles ni TV.
- Comments (Comentarios).
6. Pulsa en el botón Upload a vídeo … (Subir un vídeo).

7. En la página Video Upload (Subida de vídeo) pulsa en el botón Browse (Examinar) para localizar el archivo que has descargado y descomprimido en tu equipo local: paisajes.wmv. A continuación pulsa en el botón Upload Vídeo (Subir vídeo).
8. Tras unos segundos de espera si el vídeo se ha subido con éxito se mostrará el mensaje: Video Upload – Upload Complete (Subida de vídeo – Subida completada).
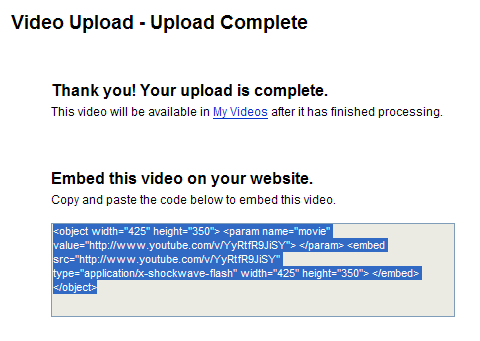
9. Clic en el enlace My Videos (Mis vídeos) para acceder a la lista de archivos de vídeo subidos.
Nota:
Después de subir el archivo al servidor puede ocurrir que tengas que esperar unos minutos para que se complete la conversión del vídeo. YouTube procesa el formato original del archivo para transformarlo en formato Video Flash.
