Slide.com : presentación de fotos
Slide.com (http://www.slide.com) es un servicio web 2.0 que nos permite subir una colección de imágenes y luego obtener en línea una atractiva presentación que las muestra de forma secuencial y con efectos especiales. Esta presentación tendrá una URL que podemos compartir con otras personas. También es posible integrarla dentro de una página web. Este servicio puede resultar interesante para publicar las fotos de los distintos eventos que se celebran en el centro.
1. Descarga y descomprime el archivo slidecom.zip en una carpeta del disco duro. Como resultado de esta tarea dispondrás de una colección de fotografías para crear tu presentación. Otra posibilidad es utilizar una colección propia.
2. Abre el navegador web Firefox y visita la web de Slide.com: http://www.slide.com
3. Se puede crear una presentación sin necesidad de registrarse como usuario de este servicio. Sin embargo conviene registrarse haciendo clic en el enlace Regístrate para poder editar en cualquier momento las presentaciones creadas. Para ello introduce tu email y la contraseña. Una vez completado el registro, en el formulario ENTRAR introduce estos datos para autentificarte.
4. Clic en el botón Crear un Slide Show.

5. En la pestaña Mis archivos haz clic en el botón Busca para subir las imágenes desde el equipo.
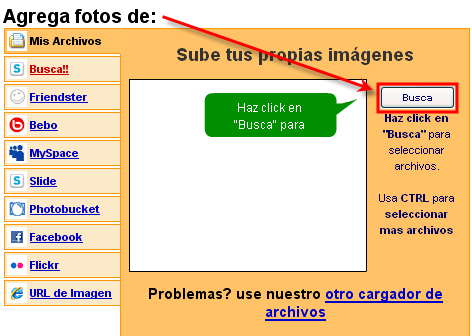
6. En el cuadro de diálogo Seleccione los archivos … navega para situarte dentro de la carpeta anterior. Puedes seleccionar un solo archivo con hacer clic sobre él. Para añadir, uno a uno, a la selección pulsa previamente la tecla Ctrl y sin soltarla vete haciendo clic sobre los archivos que deseas elegir. Para añadir una lista de archivos: haz clic en el primero, pulsa la tecla Mayus y sin soltarla haz clic en el último. Verás que se seleccionan todos. Utiliza este truco para elegir todos los archivos de imagen de esta carpeta.
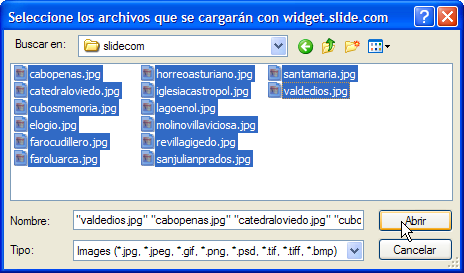
7. Clic en el botón Abrir.
8. Transcurridos unos segundos se habrán subido estas imágenes al servidor remoto. Una vez finalizado el proceso se mostrará el mensaje Subida terminada. En la vista previa de la presentación que se muestra arriba ya aparecen estas imágenes.
9. En el panel inferior donde se muestran las imágenes subidas se puede realizar los siguientes ajustes:
- Nombre de Slide Show: Mi viaje por Asturias
- Pies de foto: Escribe el pie de página para cada fotografía ya que por defecto se sitúa el nombre del archivo.
- Orden de las fotografías. Arrastra las imágenes para colocarlas en el orden en que se mostrarán.
- Azar. Si activas esta casilla las fotos se mostrarán de forma aleatoria.
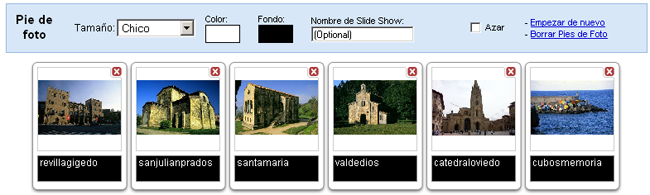
10. En el panel derecho Personaliza se pueden configurar interesantes opciones de la presentación:
- Estilo, Temas y Skins: puedes combinar las distintas opciones de estos parámetros para conseguir presentaciones más personalizadas. En la pestaña Estilo se puede activar la casilla Azar para que se muestre cada vez con un estilo aleatorio y desplegar la lista Rapidez para elegir la velocidad de la animación: Fast, Medium y Show (Rápido, Medio y Lento).
- Música: permite elegir una música de fondo.
- Fondo: para elegir un color de fondo.
- Efectos: para aplicar efectos de sepia, blanco/negro, etc a las fotos.
- Tamaño: en función del modelo definido para el estilo se podrá elegir un tamaño estándar: small, medium o large (pequeño, mediano y grande).
- Privacidad: permite establecer si la presentación será de acceso público o particular. Se recomienda la opción de acceso público.
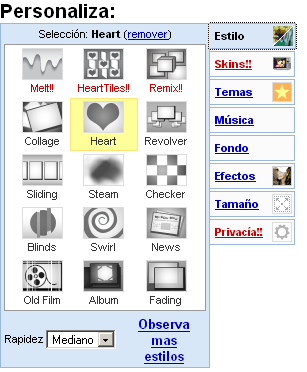
11. Para terminar de configurar la presentación pulsa en el botón Guardar.
![]()
12. Si no te has registrado y autentificado Slide.com te ofrece la oportunidad de hacerlo. Si continuas sin registrar no será posible editar el slide.com.
13. A continuación se muestra el código de integración HTML de la presentación para los distintos formatos de blog. En este caso la tarea consiste en integrarla en una página web que estamos elaborando. Para ello haz clic en la pestaña My Space (podría ser otra), haz clic en el contenido del cuadro O copia este código.
14. Una vez seleccionado este texto haz clic derecho sobre este cuadro y elige Copiar en el menú contextual que se muestra. También se puede copiar mediante la combinación de teclas Ctrl+C.
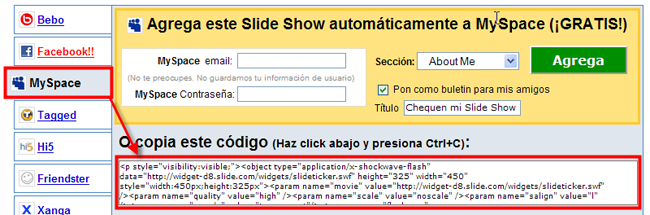
15. Abre Kompozer y sobre un documento web nuevo escribe el texto "Mi presentación Slide.com" en formato Titulo 1.
16. Sitúa el cursor debajo del título y a continuación selecciona Insertar > HTML.
17. En el cuadro de diálogo Insertar HTML haz clic sobre el cuadro de texto, haz clic derecho y elige Pegar. Clic en el botón Insertar.
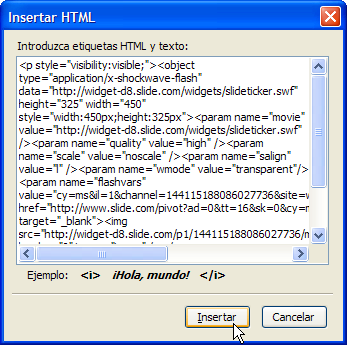
18. Pulsa en el botón Guardar, introduce un título de página y guardarla con el nombre slidecom.html
19. Clic en el botón Navegar de la barra de herramientas de Kompozer para visualizar el resultado en el navegador Firefox.
