Scribd: documentos en línea
Scribd (http://www.scribd.com/) es un espacio donde se pueden subir y alojar documentos procedentes de distintos formatos de archivo: *.doc, *.xls, *.pdf, etc. Una vez subido se proporciona un interfaz enriquecido que permite distintas opciones de visualización y manejo del documento. El usuario sólo necesita disponer de un navegador web con el plugin de Adobe Flash para poder acceder al mismo. Como veremos en este apartado este visor se puede integrar en el código HTML de una página web de nuestro sitio web. El propósito de este proyecto es crear una gran biblioteca de documentos para compartir entre los usuarios.
1. Descarga y descomprime a la carpeta scribd el contenido del archivo scribd.zip. Como resultado de esta tarea obtendrás en esta carpeta el documento web20.doc para Microsoft Office Word.
2. Visita la web de Scribd y registrate como usuario/a en Log In. Para ello elige un nombre de usuario y contraseña e introduce estos datos junto con una dirección de correo electrónico.
3. Utiliza estas credenciales para autentificarte y una vez superado este proceso selecciona My docs en el menú superior, My Documents (Mis documentos) en el menú lateral izquierdo y luego pulsa en el botón Upload (Subir)
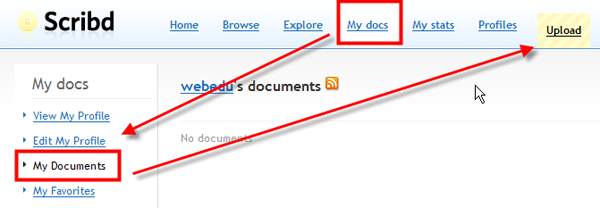
4. Se muestra la página Publish a document > Step 1 of 2: Upload something (Publicar un documento > Paso 1 de 2: Subir algo). Se pueden subir los siguientes formatos de archivo: .doc (Microsoft Word); .pdf (Adobe Acrobat); .txt (texto plano); .ppt, .pps (Microsoft Powerpoint); .xls (Microsoft Excel); .odt, odp, etc. (OpenDocument Format / ODF - OpenOffice.org, KOffice, etc.); .sxw, sxi, etc. (OpenDocument Format / ODF - OpenOffice.org, KOffice, etc.)
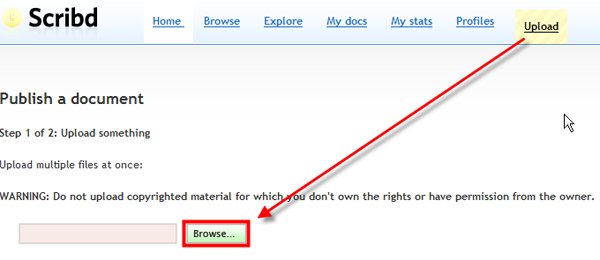
5. Clic en el botón Browse (Examinar).
6. En el cuadro de diálogo Seleccione los archivos que se cargarán con www.scribd.com selecciona la carpeta scribd y dentro de ella haz clic sobre el documento web20.doc. Pulsa en el botón Abrir.
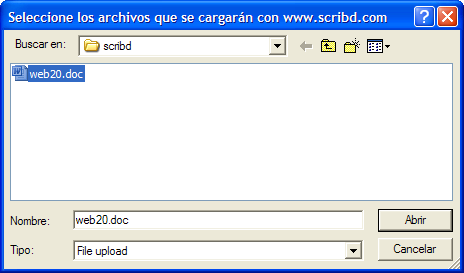
7. Transcurridos unos segundos se habrá subido el documento al servidor mostrándose una ventana donde podemos definir: Title (título), Description (Descripción) y Tags (
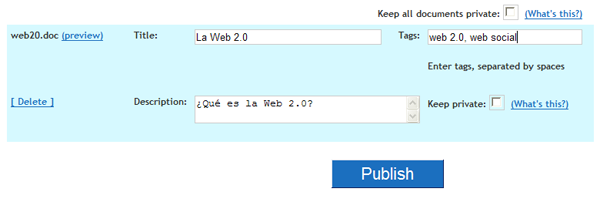
8. Se muestra la página Documents from your bulk upload (Documentos subidos desde tu equipo). Clic en el enlace view here (ver aquí) para ver su aspecto.
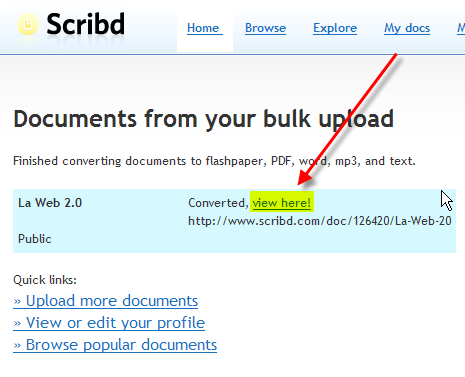
9. Existen dos modos de visualización del documento: Formato HTML y Formato Visor PDF. En la parte superior del título del documento, a la derecha, haz clic en el enlace Switching to PDF player format (Cambiar al formato de Visor PDF). Para regresar al modo HTML pulsa en el enlace que lo sustituye: Switching to HTML format (Cambiar a formato HTML).

10. Cuando estás en el modo Visor PDF se puede navegar por el documento utilizando las distintas opciones que proporciona el marco superior del visor.
- Activa el botón Mano para poder arrastrar y soltar las páginas del documento utilizando el puntero del ratón.
- Activa la herramienta Selección para poder seleccionar fragmentos de texto del documento con sólo arrastrar y soltar. El texto seleccionado se puede copiar (<Ctrl>+<C>) y luego pegar (<Ctrl>+<V>) sobre otro documento.
- Introduce un término en el cuadro de texto y luego pulsa en el icono lupa situado a su derecha para iniciar una búsqueda en el documento actual.
- Arrastra el deslizador para aumentar o disminuir el zoom de visualización del documento o bien pulsa en los botones de ajuste de página o anchura de página.
- Introduce el número de página para situarte directamente en ella tras pulsar la tecla <enter>. Otra posibilidad es utilizar los botones adelante/atrás que permiten desplazarse en ambas direcciones página a página sobre el documento.
- Si deseas obtener una copia impresa del documento haz clic en el icono de la impresora.
- Para ver el documento a pantalla completa pulsa en el botón situado más a la derecha de la barra de herramientas.
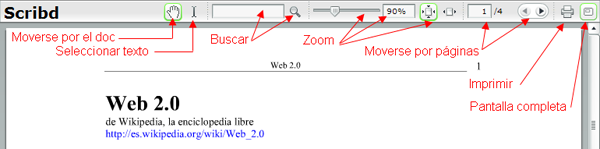
11. En la base del visor se ofrece al usuario la posibilidad de descargarse el documento en distintos formatos:
- Download as PDF (Descargar como PDF).
- MS Word (Microsoft Word)
- Plain text (Texto plano).
- MP3. Scribd genera mediante un sintetizador de voz una locución sonora del texto subido. No tiene mucha calidad pero es curioso.

12. En el área derecha del documento se muestra un panel donde se puede descargar el documento (Download as) como PDF, MS Word, Texto plano o MP3. También se dispone de una consola de reproducción el audio que nos permite escuchar la locución sonora. Cuando el texto está en castellano apenas es inteligible.
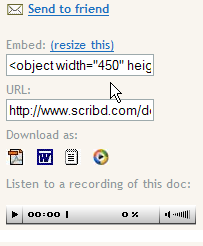
13. Para insertar este documento en una página de nuestro sitio web, haz clic en la casilla de texto Embed que muestra el código HTML de inserción y a continuación haz clic derecho para seleccionar Copiar en el menú contextual que se muestra.
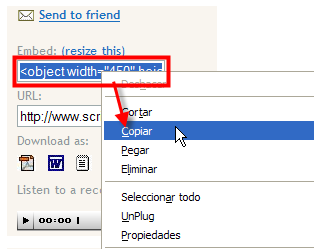
14. Abre Kompozer y selecciona Archivo > Nuevo > Un documento vacío.
15. Sobre la nueva página escribe el título "La Web 2.0" y asígnale el estilo Título 1.
16. Sitúa el cursor en la siguiente línea y a continuación elige Insertar > HTML
17. En la ventana Insertar HTML haz clic en el cuadro de texto y a continuación haz clic derecho para seleccionar Pegar. Clic en el botón Insertar.
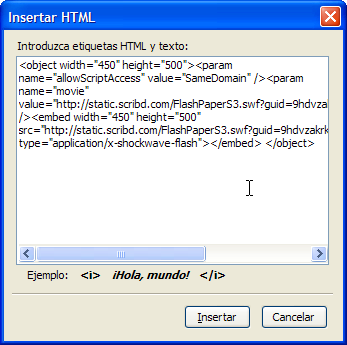
18. Pulsa en el botón Guardar. Introduce el título: "La Web 2.0" y guarda esta página en la carpeta miweb con el nombre web20.html
19. Clic en el botón Navegar de Kompozer para visualizar a través del navegador Firefox. Otra posibilidad es utilizar el explorador de archivos para hacer doble clic sobre el archivo web20.html y verlo con el navegador web por defecto del equipo.

