- Registrarse como usuario en Multiply
- Subir e integrar una imagen al repositorio Multiply
- Subir e integrar un audio al repositorio Multiply
- Subir e integrar un vídeo al repositorio Multiply
 PDF
PDF
Subir e integrar un vídeo
1. Descarga y descomprime paisajes.zip para obtener el archivo paisajes.wmv en una carpeta de tu equipo.
2. Accede al sitio web Multiply (http://multiply.com) y utiliza tus credenciales personales para autentificarte en tu cuenta.
3. Clic en la pestaña superior My Site (Mi sitio).
4. Pulsa en el enlace Add Vídeo del cuadro Vídeo
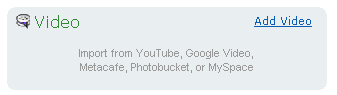
5. Multiply puede alojar vídeos procedentes de 3 tipos distintos de fuentes:
- Upload a vídeo: subir un archivo del disco duro local.
- Record a vídeo: grabar un vídeo de la webcam o vídeo del equipo.
- Import vídeos: importar un vídeo de youtube, metacafe, myspace, google vídeo, etc.
Subir un archivo de vídeo local
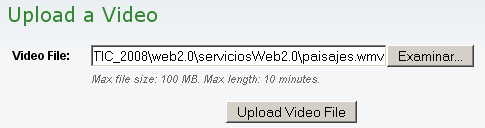
6. En el cuadro Upload a vídeo pulsa en el botón Examinar, navega para localizar y abrir el archivo descargado paisajes.wmv. Clic en Abrir. Existe un límite de 100 MB de tamaño en el archivo de vídeo para subir. Son aproximadamente 10 minutos de grabación.
7. Para terminar pulsa en el botón Upload Video File (Subir archivo de vídeo).
Grabar un vídeo
Para realizar esta práctica es necesario disponer de una cámara DV o webcam + micrófono conectados al equipo.
6. Seleccciona My Site > Vídeo > Add Vídeo.
7. En la sección Record a Video (Grabar un Vídeo) haz clic en el botón Multiply Vídeo Recorder (Grabador de vídeo Multiply). Es necesario tener instalado en el navegador web el plugin del reproductor de Flash 8.

8. Pulsa en el botón Permitir para que la aplicación puedan acceder a la webcam y micrófono conectados al equipo.

9. Se mostrará la captura de la cámara en el cuadro Video Recorder. Si tienes varios dispositivos de captura de vídeo y de audio abre los cuadros desplegables y selecciona los adecuados.
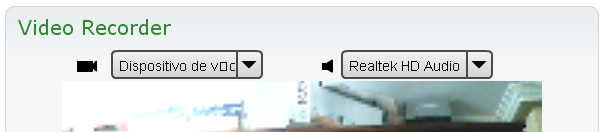
10. Para iniciar la grabación haz clic en el botón Record (Grabar) que aparece en el centro del capturador o bien pulsa la tecla barra espaciadora.
11. Para detener la grabación haz clic en el botón Stop (Detener) que se muestra en la esquina inferior izquierda del capturador o bien pulsa la tecla barra espaciadora.
12. Tras realizar la captura se mostrará una consola con varios botones: Play (reproducir la captura realizada), Record (volver a grabar), Save (guardar) y Discard (descartar).
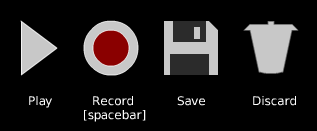
13. Para guardar el vídeo pulsa en el botón Save (Guardar).
Nota:
Conviene no exceder de 10 minutos en el tiempo de grabación. Recuerda que Multiply tiene el límite de 100 MB por archivo subido.
Importar vídeos
6. Seleccciona My Site > Vídeo > Add Vídeo
7. En la sección Import vídeos (Importar un vídeo) pulsa sobre un servicio de vídeo. Por ejemplo Youtube.com
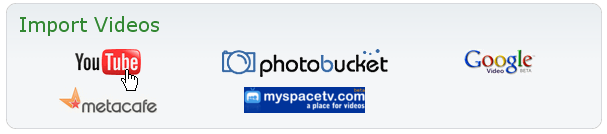
8. En el cuadro de diálogo Import YouTube Video – by URL (Importar vídeo de Youtube mediante URL) pega la dirección del vídeo que te interese. Por ejemplo: http://www.youtube.com/watch?v=7vgAYTC9bRY y pulsa en el botón OK.
Nota:
Importar vídeos de Youtube y otros servidores a mi cuenta Multiply puede resultar interesante para evitar los vídeos relacionados inapropiados.
Guardar el vídeo
9. En cualquiera de los casos anteriores (subir un archivo de vídeo local, grabar un vídeo o importarlo desde Youtube), una vez concluido con éxito el proceso de subida se mostrará una página donde debes introducir los datos del vídeo: Subject (Título), Description (Descripción), Tags (Etiquetas) y Access (Acceso).
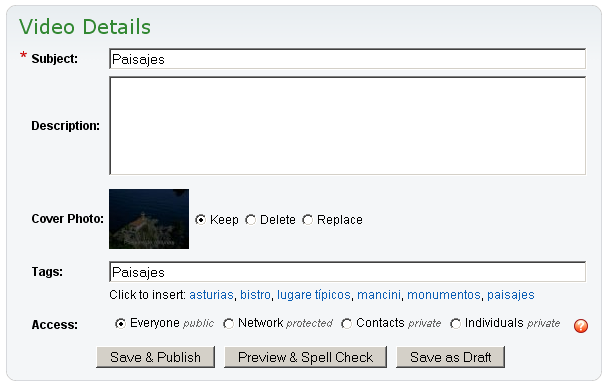
10. Para terminar pulsa en el botón Save & Publish (Guardar y publicar)
11. Clic de nuevo en la pestaña My Site.
12. Para visualizar el archivo de vídeo haz clic sobre su título dentro del cuadro Vídeo.
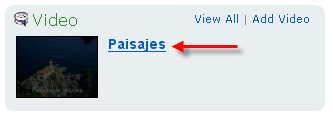
13. Pulsa sobre el enlace Share (Compartir)
![]()
14. Hay dos formas de integrar en una página HTML un vídeo alojado en Multiply:
- Embed (incrustado o embebido): inserta dentro de la página HTML un reproductor mostrando el vídeo.
- Link (enlace): inserta un enlace a una página de Multiply donde se visualiza ese vídeo.
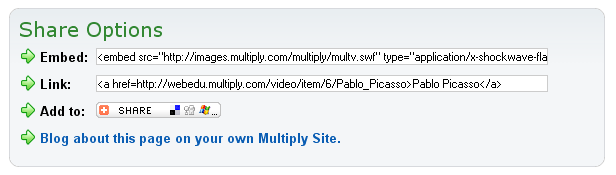
15. En este caso haz clic derecho sobre el cuadro de texto Embed y elige Seleccionar todo. Clic derecho de nuevo y selecciona Copiar.
16. Abre una página web con Kompozer. Sitúa el cursor donde deseas situar el enlace.
17. Selecciona Insertar > HTML. Clic derecho y selecciona Pegar. Se copiará el código HTML que empotra el reproductor con el vídeo.
Nota:
Para acceder a la visualización de un vídeo no es necesario disponer de credenciales de Multiply.
