Kino
Kino es un editor de vídeo digital para Linux que permite capturar vídeo de una cámara DV, recortar los clips creados, añadir algunos efectos y exportar a un formato de vídeo: MPEG-1, MPEG-2, VCD, SVCD o DVD.
Instalación de Kino
1. Desde el escritorio de Ubuntu selecciona Aplicaciones > Añadir o quitar …
2. En el panel Añadir o quitar aplicaciones introduce kino en la casilla de búsqueda y pulsa la tecla enter.
3. Marca la casilla de activación en la entrada Kino-Editar vídeos DV y pulsa en el botón Aplicar cambios.

4. Una vez instalado cierra todas las ventanas de la instalación.
5. Si deseas disponer de un icono de acceso directo de Kino sobre el escritorio selecciona Aplicaciones > Sonido y Vídeo > Kino y arrástralo hasta el escritorio.
Configuración de permisos del puerto raw1394
Es necesario activar los permisos oportunos en el puerto raw1394 para que Kino pueda utilizar este puerto en la captura de vídeo. Esta operación sólo se realiza una vez.
1. Selecciona Aplicaciones > Accesorios > Terminal
2. Teclea sudo chmod 666 /dev/raw1394
3. Te solicitará la contraseña de root. Introduce esta password.
4. Cierra la ventana de terminal.
Instalación del paquete mjpegtools
Para que Kino pueda realizar la exportación de vídeo al formato MPEG es necesario instalar en nuestro sistema el paquete mjpegtools. Esta operación sólo se realiza una vez.
1. Elige Sistema > Administración > Gestor de paquetes Synaptic
2. Pulsa el botón Buscar e introduce mjpegtools y pulsa en el botón Buscar.
3. Marca mediante doble clic el paquete mjpegtools aceptando la instalación de los paquetes dependientes.
4. Clic en el botón Aplicar
5. En el cuadro de diálogo de Resumen selecciona Para ser instalado y luego pulsa en el botón Aplicar.
6. Una vez finalizada la instalación cierra el gestor de paquetes.
Abrir Kino
1. Selecciona Aplicaciones > Sonido y Vídeo > Kino o bien doble clic sobre el icono situado en el escritorio.

2. Las principales partes del interfaz de Kino son:
- Barra de menú: con acceso a las distintas opciones del programa.
- Barra de herramientas donde se encuentran accesibles los botones de las acciones de uso más habitual.
- StoryBoard. En este cuadro se situarán los clips de película o imágenes capturados o importados.
- Visor. Mostrará la reproducción del clip de película seleccionado en el panel StoryBoard.
- Barra de tareas. Cada botón de esta barra permite realizar las tareas más habituales durante la edición de una película.
- Barra de reproducción. Incluye los controles habituales para la reproducción del clip de vídeo elegido en el panel Storyboard o bien para manejar la cámara DV durante el proceso de captura.
- Barra de estado. Muestra información de interés durante la edición del vídeo.

Capturar video de cámara DV
1. Conecta la cámara DV al puerto IEEE 1394 del ordenador. Enciende la cámara y activa en ella el modo VCR para reproducir el video tomado.
2. En la barra de tareas pulsa en el botón o pestaña Captura.
3. Kino guarda por defecto el video capturado en un archivo de nombre capture y extensión .dv en la carpeta personal del usuario del sistema: /home/<usuario>/capture.dv . Si deseas modificar el nombre o la ruta pulsa en el botón Examinar situado a la derecha del cuadro de texto Fichero.
4. Utiliza los controles de reproducción (al principio, hacia atrás, reproducir, pausa, stop, hacia delante o al final) de la propia cámara o de la barra de control de reproducción de Kino para desplazarse por la cinta grabada de la cámara y situarse en el punto de inicio de la captura.
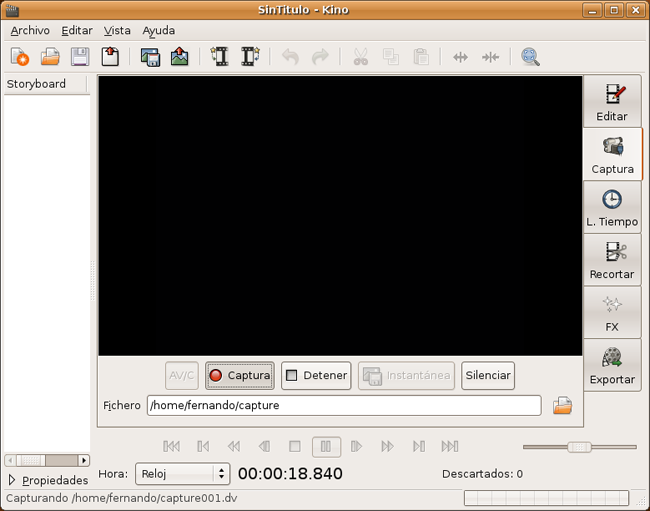
5. Inicia la reproducción desde la cámara y cuando aparezca en el visor de Kino pulsa en el botón Captura para iniciarla. Durante este proceso se mostrará en la esquina inferior izquierda de la barra de estado el mensaje: Capturando /home/<usuario>/…
6. Para finalizar la captura pulsa en el botón Detener. Transcurridos unos segundos se creará el archivo *.dv en la carpeta indicada del equipo y este archivo estará disponible desde el panel Storyboard de Kino.
Recortar un clip de vídeo
1. En el panel Storyboard pulsa sobre el clip de video para seleccionarlo.
2. Sobre el panel de tareas derecho haz clic en el botón Recortar.
3. Utiliza los controles de reproducción para visualizar el clip de vídeo.
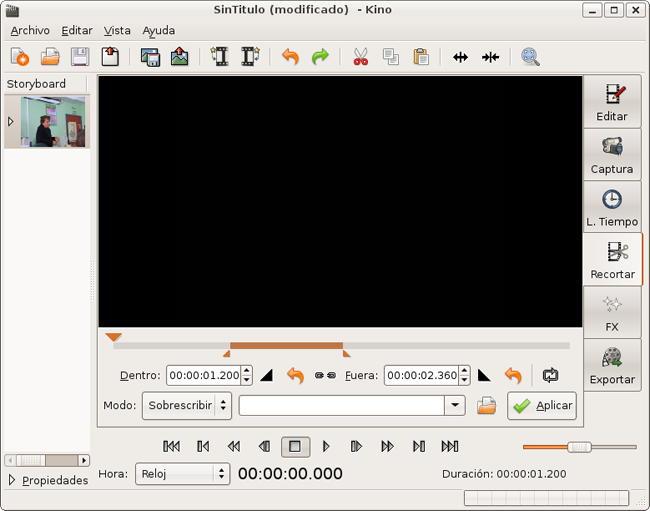
4. Durante la reproducción, en el instante que estimes oportuno, debes pulsar en el botón Ajustar el punto de entrada a la posición inicial para definir el punto inicial del clip de vídeo. Idem con el botón Ajustar el punto de salida a la posición inicial para establecer el punto final del clip de vídeo.
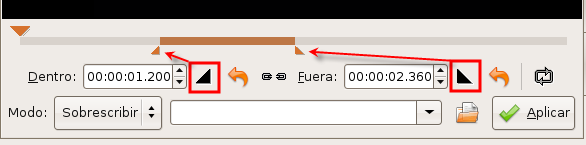
5. Otra posibilidad para definir el fragmento de clip de película es arrastrar los marcadores de entrada y salida sobre la línea de tiempo. Si necesitas mayor exactitud puedes definir los valores numéricos de estos puntos introduciéndolos por teclado o bien pulsando en los botones de incremento/decremento adjuntos.
6. Para verificar el fragmento seleccionado puedes reproducir el clip de película activando previamente el botón de reproducción contínua del fragmento.
![]()
7. Para aplicar el recorte elegido pulsa en el botón Aplicar.
Exportar el archivo de vídeo
1. El video final se construirá a partir de la secuencia de clips de película situados de arriba hacia abajo en el panel Storyboard.
2. Para exportar el vídeo final pulsa en el botón Exportar en la barra de tareas.
3. Clic en la pestaña MPEG.
4. En el cuadro de texto Fichero pulsa en el botón Examinar para introducir un nombre de archivo. Por ejemplo: mivideo. Este archivo se guarda por defecto en la carpeta del usuario actual: /home/<usuario>/
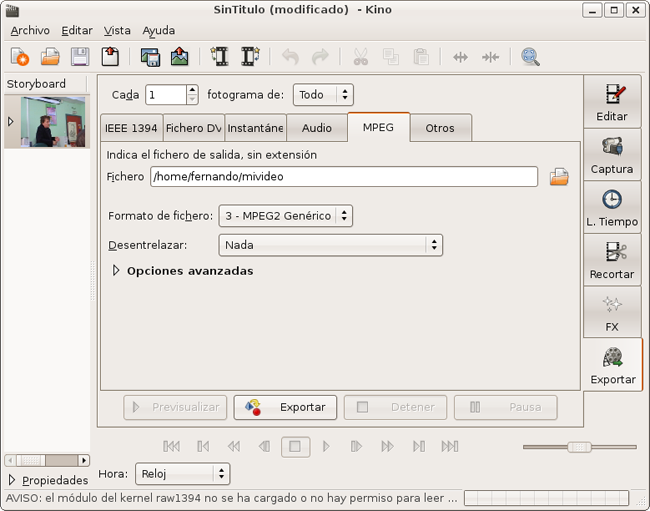
5. Despliega la lista Formato de fichero y elige 0 – MPEG1 Genérico o bien 3 – MPEG2 Genérico. A continuación pulsa en el botón Exportar.
6. Al cabo de unos instantes se habrá creado el archivo mivideo.mpeg en la carpeta indicada.
Reproducir el vídeo final
1. Elige Aplicaciones > Sonido y vídeo > VLC Media Player
2. Abre la carpeta donde se ha creado el archivo mpeg.
3. Arrastra y suelta este archivo de video sobre la consola de reproducción de VLC Media Player.
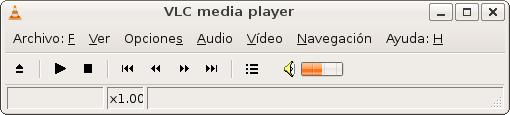
4. Al cabo de unos instantes comenzará la reproducción del vídeo a través de VLC media player.
