Windows Movie Maker
Windows Movie Maker es un programa de Microsoft que permite capturar video, editar su contenido y publicarlo en distintos soportes.
Instalación de Windows Movie Maker
Se trata de una aplicación integrada dentro de Windows XP Service Pack 2 o Windows Vista y por ello sólo es posible utilizarlo si tenemos instalado en el ordenador esta versión del sistema operativo.
Si dispones de Windows XP instalado en tu equipo, comprueba si incluye Service Pack 2:
1. Desde el escritorio de Windows elige: Inicio > Panel de Control > Sistema.
2. En la solapa General deberá aparecer la etiqueta: "Service Pack 2".

3. Si este texto no aparece aquí deberás visitar la web de Microsoft para descargar el SP2 e instalarlo a continuación: http://www.microsoft.com/spain/windowsxp/sp2/ .
Abrir Windows Movie Maker
Una vez instalado SP2, para abrir el programa:
1. Desde el escritorio de Windows, pulsa en el botón Inicio, luego en el botón Todos los programas y por último en Windows Movie Maker.
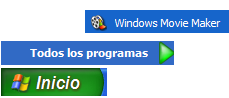
Otra posibilidad es crear un icono de acceso directo en el escritorio:
1. Desde el escritorio de Windows, haz clic en Inicio, luego en Todos los programas.
2. Mantén pulsada la tecla Ctrl y sin soltarla pulsa y arrastra hasta el escritorio de Windows el elemento Windows Movie Maker.
3. En el escritorio se ha creado el acceso directo a este programa. Para acceder a él en sucesivas ocasiones haz doble clic sobre el icono que has creado.

Capturar video de cámara DV
1. Abre el programa Windows Movie Maker.
2. Conecta la cámara DV al puerto IEEE 1394 del ordenador. Enciende la cámara y activa en ella el modo VCR para reproducir el video tomado.
3. En el panel Tareas de película haz clic en la entrada Capturar desde dispositivo de video. Si no está visible este panel, haz clic en el botón Tareas de la barra de herramientas.
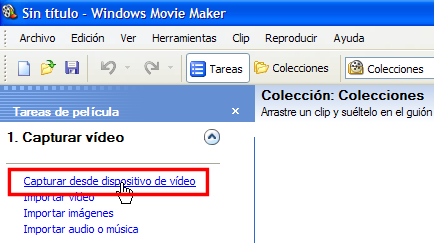
4. Si dispones de más de un dispositivo de captura de video, se mostrará el cuadro de diálogo Dispositivo de captura de vídeo. En la lista Dispositivos disponibles, haz clic en la cámara DV. Si sólo tienes instalado este dispositivo, esta ventana no aparecerá.
5. En el cuadro Introduzca un nombre de archivo para el vídeo capturado, escribe el nombre del archivo de vídeo capturado. Por ejemplo: MiVideo001. En el cuadro Seleccione una ubicación para guardar el vídeo capturado, selecciona la ubicación en la que desea guardar el vídeo o haz clic en Examinar… para seleccionar una nueva ubicación. Windows Movie Maker guarda por defecto las capturas en la carpeta Mis vídeos situada dentro de la carpeta Mis documentos. Dejamos esta opción por defecto y pulsamos en Siguiente>
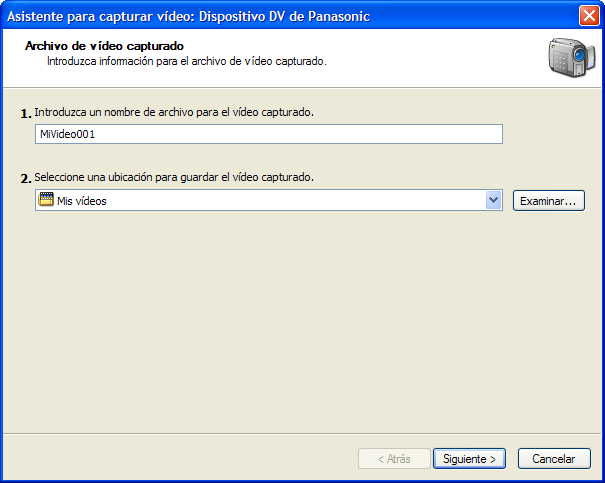
6. En el cuadro Configuración de vídeo, selecciona la configuración de vídeo que deseas utilizar para capturar el vídeo y audio. En este caso vamos a seleccionar la opción Mejor calidad para reproducir en mi equipo (recomendado) porque ofrece una razonable relación calidad/peso de archivo para publicar posteriormente. Clic en Siguiente>
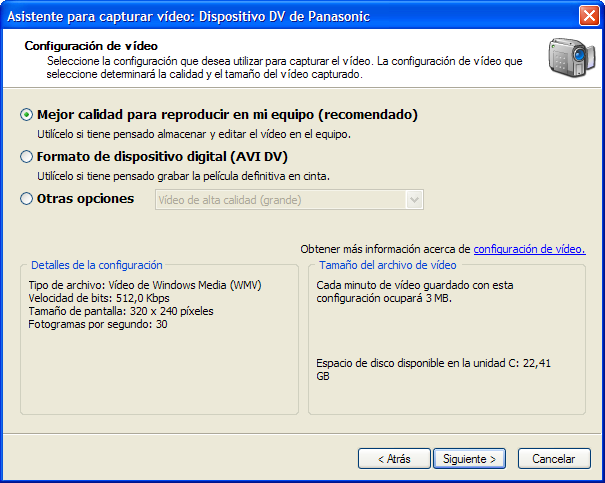
Nota:
Para guardar el video con la máxima calidad posible debes elegir la opción Formato de dispositivo digital (AVI DV). El archivo generado tendrá una calidad máxima aunque cada minuto guardado ocupará entre 190 y 210 Mb. Este formato es más idóneo para guardarlo en un dispositivo de cinta o para tomarlo como partida para luego obtener otros formatos más ligeros e idóneos para la web.
Para probar otras calidades de captura, selecciona Otras opciones y en la lista desplegable elige otras configuraciones.
7. En el cuadro Método de captura, puedes elegir dos tipos de captura:
- Capturar toda la cinta automáticamente. Se rebobina automáticamente la cinta de la cámara hasta el principio y se captura su contenido completo. Esta captura finaliza cuando se alcanza el final de la cinta o cuando pulses el botón Finalizar.
- Capturar partes de la cinta manualmente. En este caso podrás navegar manualmente por la cinta hasta situarte en el punto deseado para iniciar la captura.
En este caso vamos a seleccionar manualmente un fragmento de grabación para capturar. Por ello activa la segunda opción, asegúrate de que está elegida la casilla Mostrar vista previa durante la captura y pulsa en el botón Siguiente>
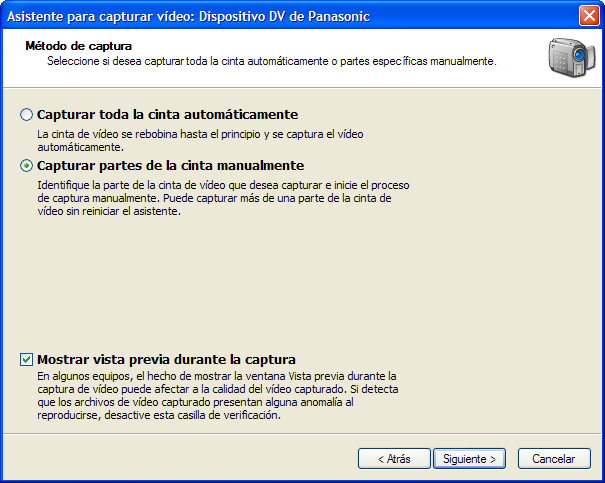
8. En la ventana Capturar vídeo se muestra una Vista previa. Utiliza los controles de reproducción situados debajo: Reproducir, Pausa, Stop, Ir al principio, Retroceso rápido, Avance rápido e Ir al Final. Con ellos podrás situarte al inicio del fragmento de video que deseas grabar.
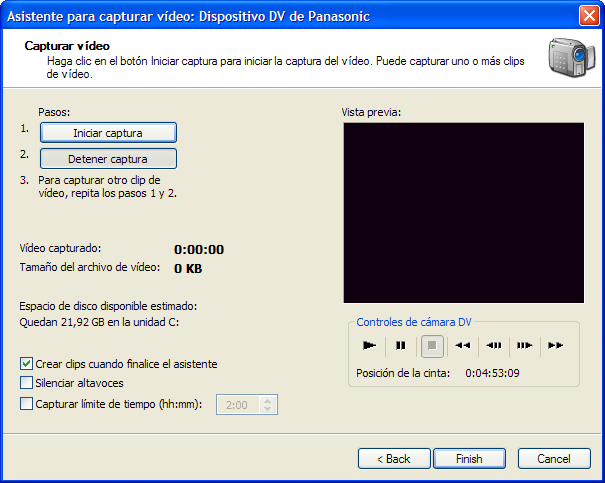
9. Una vez situado en el inicio deseado, en la consola Controles de cámara DV, haz clic en el botón Reproducir. Verás su contenido en la ventana Vista previa.
10. Asegúrate de que la casilla Crear clips cuando finalice el asistente está activado. Si deseas detener la captura automáticamente después de transcurridos XX minutos entonces debes activar la opción Capturar límite de tiempo (hh:mm) e introduce este valor. Por ejemplo: 00:01, para capturar sólo un minuto. Si eliges Silenciar altavoces no se reproducirá el audio por los altavoces durante la captura pero sí se incluirá en la captura.
11. A continuación pulsa en el botón Iniciar captura. Observa que durante el proceso de captura se muestra el tiempo de Video capturado y el Tamaño del archivo de vídeo que se va formando.
12. Si no has elegido captura con límite de tiempo, para detener la captura elige Detener captura.
13. Para terminar clic en el botón Finish (Terminar).
14. Tras unos segundos de espera se muestra el clip o clips de video que componen la captura. Están situados dentro de una colección con el mismo nombre que el proporcionado inicialmente. En este caso MiVideo001.
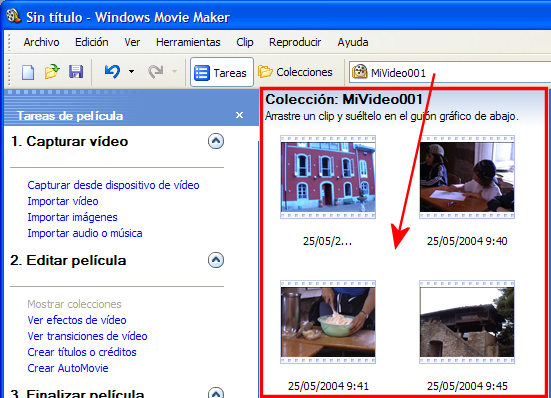
15. El contenido de esta nueva colección se guardar en un único archivo *.AVI ó *.WMV situado en la carpeta Mis Vídeos dentro de la carpeta Mis documentos.
16. Si deseas eliminar una colección, pulsa en el botón Colecciones de la barra de herramientas; en el panel izquierdo selecciona la colección elegida y pulsa la tecla Supr. También debes utilizar el Explorador de archivos de Windows para situarte en la carpeta Mis documentos > Mís vídeos , elegir el archivo del mismo nombre que contiene los recursos de video de esta colección y pulsar la tecla Supr.
17. Asegúrate de que en el panel inferior está activada la vista Escala de tiempo. Si no es así pulsa en el botón Mostrar escala de tiempo que aparece en este panel.
18. Desde el panel de Contenidos que muestra los elementos de la colección arrastra y suelta los clips de vídeo sobre la pista de Video. Para eliminar un clip de la Escala de tiempo, selecciónalo previamente y pulsa la tecla Supr.
19. Quizás sea necesario pulsar reiteradamente el icono de la lupa “+” para visualizar la escala de tiempo a un tamaño adecuado.
20. Pulsa y arrastra hacia la izquierda el selector de recorte del clip de vídeo situado en la pista Video para definir la duración adecuada de cada clip.
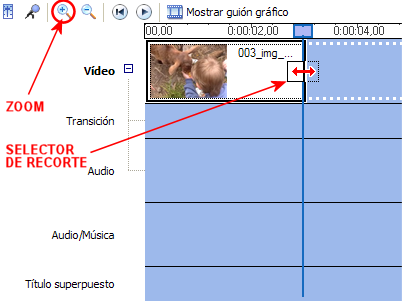
21. Coloca sobre la línea de tiempo los clips de video uno detrás de otro para confeccionar la película.
22. Para guardar la película final, haz clic en la entrada Guardar en el equipo situada en el Panel de película o bien elige Archivo > Guardar archivo de película … > Mi PC
23. Se muestra el Asistente para guardar película donde debes introducir el nombre de la película, por ejemplo: mivideo , y la carpeta donde se guardará el archivo. Dejando la opción por defecto se almacenará en la carpeta Mis documentos > Mis vídeos. Clic en el botón Siguiente >
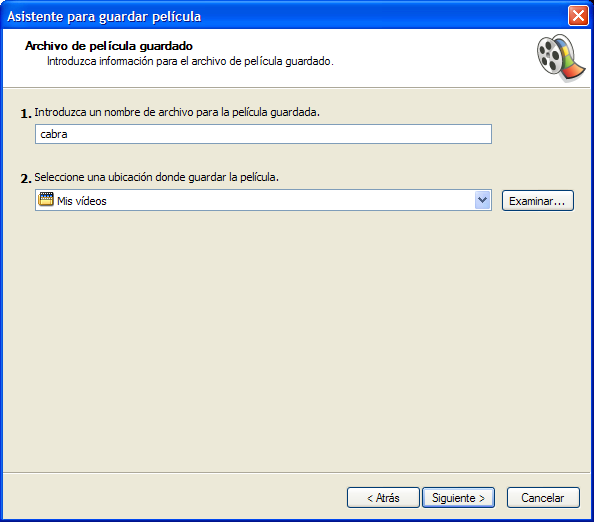
24. En la cuadro Configuración de película, haz clic en Mostrar más opciones para visualizar las distintos configuraciones de publicación. Activa Otras opciones y en la lista desplegable elige Vídeo para banda ancha (340 Kbps). Observa que en la esquina inferior izquierda de este cuadro se muestran los Detalles de la configuración elegida en cada caso: Tipo de archivo, velocidad de bits, tamaño de la pantalla, relación de aspecto y fotogramas por segundo. Clic en Siguiente.
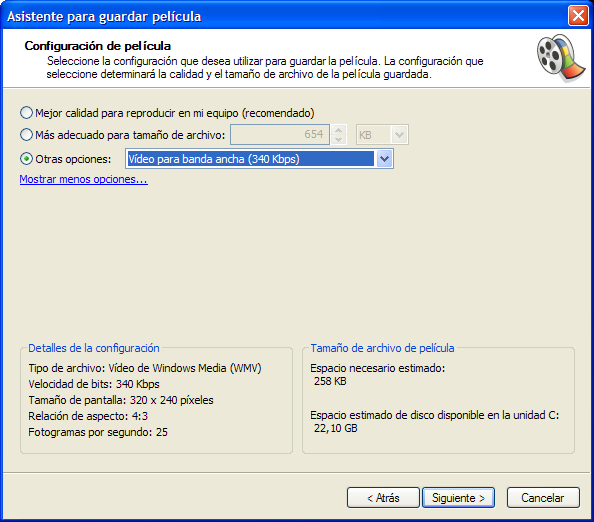
25. Cuando se haya completado con éxito la publicación se mostrará un nuevo cuadro. Marca la casilla Reproducir película al pulsar Finalizar para que ésta se muestre en el reproductor de Windows Media inmediatamente después de haber pulsado el botón Finalizar.
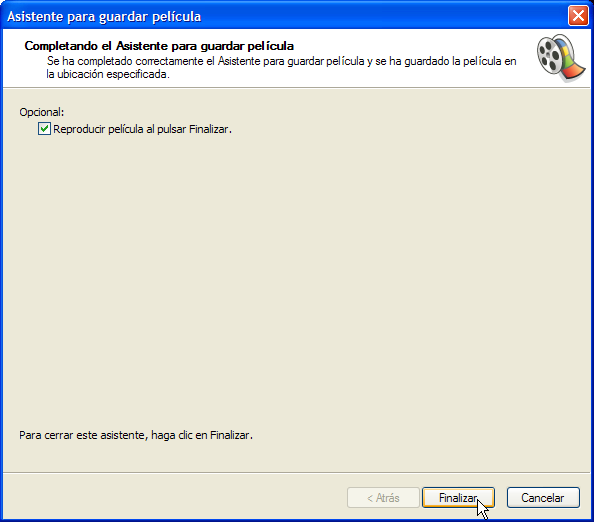
26. Recuerda que el archivo de video se ha guardado con el nombre que has definido dentro de la carpeta Mis documentos > Mis vídeos.
