Extensiones
3. Gestión de componentes.
Desde la Administración se permite gestionar varios de los componentes que vienen instalados en el núcleo de Joomla!:
- Anuncios (Banners).
- Contactos.
- Servidor de noticias (newsfeed).
- Encuestas.
- Buscar.
- Enlaces web.
Se accede a la administración de estos componentes desde el menú "Componentes" del menú principal de la Administración de Joomla!

3.1. Anuncios (Banners).
La incorporación de publicidad en nuestro sitio web se administra de forma sencilla gracias a este componente. Permite clasificar los anuncios (banners) que un cliente quiere anunciar en nuestro sitio web en categorías.
Si la mayoría de los componentes preinstalados en Joomla! tienen una clara utilización en entornos educativos, no debemos tampoco despreciar otros usos a componentes como éste, ya que estos anuncios pueden ser de interés para ser mostrados en nuestro sitio web: vínculo a un proyecto, a una asociación que colabora…
La visualización de los anuncios gestionados por este componente en nuestro sitio web se realiza a través de la publicación de una instancia del módulo mod_banners, con una configuración decidida, en alguna de las posiciones definida en la plantilla del sitio.
Éste es el aspecto que presenta el área de trabajo del "Gestor de Anuncios".
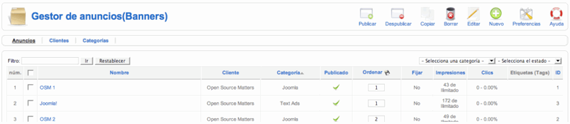
Con información en cada columna perfectamente comprensible, como el Nombre, con vínculo para acceder rápidamente a la edición del anuncio, Cliente, Categoría, estado de Publicación, Ordenación, ID, y además:
- Fijar. Cuando los anuncios se muestren en el Front-end a través de la publicación del módulo mod_banners, los anuncios se muestran según el orden definido dentro de su categoría, salvo que se quiera fijar el anuncio, y de esta forma siempre aparecerá visible.
- Impresiones. Muestra la cantidad de veces que se ha visualizado el anuncio del total permitido, o contratado por el cliente.
- Clicks. Muestra el porcentaje de veces que se ha realizado click con el ratón sobre el vínculo del anuncio del total de impresiones realizadas.
- Etiquetas. Para introducir información para realizar búsquedas.
La barra de herramientas presenta todas las acciones que se pueden realizar con cada anuncio. Las preferencias indican si queremos que el sistema realice seguimiento de los tiempos de impresión de los anuncios, y de los clicks que se realizan sobre ellos, así como si deseamos que se incluya un prefijo a las etiquetas que puedan completar la definición de cada anuncio, y que sirva para ser localizado en búsquedas.
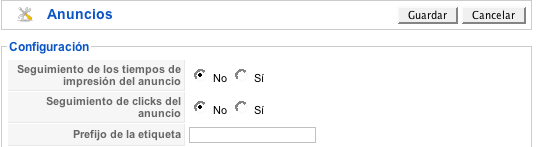
- Editar anuncios.
- Nombre. Define en la administración de Joomla!
- Alias. Texto utilizado cuando se utilizan URL's amigables en nuestro sitio web, definido en la configuración global de Joomla!
- Mostrar anuncio.
- Fijar. Para indicar si es un anuncio destacado.
- Ordenar, en la presentación dentro de la categoría seleccionada.
- Categoría. En la que se clasifica el anuncio.
- Nombre del cliente. Identificación del cliente asociado al anuncio.
- Impresiones compradas. Permite indicar la cantidad de veces que se puede visualizar el anuncio en el sitio web, en función de la compra realizada. Podemos definir un número ilimitado de veces, marcando la casilla que se observa en la imagen.
- Haz clic URL. URL a la que se desvía la navegación cuando pulsamos con el ratón sobre la imagen seleccionada.
- Mostrar banner. URL vinculada a la acción de pulsar el ratón sobre el banner.
- Clics. Indica la cantidad de clicks realizados sobre el anuncio, permitiendo reiniciar la contabilidad: "Reiniciar clicks".
- Código del anuncio personalizado. Espacio donde se añade código. En el ejemplo, por ser un anuncio sin imagen asociada, se introduce el código que permite que el texto "Joomla! The most popular and widely used Open Source CMS Project in the world." sea lo que aparece en el anuncio y vinculado a la URL.
- Selector de la imagen del anuncio. Permite buscar dentro de la carpeta del servidor "images/banners" la imagen del anuncio.
- Imagen del banner. Visualización de la imagen del banner.
- Etiquetas (tags). Para definir criterios textuales que sirvan a los buscadores.
- Gestión de clientes.
- Nombre del cliente. Nombre de la entidad que realiza la petición de inclusión del anuncio en nuestro sitio web.
- Contacto. Nombre del contacto de la entidad peticionaria.
- Número de anuncios, asociados el cliente.
- Gestión de categorías de anuncios.
Si decidimos editar un anuncio existente, la página contiene un espacio para editar los "detalles" del anuncio, y una barra de herramientas que completa las operaciones que podemos hacer.
Aprovechamos los anuncios creados con los ejemplos de la instalación de Joomla! para conocer qué debemos definir cuando creamos un nuevo anuncio.
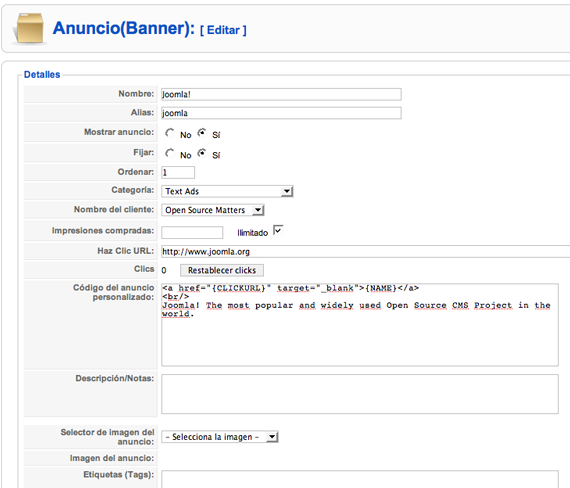
Este es el aspecto que presenta el área de trabajo de la "Gestión de clientes de anuncios".

La tabla del área de trabajo muestra información del cliente:
Si accedemos a la edición de un cliente, podemos conocer toda la información que podemos introducir cuando creamos un cliente: Nombre del cliente, Nombre de contacto, E-mail de contacto e información extra si así lo necesitamos.

Podemos clasificar los anuncios en categorías.
Éste es el aspecto que presenta el "Gestor de categorías", con una barra de herramientas donde reconocemos perfectamente las acciones que podemos realizar, y una tabla con columnas que dan información perfectamente identificable.
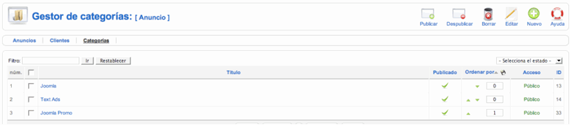
Si accedemos a la edición de una categoría podemos conocer toda la información que podemos introducir cuando creamos una categoría, con la posibilidad de asociarle una imagen de la carpeta "images/stories", con una posición determinada, y un cuadro de texto para introducir un texto que la defina.

3.2. Contactos.
Los contactos que pueden estar disponibles en nuestro sitio web se administran de forma sencilla gracias a este componente. Encontramos dos apartados diferenciados, el de la "gestión de los contactos" y el de las "categorías", que nos permite realizar una clasificación de los contactos según criterios que estimemos oportunos.
El acceso a los contactos en nuestro espacio web se realiza desde un ítem de menú creado con vinculación a este componente, y visualizado en alguno de los menús de navegación.
- Gestión de contactos.
- Enlace al usuario. Indica a qué usuario del sitio web se ha vinculado el contacto.
- Editar y crear un contacto.
- Detalles. Definen la información relevante del contacto, debiendo obligatoriamente especificar la categoría de clasificación a la que pertenece.
- Información. Define información complementaria del contacto, y que se puede decidir que sea visible o no en el Front-end, comprensible en primera instancia.
- Parámetros de contacto. Donde se decide de la información de que disponemos del contacto es accesible o no desde el Front-end, incluso si se permite que sea descargada en formato Vcard, formato estándar para el intercambio de información personal, específicamente tarjetas electrónicas de negocios.
- Parámetros avanzados. Para la inclusión de iconos asociados a determinada información del contacto.
- Parámetros del e-mail. Para permitir o no que se muestre un formulario que enviará por correo electrónico un mensaje al contacto:
- Copiar e-mail significa que se envía una copia del mensaje al que lo redacta.
- Bloquear significa que si el mensaje, el asunto o el texto del correo contiene alguna de las palabras indicadas, separadas por "punto y coma" (;), es bloqueado.
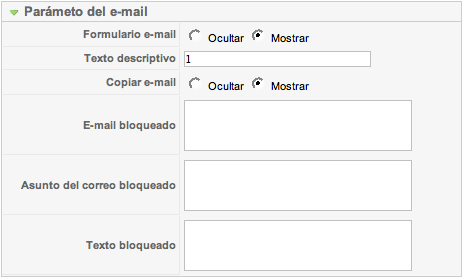
- Categorías de contactos.
Éste es el aspecto que presenta el "Gestor de categorías", con una barra de herramientas donde reconocemos perfectamente las acciones que podemos realizar, y una tabla con columnas que dan información perfectamente identificable.

Si accedemos a la edición de una categoría podemos conocer toda la información que podemos introducir cuando creamos una categoría, con la posibilidad de asociarle una imagen de la carpeta "images/stories", con una posición determinada, y un cuadro de texto para introducir un texto que la defina.
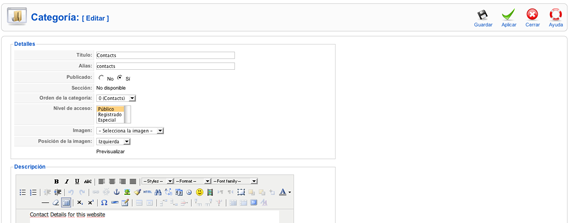
Este es el aspecto que presenta el área de trabajo de la "Gestión de contactos".

Con información en cada columna perfectamente comprensible, como el Nombre, con vínculo para acceder rápidamente a la edición del anuncio, Cliente, Categoría, estado de Publicación, Ordenación, ID, y además:
La barra de herramientas presenta todas las acciones que se pueden realizar con cada contacto. Las preferencias indican si queremos que el sistema realice seguimiento de los tiempos de impresión de los anuncios, y de los clicks que se realizan sobre ellos, así como si deseamos que se incluya un prefijo a las etiquetas que puedan completar la definición de cada anuncio, y que sirva para ser localizado en búsquedas.
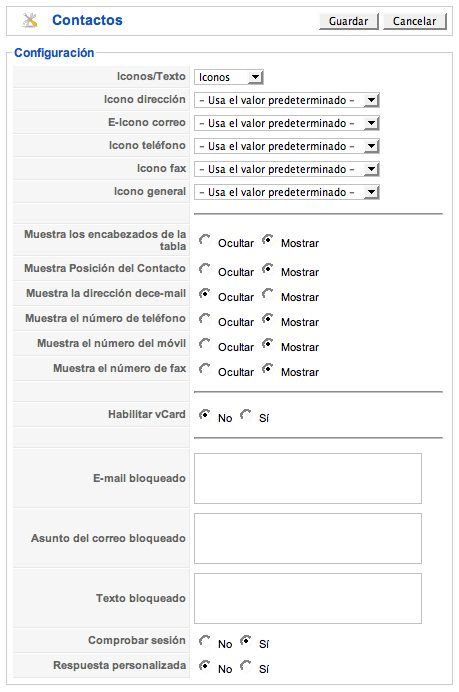
Si decidimos editar un contacto, aparece una página que contiene un espacio para especificar los "Detalles del contacto"; una serie de pestañas desplegables, que especifican más parámetros del contacto, su visualización en el Front-end y otras funcionalidades; y la barra de herramientas con las opciones "Guardar" y "Cerrar", fácilmente comprensibles.
Aprovechamos el contacto creado con los ejemplos de la instalación de Joomla! para conocer qué debemos definir cuando creamos un nuevo contacto.
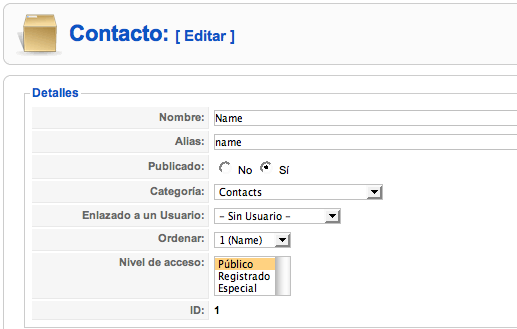
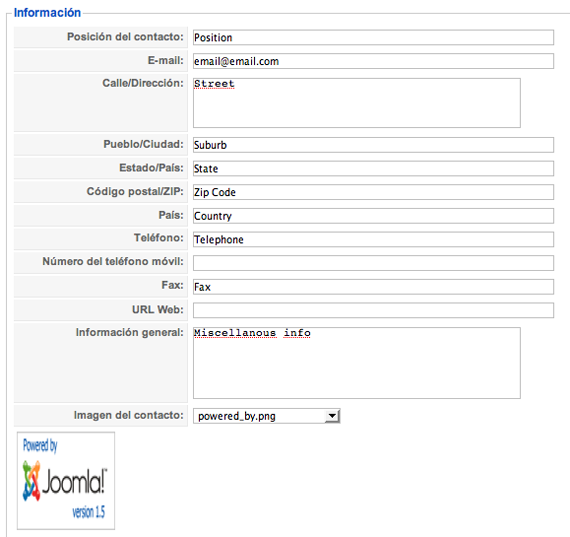

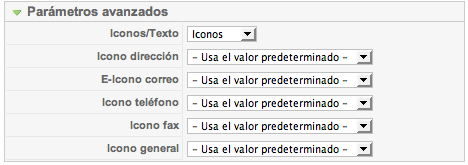
3.3. Servidor de noticias (newsfeed).
Las Noticias Externas presentan una posibilidad muy cómoda de permitir a los usuarios del sitio web que visualicen noticias que provienen de otras web que tienen habilitada la sindicación.
Se clasifican en categorías, y aparecerán en la navegación de nuestro sitio web a partir de ítems de menú creados a una noticia externa, a una categoría o a un listado de todas las categorías.
- Gestión de noticias externas.
- Tiempo vida de la caché. Tiempo, en segundos, que el sistema utiliza para refrescar el contenido del vínculo.
- Editar y crear Noticias Externas.
Este es el aspecto que presenta el área de trabajo de la "Gestión de noticias externas".

Con información en cada columna perfectamente comprensible, como el Nombre, con vínculo para acceder rápidamente a la edición del anuncio, estado de Publicación, Ordenación, Categoría, Número de artículos en cada categoría, ID, y además:
La barra de herramientas presenta todas las acciones que se pueden realizar con cada contacto. Las preferencias indican si queremos que el sistema realice seguimiento de los tiempos de impresión de los anuncios, y de los clicks que se realizan sobre ellos, así como si deseamos que se incluya un prefijo a las etiquetas que puedan completar la definición de cada anuncio, y que sirva para ser localizado en búsquedas.

- Nombre. Nombre que identifica a la noticia externa, en el Front-end y en el Back-end.
- Alias. Texto utilizado cuando se utilizan URL's amigables en nuestro sitio web, definido en la configuración global de Joomla!
- Publicado.
- Categoría. Nombre de la categoría a la que pertenece la noticia, con lista desplegable para elegir la categoría.
- Enlace. Enlace al servicio de sindicación (RSS/RDF) que ofrece el sitio web desde el que capturamos las noticias.
- Número de artículos. Cantidad de artículos que, como máximo, se visualizarán en la noticia externa.
- Tiempo vida de la caché. Tiempo, en segundos, con el que el sistema realiza una actualización de las noticias externas visualizadas.
- Ordenar. Este es el orden que aparecerá el artículo en el listado del Administrador de Noticias Externas. Esta característica no estará disponible hasta que se guarde o aplique la noticia externa (por defecto los nuevos artículos se colocarán al final del listado).
- RTL. Esta opción permite activar el soporte de escritura "derecha a Izquierda", para noticias en idiomas como el Árabe.
- Gestión de categorías de noticias externas.
- Editar y Crear Categorías de Noticias Externas.
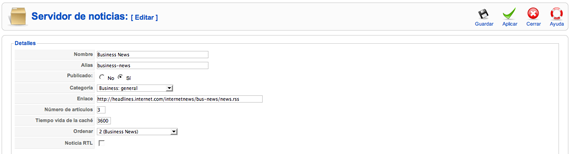
Si decidimos editar una noticia externa existente, la página de edición contiene un espacio para definir los "Detalles" de la noticia, y una barra de herramientas que completa las operaciones que podemos realizar.
Aprovechamos las noticias externas creadas con los ejemplos de la instalación de Joomla! para conocer qué debemos definir cuando creamos una nueva noticia.
Detalles.
De la misma forma que los contenidos dinámicos son clasificados en categorías, las noticias externas permiten una clasificación y gestión similares.

Las Noticias Externas pueden ser clasificadas dentro de categorías, al igual que se hace con los contenidos dinámicos. En este sentido, las opciones presentadas en su área de trabajo son equivalentes a las de las categorías de contenidos, salvo que como sólo existe una "sección de Noticias Externas", no podemos mover o copiar categorías, y que debemos tener en cuenta cuando se crea una nueva categoría.
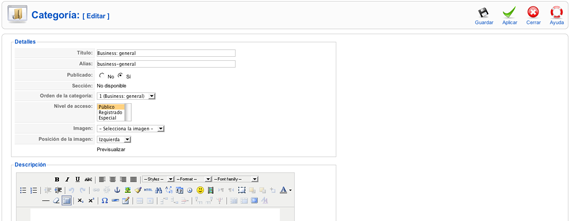
Imagina que estás creando un sitio web de un temática muy concreta (de materia, de proyecto, de recursos,.). Necesitas tener una colección de enlaces de noticias sobre lo que están ocurriendo en "otros sitios". Gestionar "noticias externas" nos permitirá automatizar esta tarea.
3.4. Encuestas.
El sistema permite realizar encuestas de respuesta única a los usuarios del Front-end.

- Gestión de encuestas.
- Editar y crear una encuesta.
La página de gestión de encuestas presenta un aspecto como el de la siguiente imagen.
Las columnas del área de trabajo contiene información comprensible sobre la encuesta: Título, estado de la publicación, número de votos emitidos, opciones de respuesta a la pregunta, ID y el intervalo de tiempo, en segundos, que el sistema espera entre una votación y la siguiente que puede realizar el mismo usuario. En caso de que no haya transcurrido este tiempo, impedirá el voto del usuario y aparecerá mensaje del tipo "Usted ya votó en esta encuesta hoy".
La página de edición de una encuesta contiene un espacio para definir los "Detalles de la encuesta", y una barra de herramientas para completar las operaciones que podemos realizar, con la posibilidad de previsualizar la encuesta en una ventana pop-up.
Aprovechamos la encuesta creada en la instalación de los ejemplos de Joomla! para conocer lo que debemos hacer cuando creemos una encuesta.
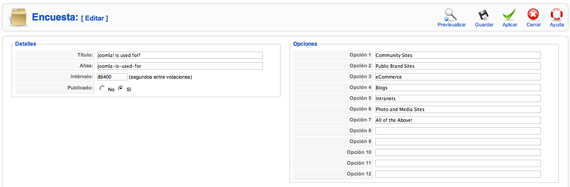
Se pueden incluir hasta doce opciones de respuesta a la pregunta, y el Alias será utilizado en la URL cuando en la configuración global de Joomla! se haya decidido utilizar URL's amigables.
3.5. Buscar.
El componente "Buscar" permite decidir si se contabilizan las búsquedas que se realicen en el Front-end de texto específico en los contenidos de nuestro sitio web, y si es así conocer qué texto se ha buscado y las veces que se ha realizado esa operación.
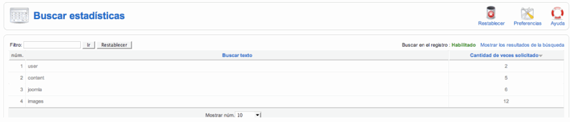
Las preferencias deciden si se habilita o no el registro de estas búsquedas, y si en ellas, cuando el usuario la realice desde el Front-end, aparece o no indicada la fecha de creación del artículo que contiene el texto buscado.
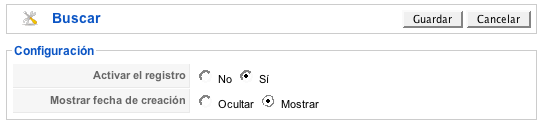
3.6. Enlaces web.
En el Front-end podemos tener una buena relación de enlaces web, organizados en categorías, y que los usuarios registrados pueden ir completando ya que el ítem "Añadir Enlace" aparece activo en el Menú del usuario para este grupo de usuarios.
Se clasifican en categorías, y aparecerán en la navegación de nuestro sitio web a partir de ítems de menú creados a un enlace web, a una categoría o a un listado de todas las categorías.
- Gestión de enlaces web.
- Editar y crear enlaces web.
- Gestión de Categorías de enlaces.
- Editar y Crear Categorías de enlaces web.
Este es el aspecto que presenta el área de trabajo de la "Gestión de enlaces web".
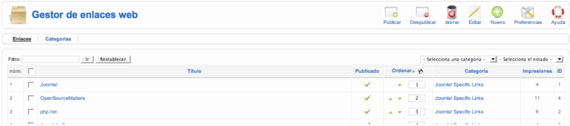
Con información en cada columna perfectamente comprensible, como el Título, con vínculo para acceder rápidamente a la edición del anuncio, estado de Publicación, Ordenación, Categoría, Número impresiones e ID, y además.
La barra de herramientas presenta todas las acciones que se pueden realizar con enlace web. Las preferencias indican opciones de configuración para la visualización de los enlaces web en el Front-end, permitiendo añadir un texto de introducción que sirva de explicación del conjunto de categorías de enlaces.
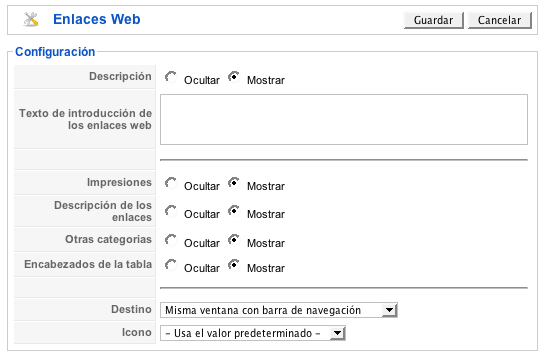
Si decidimos editar un enlace web existente, la página de edición contiene un espacio para definir los "Detalles" del enlace, la posibilidad de definir en qué tipo de ventana se abre el enlace: misma ventana con barra de navegación y ventana nueva con y sin barra de navegación; y un cuadro de texto para introducir una descripción del enlace. La barra de herramientas completa las operaciones que podemos realizar.
Aprovechamos los enlaces web creados con los ejemplos de la instalación de Joomla! para conocer qué debemos definir cuando creamos un nuevo enlace.

De la misma forma que los contenidos dinámicos son clasificados en categorías, los enlaces permiten una clasificación y gestión similares.

Los Enlaces pueden ser clasificados dentro de categorías, al igual que se hace con los contenidos dinámicos. En este sentido, las opciones presentadas en su área de trabajo son equivalentes a las de las categorías de contenidos, salvo que como sólo existe una "sección de Enlaces", no podemos mover o copiar categorías.
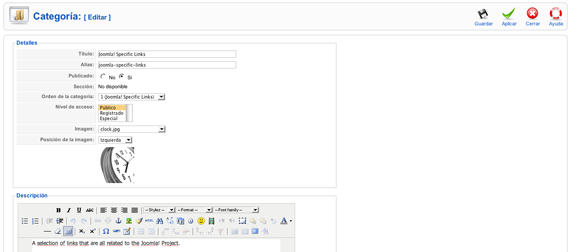
Imagina que estás creando una página web propia con tus intereses profesionales (de materia, de intercambio profesional, de proyecto,...). Necesitas tener una buena relación de enlaces vinculados con la temática del sitio web.
Encuentra una temática adecuada a esa idea y prepara una colección de enlaces, clasificados en dos categorías y que contenga cada una, al menos, cuatro enlaces.


 PDF
PDF

 Sig.
Sig.