Contenidos
5. Gestión de artículos de contenido.

Se accede a la gestión de artículos de contenido bien desde el menú principal de la Administración de Joomla!,
Contenido >> Gestor de artículos
o bien desde el botón "Gestor de artículos" del Panel de control de la Administración de Joomla!,
Una vez que accedemos al área de trabajo, observamos la relación de todos los artículos de contenido que existen.
La ventana muestra opciones de búsqueda de artículos, a través de filtrado de texto por su título, y seleccionando por la sección o categoría a la que pertenezcan o incluso si no está clasificado; por el autor del artículo, o por el estado en que se encuentren (publicado/no publicado/archivado).
- Opciones de la barra de herramientas.
- Muestra los enlaces no autorizados, cuando queremos permitir que usuarios sin el nivel de acceso para visualizar determinado contenido, sí pueda ver los enlaces a esos artículos de contenido.
- Por cada ítem de la noticia mostrar, al final de la lista, para decidir si de aquellos artículos de nuestro sitio web que permitimos sindicar, se visualiza el texto de introducción o el texto completo.
- Opciones de filtrado. Es un control de seguridad sobre el código html que se genera en un artículo creado, y así evitar actuaciones maliciosas provenientes de algún responsable de contenidos.
- Opciones de la tabla del área de trabajo de gestión de artículos de contenido.
- Título. Título del artículo que identifica el contenido en el Front-end. Pulsando en él con el ratón se accede directamente a la edición del contenido del artículo y sus parámetros.
- Publicado. Indica el estado de publicación del artículo.
- Página principal. Indica si el artículo está publicado en la portada o página de inicio (FrontPage) del sitio web.
 Indica que está publicado en el FrontPage
Indica que está publicado en el FrontPage  Indica que no está publicado en el FrontPage.
Indica que no está publicado en el FrontPage. - Ordenar por. Indica el orden de presentación de los artículos, según el número asociado a cada uno, y que puede ser modificado directamente, manipulando el número que aparece recuadrado, o bien activando los botones
 y
y 
- Acceso. Indica el nivel de acceso que tiene el artículo, y pulsando en el vínculo asociado se decidirá rápidamente entre los tres niveles de acceso posibles: Público, Registrado y Especial.
- Sección. Indica la sección al que está asociado el artículo.
- Categoría. Indica la categoría a la que pertenece el artículo de contenido.
- Autor. Nombre del autor del artículo.
- Fecha. Fecha de creación del artículo.
- Impresiones. Número de veces que el artículo se ha visualizado en el Front-end.
- ID. Número que identifica al artículo en la base de datos de forma única y que utiliza internamente Joomla!
Una vez seleccionado un artículo de contenido, la barra de herramientas permite:
![]() Desarchivar. Para que un artículo de contenido deje de estar archivado.
Desarchivar. Para que un artículo de contenido deje de estar archivado.
![]() Archivo. Para archivar un artículo de contenido.
Archivo. Para archivar un artículo de contenido.
![]() Publicar. Donde se decide que el artículo se publique.
Publicar. Donde se decide que el artículo se publique.
![]() Despublicar. Donde se determina que el artículo no sea publicado.
Despublicar. Donde se determina que el artículo no sea publicado.
![]() Mover. Para iniciar el proceso de mover el artículo a otra sección y categoría.
Mover. Para iniciar el proceso de mover el artículo a otra sección y categoría.
![]() Copiar. Para iniciar el proceso de copia del artículo en otra sección y categoría.
Copiar. Para iniciar el proceso de copia del artículo en otra sección y categoría.
![]() Papelera. Donde se envía el artículo a la papelera, hasta que se decide borrarlo definitivamente o recuperarlo.
Papelera. Donde se envía el artículo a la papelera, hasta que se decide borrarlo definitivamente o recuperarlo.
![]() Editar. Para acceder a la página de edición de un artículo de contenido.
Editar. Para acceder a la página de edición de un artículo de contenido.
![]() Nuevo. Para iniciar la creación de un nuevo artículo de contenido.
Nuevo. Para iniciar la creación de un nuevo artículo de contenido.
![]() Preferencias. Acceso a las consideraciones globales de publicación de los artículos de contenido.
Preferencias. Acceso a las consideraciones globales de publicación de los artículos de contenido.
Las preferencias de presentación de los artículos en el Front-end son muy intuitivas, y forman parte de las decisiones que debemos tomar en función del acceso a nuestra información que queramos ofertar.
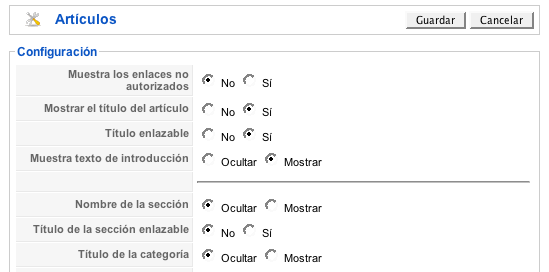
Quizá señalar dos opciones no tan intuitivas:
![]() El artículo está creado, pero está pendiente publicación. La fecha de inicio de publicación es posterior a la actual.
El artículo está creado, pero está pendiente publicación. La fecha de inicio de publicación es posterior a la actual.
![]() El artículo está publicado.
El artículo está publicado.
![]() El artículo está publicado, pero la fecha de finalización de la publicación ha expirado.
El artículo está publicado, pero la fecha de finalización de la publicación ha expirado.
![]() El artículo no está publicado
El artículo no está publicado
El orden se almacena sin necesidad de salir del área de gestión, activando el botón "guardar", ![]()
5.1. Archivar artículo de contenido.
Archivar una artículo de contenido supone decidir que sigue activo, pero no se encuentra clasificado dentro de la sección/categoría original. De hecho, supone crear una estructura paralela de secciones y categorías, identificadas de igual forma, e incluso, permite realizar vínculos en los menús a estas secciones, categorías o artículos "archivados".
Observamos el cambio en el menú "Contenido por sección" si hubiéramos decidido "archivar" un artículo de la sección "Noticias".
5.2. Mover artículo de contenido.
Mover un artículo de contenido supone realizar una copia exacta de del artículo de contenido en una nueva sección/categoría, que sea desclasificado. La operación no es posible en la sección/categoría original. El artículo desaparece de la clasificación sección/categoría original.

5.3. Copiar artículo de contenido.
Copiar un artículo de contenido supone decidir en qué sección/categoría se va a realizar una copia. Puede decidirse lo mismo de artículos no clasificados, o bien que sean copiados para no ser clasificados. Se mantiene una copia en la sección/categoría original.

5.4. Borrar artículo de contenido. La papelera.
Borrar un articulo de contenido supone enviarlo a la "Papelera de artículos", donde permanecerá hasta que se decida su borrado definitivo o su recuperación a la sección/categoría original.
1 Accedemos a la gestión de artículos y seleccionamos el artículo "What's New in 1.5",

2 Accionamos el botón "Papelera" de la barra de herramientas y el sistema indica que el artículo se ha enviado a la papelera.

3 Si accedemos a la gestión de la papelera de artículos desde el menú principal,
observamos los artículos de contenido que han sido enviados a la papelera, con su Título, ID, y sección y categoría del que procede.

4 Si decidimos "Restaurar", el sistema permite que el artículo de contenido borrado sea recuperado a su localización original, después de confirmar la operación.

5 Si decidimos "Borrar", el sistema elimina permanentemente el artículo de contenido, después de confirmar la operación.
5.5. Editar artículo de contenido.
Si accedemos a la edición de un artículo de contenido,
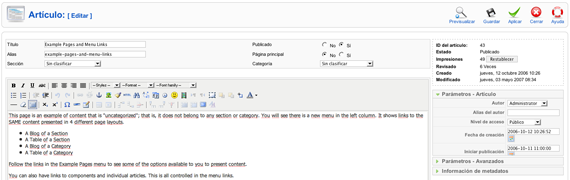
observamos:
- Información que reconocemos perfectamente, y que se ha utilizado para definir el artículo: Título, Alias, Sección y Categoría a la que pertenece, estado de la publicación y si se visualiza en la portada o no, justo encima del cuadro de texto donde se escribe el texto con ayuda del editor de texto WYSIWYG definido. La introducción de texto se realiza exactamente igual a como se detalló en el apartado "Añadir contenido desde el Front-end".
- Información sobre el ID del artículo, las impresiones o veces que ha sido visualizado con la opción de reiniciar el contador, cuándo fue creado y modificado, así como las veces que ha sido revisado.
- Una serie de lengüetas desplegables sobre diferentes parámetros:
- Artículo, con el autor, la posibilidad de introducir una alias al autor, nivel de acceso y fechas de creación, publicación y cuándo se finaliza la publicación.
- Avanzados, con la relación de parámetros de configuración de artículos, para ser modificados con respecto a la configuración global, y además con la posibilidad de elegir el idioma del contenido, una clave de referencia o texto clave al que el articulo puede estar referido (por ejemplo, referencia e ayuda) y texto alternativo a "Leer más", o texto que se quiere que aparezca a lo largo del enlace "Leer más", cuando la configuración predeterminada esté usando el título del artículo.
- Información de metadatos, para introducir la descripción, palabras clave, metadatos para que sean usados por robots de búsqueda, e información de metadatos del autor.
- Opciones de la barra de herramientas.
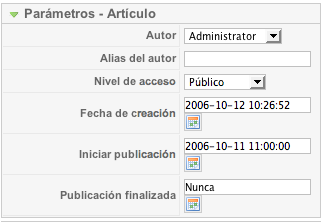

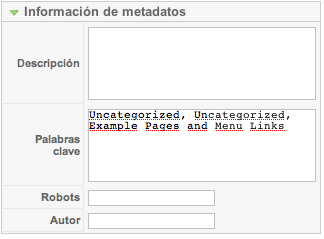
![]() Previsualizar. Seleccionando esta opción, se abre una ventana en la que se visualizada el texto completo que será integrado en la plantilla del Front-end.
Previsualizar. Seleccionando esta opción, se abre una ventana en la que se visualizada el texto completo que será integrado en la plantilla del Front-end.
![]() Guardar. Guarda las operaciones realizadas saliendo de la página de edición.
Guardar. Guarda las operaciones realizadas saliendo de la página de edición.
![]() Aplicar: Guarda las operaciones realizadas, pero seguimos en la página de edición del artículo de contenido.
Aplicar: Guarda las operaciones realizadas, pero seguimos en la página de edición del artículo de contenido.
![]() Cerrar. Desprecia todas las operaciones realizadas, saliendo de la edición de contenido.
Cerrar. Desprecia todas las operaciones realizadas, saliendo de la edición de contenido.
5.6. Crear nuevo artículo de contenido.
Crear un nuevo artículo de contenido se decide en el área de trabajo del Panel de gestión de artículos de contenido, o bien desde el botón "agregar un nuevo artículo" del Panel de control de la Administración de Joomla!,
y todas sus opciones y posibilidades son equivalentes a las detalladas en el apartado anterior.



 PDF
PDF

 Sig.
Sig.