Contenidos
3. Gestión de secciones de contenido.
El acceso al área de trabajo de la Gestión de Secciones de Contenido se puede realizar desde el menú principal de la Administración de Joomla! Contenidos >> Gestor de secciones o bien desde el botón "Gestor de secciones" del Panel de control de la Administración de Joomla!
Una vez que accedemos al área de trabajo, observamos que existen tres secciones de contenido: "About Joomla!", "News" y "FAQs", que son los ejemplos creados en la instalación de Joomla! Las secciones son el primer nivel de ordenación de los artículos de contenido, a su vez, el contenido de las secciones se puede ordenar en categorías, y éstas sólo contienen los artículos de contenido.
Observamos opciones de filtrado para buscar secciones con texto a partir de su título y desde su estado (publicado/no publicado).

- Opciones de la barra de herramientas.
- Opciones de la tabla del área de trabajo de gestión de secciones.
- Título. Nombre con el que se identifica la sección. Pulsando en el vínculo asociado se entra en el área de edición de la sección.
- Publicado. Estado de publicación o no de la sección. Pulsando en el vínculo asociado se modifica el estado de publicado
 a no publicado
a no publicado 
- Ordenar. Indica el orden de presentación de las secciones, según el número asociado a cada una, y que puede ser modificado directamente, manipulando el número que aparece recuadrado, o bien activando los botones
 y
y 
- Acceso. Indica el nivel de acceso que tiene esa sección, y pulsando en el vínculo asociado se decidirá rápidamente entre los tres niveles de acceso posibles: Público, Registrado y Especial.
- Categorías. Número que indica la cantidad de categorías creadas en esa sección.
- Activos. Número que indica la totalidad de artículos de contenido que se encuentran clasificados dentro de esa sección y que se encuentran activos. Son considerados activos también los artículos que se encuentran archivados.
- Papelera. Número que indica la totalidad de artículos de contenido que se encuentran clasificados dentro de esa sección y que no se encuentran activos, es decir, están en la papelera, esperando a su recuperación o borrado definitivos.
- ID. Número que identifica de forma única a la sección en la base de datos y que utiliza internamente Joomla!
Una vez seleccionada una sección de contenidos, la barra de herramientas permite:
![]() Publicar. Para decidir que la sección sea publicada, visible en el Front-end.
Publicar. Para decidir que la sección sea publicada, visible en el Front-end.
![]() Despublicar. Para decidir que no sea publicada.
Despublicar. Para decidir que no sea publicada.
![]() Copiar. Donde se inicia el proceso de copia exacta de la sección, sus categorías y los artículos de contenido correspondientes.
Copiar. Donde se inicia el proceso de copia exacta de la sección, sus categorías y los artículos de contenido correspondientes.
![]() Borrar. Cuando se quiere borrar la sección, siempre que se encuentre totalmente vacía, sin categorías definidas ni artículos de contenido.
Borrar. Cuando se quiere borrar la sección, siempre que se encuentre totalmente vacía, sin categorías definidas ni artículos de contenido.
![]() Editar. Para acceder a la página de definición de la sección.
Editar. Para acceder a la página de definición de la sección.
![]() Nuevo. Para crear una nueva sección.
Nuevo. Para crear una nueva sección.
El orden se almacena sin necesidad de salir del área de gestión, activando el botón "guardar"![]()
3.1. Copiar una sección.
Copiar una sección supone copiar íntegramente todo su contenido, es decir, las categorías creadas en la sección, y los artículos de contenido incluidos en todas las categorías, también los que se encuentren archivados o en la papelera.
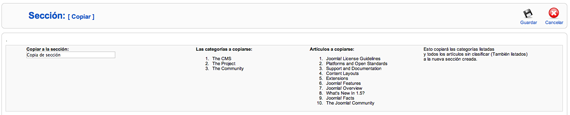
Así lo indica la operación que se realiza, y si decidimos "Guardar", el sistema avisa de que se ha realizado la operación en esos términos.
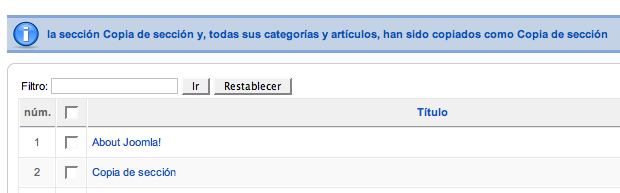
3.2. Borrar una sección.
Borrar una sección supone eliminar cualquier relación de contenidos con esa clasificación, por lo que es necesario que no tenga ninguna categoría asociada ni ningún artículo incluido. En caso de que se quisiera borrar una sección y no se reunieran estas dos condiciones, aparecería el correspondiente mensaje de error.

Una vez que se han eliminado todos los artículos de contenido, incluidos los archivados y los que se encuentren en la papelera, y las categorías, es este orden, el sistema pregunta si se quiere borrar definitivamente la sección.
3.3. Editar una sección.
Si accedemos a la edición de una sección, aparecen dos espacios diferenciados, "Detalles" y "Descripción". La barra de herramientas completa las operaciones que se pueden realizar.
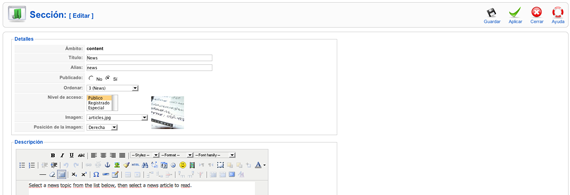
- Detalles de la sección.
- Título, que identifica o completa la descripción de Sección Nom., y que se emplea en la Administración de Joomla! Suele ser una descripción reducida del nombre; es la que aparece, por ejemplo, en la lista de selección de Orden.
- Alias.
- Publicado. Con dos opciones, evidentes.
- Ordenar. Posición de la sección en la tabla de gestión de secciones.
- Nivel de acceso. Público, Registrado y Especial.
- Imagen. La imagen que se utiliza al presentar la sección en el Front-end. Imagen de la carpeta del servidor "images/stories".
- Posición de la imagen. Dónde se coloca la imagen con respecto al texto de la descripción.
- Descripción. Texto explicativo que sirve para presentar el contenido de la sección cuando se visualiza en el Front-end.
- Opciones de la barra de herramientas.
![]() Guardar: Guarda las operaciones realizadas saliendo de la página de edición.
Guardar: Guarda las operaciones realizadas saliendo de la página de edición.
![]() Aplicar: Guarda las operaciones realizadas, pero seguimos en la página de edición..
Aplicar: Guarda las operaciones realizadas, pero seguimos en la página de edición..
![]() Cancelar: Desprecia todas las operaciones realizadas, saliendo de la edición.
Cancelar: Desprecia todas las operaciones realizadas, saliendo de la edición.
3.4. Crear nueva sección.
Crear una nueva sección se decide en el Panel de Gestión de Secciones, y todas sus opciones y posibilidades son equivalentes a las vistas en el apartado anterior, salvo que no podemos reordenar la presentación de la sección que hasta haya sido creada.



 PDF
PDF

 Sig.
Sig.