ChopperXP y Super © (Windows)
Introducción
Chopper XP es una aplicación que permite extraer fácilmente un fragmento de cualquier DVD. Es un cortador de archivos .vob donde a través de un sencillo interfaz donde se reproduce el archivo original se puede marcar el inicio y final del fragmento seleccionado para luego guardarlo como un archivo independiente.
Se propone utilizar este programa para obtener un fragmento de vídeo que luego se convertirá a FLV utilizando Super ©
Instalación de Chopper XP
1. Descarga y descomprime el archivo chopperXP.exe en una carpeta de tu equipo o pendrive. Es la versión portable de este programa que se ejecuta al acceder a la carpeta resultante y ejecutar el archivo Chopper.exe
Uso de Chopper XP para extraer fragmentos DVD
1. Descarga y descomprime el archivo dteatro_vob.zip en la carpeta miweb\videos. Como resultado de la extracción obtendrás el archivo dteatro.vob. Se trata de un archivo VOB extraído de la carpeta VIDEO_TS de un DVD de vídeo. La elevada calidad de un archivo .vob condiciona que tenga una corta duración para evitar un elevado tamaño de archivo a descargar.
2. Abre Chopper XP

3. Selecciona File > Open vob (Archivo > Abrir vob)
4. En el cuadro de diálogo Select source vob file (Elegir archivo vob fuente) elige la carpeta miweb\videos en la lista Buscar en. Selecciona el archivo dteatro.vob y pulsa en el botón Abrir.
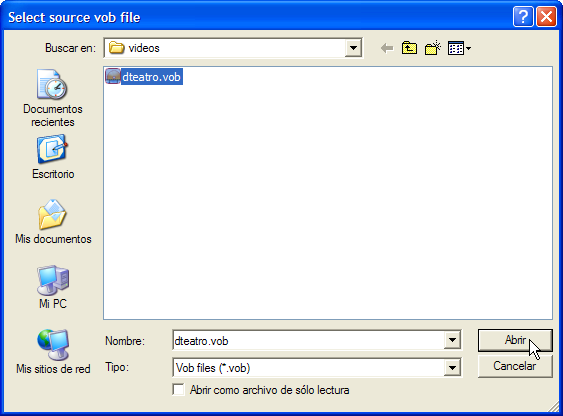
5. En la consola de Chopper pulsa en el botón play para iniciar la reproducción del archivo .vob. Puedes utilizar el resto de botones para detener, ir al principio, ir al final, etc. Otra posibilidad es arrastrar el deslizador sobre la barra de progreso cuando se está reproduciendo el archivo.

6. Para marcar el inicio del fragmento a extraer haz clic en el botón Mark In en el instante que se considere de la reproducción. Para marcar el final del fragmento pulsa en el botón Mark Out. Utiliza estos botones para elegir un fragmento de VOB.
7. Una vez seleccionado el fragmento elige File > Save vob as (Archivo > Guardar vob como)
8. En el cuadro Save file as (Guardar archivo como ) elige en la lista Guardar en la carpeta destino donde se guadará el nuevo .vob. Por ejemplo: miweb\videos.

9. Introduce el nombre del nuevo archivo. Por ejemplo: dteatro_one.vob. Pulsa en el botón Guardar.
10. Durante el proceso de extracción se mostrará la barra de progreso del cuadro de diálogo Extracting vob (Extrayendo vob).
11. Al finalizar aparece el mensaje File extraction successful (Extracción de archivo con éxito). Pulsa en el botón Aceptar.
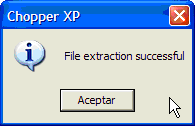
Nota:
Chopper XP puede leer directamente un archivo .vob de la carpeta video_ts de un dvd aunque la opción más recomendable es copiar previamente el .vob original al disco duro del equipo. En algunos discos dvd será necesario utilizar el programa Decrypter para realizar la copia del .vob del dvd al disco duro.
Conversión de formato VOB a FLV
El formato *.VOB tiene una calidad y peso muy elevados para ser utilizados en la publicación web. En este apartado se describe el procedimiento para transformar un archivo .vob al formato .flv utilizando el programa Super ©
1. Abre Super ©
2. Sobre la lista de archivos haz clic derecho y selecciona Add Multimedia File(s) (Añadir Archivo(s) Multimedia). Otra posibilidad es arrastrar y soltar el archivo a convertir en este recuadro desde el explorador de archivos.
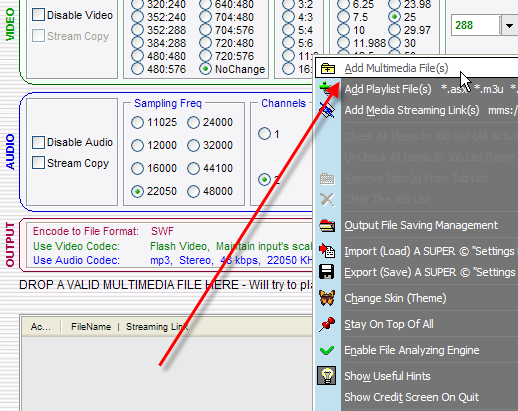
3. Despliega la lista Buscar en: para seleccionar la carpeta miweb\videos. Elige el archivo dteatro.vob y pulsa en el botón Abrir.
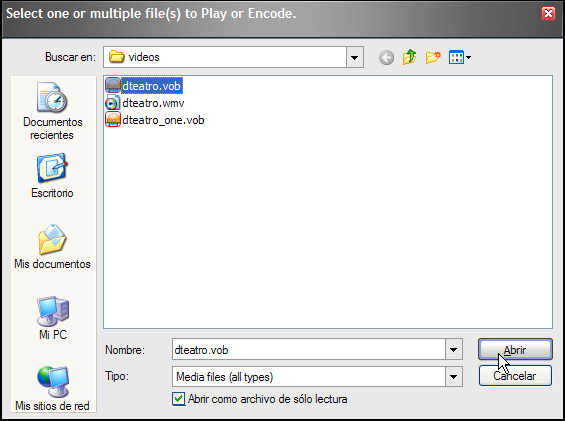
4. Select the Output Container (Elige el contenedor de salida). Despliega esta lista y selecciona la opción "swf or flv (Flash)". En este caso el códec de vídeo será Flash Video y el códec de audio: mp3.
5. Video. En este caso marca el tamaño de ventana del vídeo 320x240 en el apartado Video Scale Size (Tamaño de ventana del vídeo). Marca NoChange para no modificarlo respecto al original. El resto de opciones pueden modificarse pero en este caso vamos a aceptar los valores por defecto.
6. Audio. Dejamos los valores por defecto. Si no interesa integrar el audio en el vídeo final marcaríamos en la opción Disable Audio (Desactivar Audio).
7. En el área OUTPUT aparece un resumen de las opciones seleccionadas anteriormente.
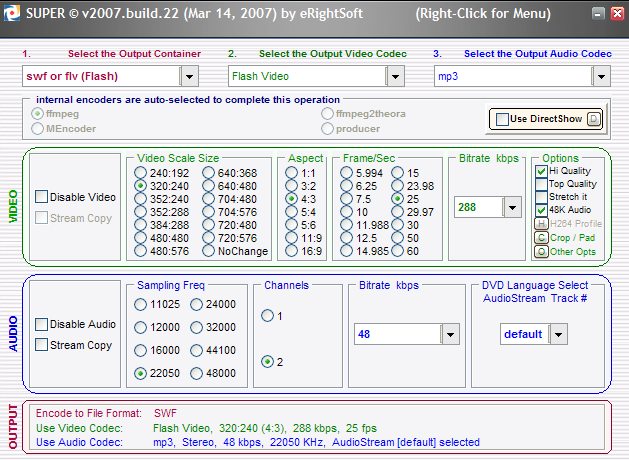
8. Para definir la carpeta donde se guardará el vídeo destino haz clic derecho sobre la ventana de Super © para elegir Output File Saving Management (Configuración de la carpeta destino).
9. En el cuadro de diálogo Browse to save the rendered file? (Navegando para guardar el archivo renderizado?) selecciona la carpeta destino, por ejemplo, miweb\videos. Clic en el botón SAVE Changes (Guardar cambios).
10. Para iniciar el proceso de conversión haz clic en el botón Encode (Active Files).
11. Al seleccionar .flv como formato de salida se ofrece la posibilidad de guardar el vídeo como SWF o bien como FLV. En este caso selecciona FLV y pulsa en el botón OK.
12. Tras concluir el proceso puedes ver el resultado final pulsando en el botón Play The Last Rendered File (Reproducir el último archivo renderizado). Otra posibilidad es utilizar el reproductor VLC Media Player instalado con anterioridad y que permite visualizar archivos FLV.
