AutoGordian (Windows)
Introducción
En este apartado se propone un procedimiento para convertir el vídeo de un DVD a un archivo AVI con códec DivX o XviD. A partir de este AVI es posible extraer un fragmento y convertirlo en un formato más propio de publicación web: FLV, WMV, MOV o RAM. Otra posibilidad es la grabación del archivo AVI resultante en un CD-ROM utilizando un programa de grabación de CDs. Esta segunda opción es habitual en la realización de copias de seguridad de DVDs. En el mercado actual casi todos los reproductores DVD incorporan la prestación de la lectura de CDs y DVDs con archivos AVI DivX y XviD.
Nota importante:
El software e instrucciones recogidas en este capítulo se proponen como método para realizar copias de seguridad de los DVDs originales propios y siempre dentro de un uso particular no comercial. En cualquier caso esta información NO se expone para ser usada como herramienta para vulnerar materiales con copyright. La utilización que se efectúe, total o parcial del archivo de vídeo resultante, estará supeditada en todo momento a los derechos de autor y propiedad intelectual legalmente establecidos.
Software necesario
DVD Decrypter
La conversión de una película de DVD en otro formato no se puede realizar a partir de la unidad lectora de DVDs. El elevado número de accesos que esta operación necesita podrían dañar esta unidad por sobrecalentamiento. Por este motivo siempre es necesario copiar el contenido del DVD al disco duro. Esta copia de archivos no se puede realizar mediante copiar y pegar usando el Explorador de Windows porque a menudo se encuentran encriptados. Es necesario un programa que desencripte los archivos del DVD y los copie al disco duro. En esta operación no supone ninguna pérdida en la calidad del vídeo.
En la actualidad existen algunos programas que realizan esta tarea. Por su facilidad y compatibilidad se propone DVD Decrypter. Se puede descargar de forma gratuita del sitio Free-Codecs.com (http://www.free-codecs.com/)
Descarga y descomprime el archivo DVDDecrypter.exe en una carpeta de tu disco duro o pendrive. Se trata de una versión portable del programa que se inicia al ejecutar el archivo DVDDecrypter.exe que aparece dentro de esa carpeta.
Auto Gordian Knot
Auto Gordian Knot (http://www.autogk.me.uk/) es un paquete de programas que automatiza muchas de las operaciones necesarias para realizar la conversión DVD-AVI. Auto Gordian Knot es un programa gratuito que se descarga de su web oficial.
Descarga y descomprime el archivo AutoGordian.exe en una carpeta de tu disco duro o pendrive. Se trata de una versión portable del programa que se inicia al ejecutar el archivo AutoGK 2.47b.exe que aparece dentro de esa carpeta.
Pasos para convertir DVD a AVI
1. Copiar el DVD al disco duro con DVD Decrypter.
2. Cargar los archivos originales.
3. Seleccionar pista de audio y subtítulos.
4. Definir tamaño del fichero.
5. Configurar parámetros avanzados.
6. Crear película.
A continuación se explican con detalle cada uno de estos pasos.
Paso 1. Copiar el DVD al disco duro
1. Introduce el disco DVD en la unidad lectora.
2. Inicia del programa DVD Decrypter.
3. En la lista Source (Origen) selecciona la unidad lectora donde has introducido el DVD. En el marco derecho aparecerán todos los archivos que contiene.
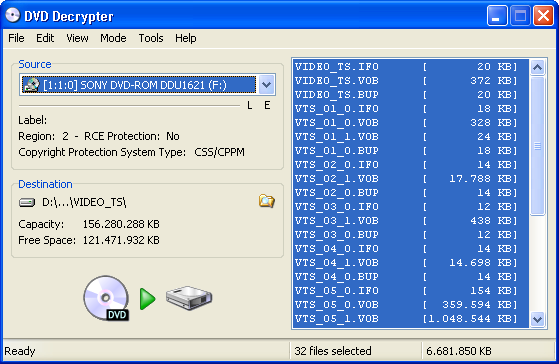
Notas:
- Unidad lectora de DVD no detectada. A veces el DVD Decrypter no detecta la unidad de DVD y en consecuencia no está disponible en la lista Source. Esto suele deberse a que no están instalados los drivers ASPI correspondientes a esa unidad DVD. ASPI significa Advanced SCSI Programming Interface y es el software que gestiona la comunicación entre el ordenador y el dispositivo lector. Para resolver este problema basta con descargar los drivers ASPI de Windows, descomprimir el ZIP y ejecutar el programa aspiinst.exe que contiene. Estos drivers se pueden descargar desde la web oficial de Adaptec (http://www.adaptec.com). La denominación exacta de este software es: Windows ASPI drivers version v4.71.2 y se pueden aplicar a todos los sistemas Windows a partir de la versión 98.
- Disco DVD bloqueado. En alguna ocasión será necesario, antes de ejecutar DVD Decrypter, introducir el disco en el lector y a continuación abrir el reproductor de que dispongamos para visualizar DVDs (por ejemplo WindDVD o PowerDVD). De esta forma conseguiremos liberar las claves de los archivos protegidos. Cerramos el reproductor y abrimos DVD Decrypter.
4. DVD Decrypter tiene dos modos de trabajo: modo File (Archivo) donde trabaja con los archivos del DVD y modo IFO donde trabaja con los contenidos del DVD (capítulos, pistas, extras, etc). En este caso es necesario trabajar en modo IFO para lo cual en la barra de menú de DVD Decrypter selecciona Mode > IFO
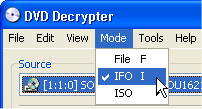
Al activar este modo se mostrarán los contenidos del DVD: (Chapter 1, 2, … = Capítulo 1, 2, …) en lugar de los archivos.
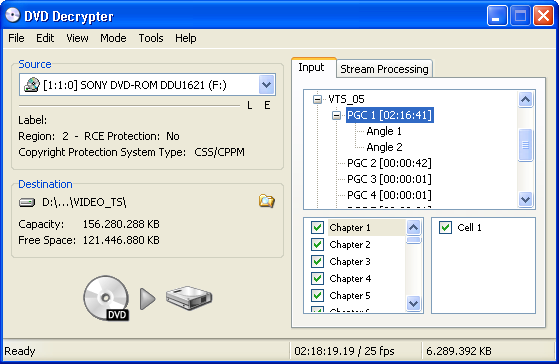
5. Al activar el modo IFO, DVD Decrypter selecciona automáticamente la pista de mayor duración que es la que suele contener la película. El resto de pistas se corresponden con los créditos, tomas falsas y extras que acompañan. En la pestaña Input (Entrada) comprueba que está seleccionada la película (la pista de mayor duración) y que debajo se encuentran seleccionados todos los capítulos (Chapter 1, 2, 3, …).
6. En el marco Destination (Destino) haz clic sobre el icono de carpeta con lupa para definir la carpeta del disco duro donde se guardarán los contenidos del DVD. Por ejemplo en la carpeta C:\video o bien D:\video si dispones de un segundo disco duro o partición.
7. Es importante realizar la siguiente comprobación. En la barra de menús de DVD Decrypter selecciona Tools > Settings (Herramientas > Configuración). En la pestaña IFO Mode (Modo IFO) dentro de la sección Create Additional Files (Crear Archivos Adicionales), comprueba que la casilla Stream Information (Información de Stream) está activada. Esto producirá en el disco duro un fichero de texto con toda la información del DVD necesaria para que AutoGK concluya con éxito.
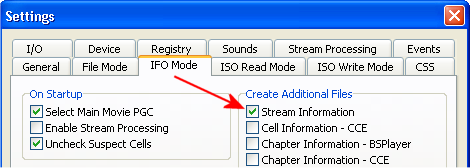
8. Desde la ventana principal de DVD Decrypter, pulsa en la pestaña Stream Processing (Procesamiento del Flujo). Se puede activar la casilla Enable Stream Processing (Permitir Procesamiento del Flujo) y desmarcar, por ejemplo, el audio en inglés para que sólo se copie el audio en español. Para extraer del DVD sólo el vídeo o sólo el audio, activa la casilla Enable Stream Processing, seleccionaríamos sólo la pista deseada y en el área Stream: N/A que aparece en el panel inferior activamos la opción Demux. Si eliges un audio AC3, se creará un archivo de audio AC3; si eliges un vídeo, se creará un MPEG-2 sin audio; si eliges una pista de subtítulos (Subtitle) se crearán dos archivos: IFO y VOB (son subtítulos en modo imagen que luego se puede pasar a texto con la aplicación SubRip). En un principio se recomienda dejar activadas todas las pistas.
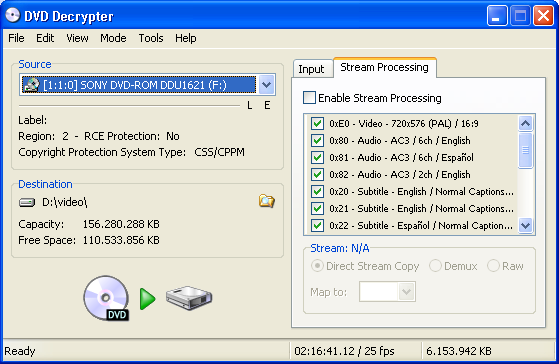
9. En la pestaña Stream Processing se muestran los principales datos del DVD:
- Dimensiones del vídeo: 720x576
- Proporción: 16:9
- Sistema de vídeo: PAL.
- Número de la pista de audio en Español: 0x81 (pista 2 en el orden de arriba/abajo).
10. Para iniciar el proceso pulsa en el botón Decrypt (Desencriptar).
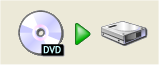
11. Una vez finalizado el proceso se mostrará el mensaje Operation Successfully Completed! (Operación Completada con Éxito). Pulsa en el botón Aceptar.
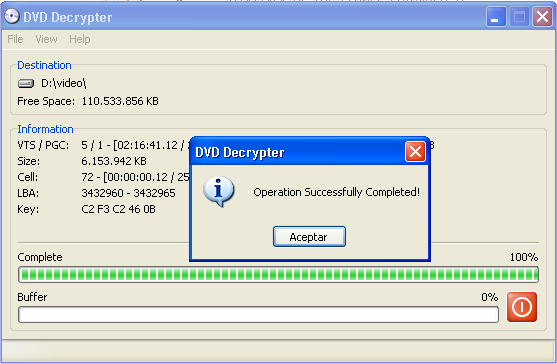
12. Cierra la ventana del programa DVD Decrypter.
Paso 2. Cargar los archivos originales
1. Abre Auto Gordian Knot.
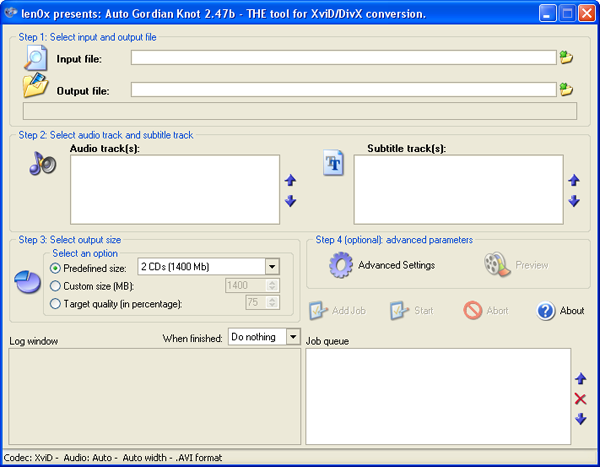
2. Como podrás observar AutoGK es un programa que simplifica en 4 pasos (steps) la conversión DVD-AVI:
- Step 1: Select input source and output file (Paso 1: Elegir fuente de entrada y archivo de salida).
- Step 2: Select audio track and subtitle track. (Paso 2: Elegir pista de audio y pista de subtítulos).
- Step 3: Select output size (Paso 3: Elegir tamaño de salida).
- Step 4 (optional): advanced parameters (Paso 4 –opcional-: parámetros avanzados).
3. En la sección Step 1: Select input source and output file (Paso 1: Elegir fuente de entrada y archivo de salida) En “Input directory” localiza el archivo *.VOB que has capturado del DVD anteriormente.

4. En el cuadro de texto Input directory (Carpeta de entrada), pulsa en el icono situado a la derecha que muestra una flecha verde sobre una carpeta.
5. Se muestra el cuadro de diálogo Buscar carpeta. En él debes localizar el archivo video situada en el disco duro donde has guardado los archivos importados con DVD Decrypter. Clic en el botón Aceptar. Observa que cuando AutoGK detecta los archivos de DVD situados en esta carpeta, en el cuadro inferior de esta sección muestra la información del vídeo. En este caso: PAL – 720x576 – 16:9 – 25 fps
6. En el cuadro de diálogo Output file: (Archivo de Salida), se completa automáticamente con el mismo nombre de archivo y la extensión *.avi. Para modificar la carpeta de destino y el nombre de archivo pulsa en el icono que muestra la flecha verde sobre una carpeta.
7. Se muestra el cuadro de diálogo Guardar como. En la lista Guardar en: define la carpeta destino donde se guardará el archivo AVI final. Por ejemplo dentro de la carpeta video. En la casilla Nombre introduce un nombre de archivo para este AVI. Por ejemplo: video. AutoGK añadirá automáticamente la extensión AVI. Pulsa en el botón Aceptar para concluir.
Paso 3. Seleccionar pista de audio y subtítulos
1. En la sección Step 2: Select audio track and subtitle track. (Paso 2: Elegir pista de audio y pista de subtítulos), podrás seleccionar el audio/audios y también los subtítulos.

2. En la lista Audio track(s) (Pistas de Audio), selecciona la pista o pistas de audio que deseas exportar al archivo de vídeo final. Pueden existir varias procedentes del DVD. Las pistas disponibles en esta lista dependerán de las ofrecidas por el DVD original y del tipo de importación realizada con DVD Decrypter. Si no deseas incorporar no marques ninguna pista.
3. En la lista Subtitle track(s) (Pista de Subtítulos) elige No Subtitles (Ningún Subtítulo). En este cuadro podrías elegir una de las pistas de subtítulos disponibles.
Paso 4. Definir el tamaño del fichero
1. En la sección Step 3: Select output size (Paso 3: Elegir tamaño de salida), podemos seleccionar el tamaño final que ocupará el archivo. Cuanto mayor sea, mejor será la calidad del archivo final.
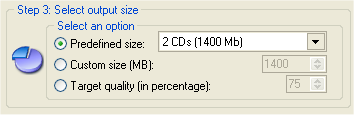
2. Activa la opción Predefined size (Tamaño predefinido) y en la lista desplegable selecciona la entrada 1 CD (700 Mb) o bien 2 CDs(1400 Mb). En este caso se recomienda esta segunda opción ya que suele ofrecer una relación peso/calidad muy interesante. Al final obtendremos tantos ficheros como CDs hayamos marcado. Esto permitirá grabar en CD los archivos resultantes de esta conversión.
3. Si seleccionas la opción Custom size (MB) (Tamaño personalizado (MB)), podrás definir el tamaño que tendrá la película final. AutoGK creará un archivo AVI con este tamaño y si es superior a 700 Mb, también producirá los archivos resultantes de haber fragmentado éste en trozos de peso igual o inferior a 700 Mb. Esto facilitará la copia en soporte CD.
4. Si seleccionas la opción Target Quality (in percentage) (Calidad Destino (en porcentaje)), podrás seleccionar el % de calidad que tendrá el archivo final con independencia del peso del archivo.
Paso 5. Configurar parámetros avanzados
1. En la sección Step 4 (optional): advanced parameters (Paso 4 –opcional-: parámetros avanzados), podremos configurar opcionalmente algunos parámetros de la película final. Pulsa en el botón Advanced Settings (Configuración avanzada).
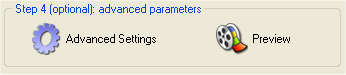
En el botón “Advanced Settings” se accede a la configuración de los parámetros avanzados
2. En el cuadro Advanced Options (Opciones Avanzadas) se puede configurar:
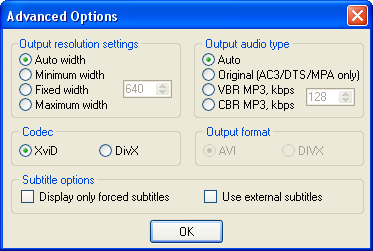
- Output resolution settings (Configuración Resolución Vídeo). Permite definir la anchura o resolución horizontal del vídeo (la vertical será calculada automáticamente en función de la proporción de la película). Si se selecciona Auto width (Anchura automática), AutoGK calculará la resolución más óptima en función de un test de compresibilidad. Es la opción recomendada. Si se elige Minimum width (Anchura mínima) o bien Maximum width (Anchura máxima) y en el contador derecho se define una anchura –por ejemplo, 640 píxeles- entonces la resolución horizontal que utilizará AutoGK para crear la película final será como mínimo o como máximo respectivamente el valor indicado. Si marcas la opción Fixed width (Anchura Fija), la película tendrá exactamente como resolución horizontal la cantidad de píxeles indicada.
- Output audio type (Tipo de Audio de Salida). Permite definir el tipo de audio que deseamos en la película: AC3, VBR MP3 (bitrate variable) o bien CBR MP3. En la mayoría de los casos la opción recomendada es Auto. Si eliges la opción Auto (Automática), para archivos de 700 Mb o menos, el audio será: VBR MP3 a 128 Kbps. Sin embargo para archivos superiores a 700 Mb, el formato de audio será AC3. Si hemos incluído dos pistas de audio y aquí hemos configurado un tipo concreto de audio, ambos tendrán ese formato: ambas AC3 o bien ambas MP3. Si existen dos pistas de audio y aquí elegimos Auto, entonces la primera tendrá formato AC3 y la segunda MP3 VBR 128 Kbps.
- Códec. Se puede usar cualquiera de los dos: DivX y XviD. Es necesario que el códec elegido esté instalado en el equipo. Recuerda que al instalar Auto Gordian Knot el códec de XviD ya se instala directamente porque viene incluído en el paquete mientras que DivX (versión Create) es necesario descargarlo e instalarlo aparte.
- Subtitle Options (Opciones de SubTítulos). Este apartado sólo es necesario configurarlo si hemos incluído subtítulos en la película final. Si marcas la opción Display only forced subtitles (Mostrar solamente subtítulos forzados) sólo se mostrarán los subtítulos forzados, es decir, aquellos que se muestran siempre en la película aunque no tengamos activados los subtítulos. Ejemplo: Traducción al español o inglés del discurso de un personaje que habla en un tercer idioma y cuyo contenido se considera importante para el desarrollo de la acción. En el paso 2 tendríamos que haber selccionado la pista de subtítulos en el idioma adecuado. La opción Use external subtitles se refiere a la posibilidad de cargar los subtítulos de un archivo externo pero no funciona bien en todos los reproductores por lo que conviene no activarlo.
3. Si pulsas en el botón Preview (Vista previa), tras cierta espera, podrás ver una vista previa del aspecto final del vídeo pero sin el audio.
![]()
Paso 6. Crear película
1. Cuando se ha finalizado la configuración de todos los parámetros, haz clic en el botón Add Job (Añadir Tarea).
![]()
2. En la Cola de Tareas (Job queue) aparecerá una nueva entrada con información del nombre del archivo AVI final, su carpeta de ubicación y una casilla de verificación activada.
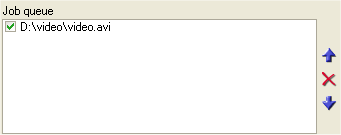
3. Una vez introducida esta tarea en la Cola de Tareas podemos cerrar AutoGK y continuar en otro momento con la conversión definida. Otra posibilidad es abrir otro DVD para añadir una segunda tarea de conversión a la lista. En cualquier caso la codificación no comenzará hasta que no se lo indiquemos.
4. Para comenzar con la creación de la película AVI final pulsa en el botón Start (Inicio).
![]()
5. AutoGK irá abriendo y cerrando programas según lo vaya necesitando para realizar las distintas partes del proceso: creación del proyecto con DGIndex, test de compresibilidad, compresión con VirtualDubMod, audio con BeSweet, etc. En la ventana de eventos (Log Window) irán apareciendo los mensajes de lo que se está haciendo. En los primeros pasos habrá que fijarse en la barra de tareas porque al desplegar alguna de estas aplicaciones será necesario aceptar las condiciones de la licencia de uso para que el proceso pueda continuar.
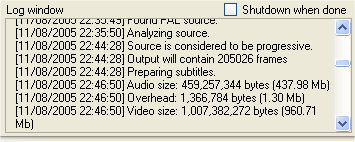
6. Una vez pulsado en el botón Start (Inicio) el proceso ya está automatizado y es necesario que se realice sin pausas. Si durante el transcurso del mismo pulsas en el botón Abort (Detener) habría que empezar desde el principio en la siguiente tentativa.
7. La duración de la conversión dependerá de la duración del DVD original y de las características del equipo (procesador, memoria RAM, disco duro, etc.). A título orientativo, por ejemplo, un DVD con una película de 2 horas de duración, en un Pentium IV-2Ghz con 1Gb de RAM puede tardar alrededor de 5 horas. Por ello es necesario armarse de un poco de paciencia. Si vas a dejar el ordenador trabajando solo, una opción interesante es marcar la casilla Shutdown when done (Apagar cuando termine). De esta forma el equipo se apagará cuando finalicen todos las tareas almacenadas en la Cola de Tareas.
8. La tarea terminará cuando en la Log Window (Ventana de eventos) aparezca el mensaje de tarea finalizada: [dd/mm/aaaa hh:hh:ss] Job finished. Total time: X hours XX minutes X seconds.
9. Cierra la ventana de Auto Gordian Knot.
Paso 7. Ver película
1. Cuando ha finalizado la conversión, utiliza el Explorador de Windows para situarte en la carpeta donde has creado el archivo AVI final. En el ejemplo anterior era la carpeta video situada en el directorio raíz del disco duro C: ó D:
2. Con intención de ahorrar espacio en disco y una vez terminado con éxito el proceso de conversión DVD-AVI, conviene eliminar la carpeta temporal auto_gk que se ha creado en la misma carpeta donde se ha guardado este AVI. También conviene borrar los archivos *.VOB que se han generado con DVD Decrypter.
3. Para visualizar el video arrástralo y suéltalo sobre una ventana de VLC Media Player. Este reproductor puede leer archivo AVI codificados con Xvid.
Nota:
La mayoría de los reproductores de DVD actuales reconocen el formato DivX y XviD. Comprueba en la documentación del tuyo si es compatible con estos formatos. Algunos modelos suelen mostrar incluso en su carcasa exterior el logo de DivX para indicar esta característica. Si es así, basta con grabar el archivo AVI desde el disco duro del ordenador a un CD-ROM como si se tratase de un CD de datos utilizando un programa tipo Nero Burning o similar. Al introducir este disco en el reproductor DVD se visualizará en pantalla.
