Crear un mapa de imagen
1. Descarga y descomprime el archivo cnice.zip dentro de la carpeta miweb\images. Como resultado de esta operación encontrarás en esta carpeta el archivo de imagen cnice.jpg y los archivos de texto cnice_texto.txt y cnice_urls.txt
2. Abre GIMP.
3. Selecciona Archivo > Abrir para localizar y abrir el archivo cnice.jpg. Esta imagen se mostrará en ventana independiente. Desde ella selecciona Filtros > Web > Mapa de imagen.

4. Esta acción iniciará la extensión Imagen Map de GIMP. Sobre esta imagen vamos a crear un mapa de imágenes que nos va a permitir definir distintas áreas sensibles que enlazan a distintas páginas del sitio web del CNICE.
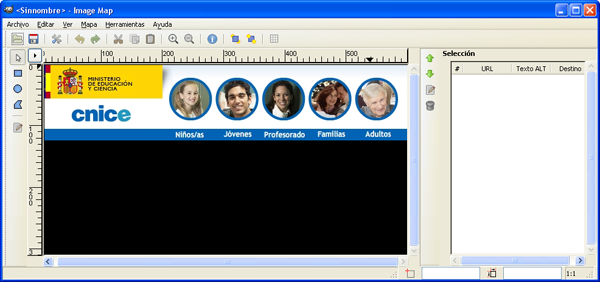
5. Minimiza Image Map y utiliza el explorador de archivos para hacer doble clic sobre el archivo de texto miweb\images\cnice_urls.txt. Se abrirá el editor de textos mostrando el contenido de este archivo. Son las direcciones que tendremos que situar en el mapa de imagen:
- Ministerio de Educación, Política Social y Deporte: http://www.mec.es/
- ISFTIC: http://www.cnice.mec.es/
- Niños/as: http://www.cnice.mec.es/ninos/
- Jovenes: http://www.cnice.mec.es/jovenes/
- Profesorado: http://www.cnice.mec.es/profesores/
- Familias: http://www.cnice.mec.es/padres/
- Adultos: http://www.cnice.mec.es/adultos/
6. Selecciona la primera dirección (http://www.mec.es/) y luego elige Edición > Copiar.
7. Regresa a Image Map. En la barra de herramientas de la columna izquierda activa la opción Definir área rectángular (Área rectangular).

8. Pulsa, mantén y arrastra para definir un área rectangular sobre el rectángulo que forma el logo del Ministerio de Educación, Política Social y Deporte.

9. Si necesitas ajustar con más detalle este rectángulo selecciona la herramienta Flecha en la barra de herramientas (está situada sobre la herramienta Rectángulo). Una vez activada esta herramienta puedes …
- Aumentar/disminuir el tamaño del rectángulo con sólo pulsar y arrastrar por el selector (cuadrado del borde) que presenta esta área en la esquina inferior derecha.
- Mover el área mediante la opción de pulsar y arrastrar. También se puede mover más finamente utilizando las teclas de flechas.
- Si deseas eliminar el área, selecciona esta área y luego pulsa la tecla Supr.
10. Asegúrate de que esta área sigue seleccionada haciendo clic sobre ella. Para acceder a la edición de las propiedades de esta área haz doble clic sobre ella o bien una vez seleccionada pulsa en el botón Editar área seleccionada que aparece en la barra de herramientas lateral izquierda.
11. En el cuadro Configuración de Área nº 1 … (Inspector de Área) en la pestaña Enlace se pueden definir todos los parámetros de esa zona. En este caso vamos a definir los más importantes:
- Texto Alternativo. Es el texto que se muestra cuando se sitúa el puntero sobre esta área. Ejemplo: Ministerio de Educación y Ciencia.
- URL. Es el enlace a la página que se mostrará al pulsar sobre esta área. Para definirlo haz clic derecho sobre esta casilla y elige Pegar en el menú que se muestra. De esta forma se copiará del portapapeles la URL que anteriormente hemos copiado desde el editor de textos. Como se trata de una dirección absoluta NO marcamos la opción Enlace relativo.
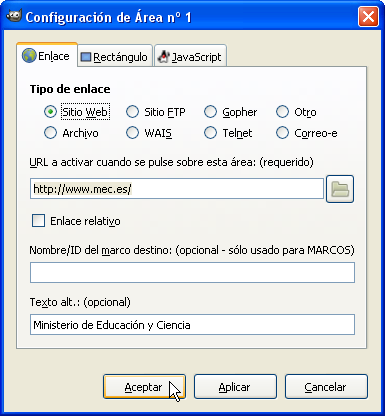
12. Clic en Aceptar.
13. Repite los pasos anteriores para crear otra área rectangular sobre el logo del ISFTIC.
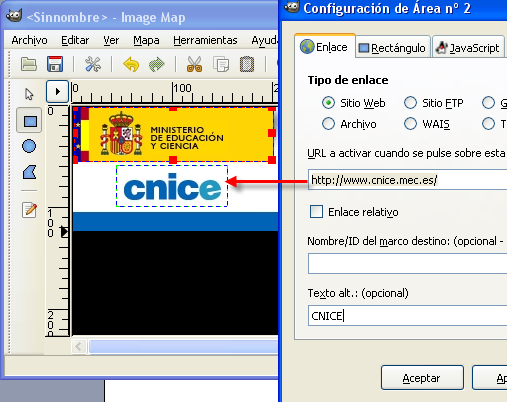
14. Minimiza Image Map y regresa al documento cnice_urls.txt que se encuentra abierto con el editor de textos. Selecciona y copia el enlace a la sección de Niños/as del CNICE: http://www.cnice.mec.es/ninos/
15. Regresa a Image Map.
16. En la barra de herramientas selecciona la opción Definir área circular.
17. Pulsa, mantén y arrastra para definir un área circular sobre el círculo de la imagen correspondiente a la sección Niños/as.

18. Si necesitas ajustar con más detalle este rectángulo selecciona la herramienta Flecha en la barra de herramientas. Una vez activada esta herramienta puedes …
- Aumentar/disminuir el tamaño del círculo con sólo pulsar y arrastrar por uno de los selectores que presenta.
- Mover el área mediante la opción de pulsar y arrastrar. También se puede mover más finamente utilizando las teclas de flechas.
- Si deseas eliminar el área, selecciónala previamente y pulsa la tecla Supr.
19. Haz doble clic sobre esta nueva área circular. En el cuadro de diálogo Configuración de Área nº3 introduce los parámetros de esta área:
- Texto alternativo: Niños/as
- URL: pega la dirección http://www.cnice.mec.es/ninos/ que has copiado con anterioridad.
20. Repite los pasos anteriores para definir el resto de áreas circulares correspondientes a las secciones del CNICE:
- Jovenes: http://www.cnice.mec.es/jovenes/
- Profesorado: http://www.cnice.mec.es/profesores/
- Familias: http://www.cnice.mec.es/padres/
- Adultos: http://www.cnice.mec.es/adultos/
21. Si deseas guardar el proyecto de mapa de imágenes para seguir trabajando sobre él más adelante elige Archivo > Guardar como
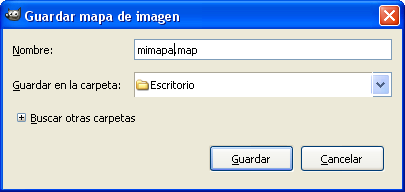
22. En el cuadro Guardar mapa de imagen introduce el nombre del proyecto. Por ejemplo: mimapa.txt. Clic en el botón Guardar. Por defecto se guarda con la extensión *.map. Para almacenarlo como TXT añade la extensión al final del nombre del archivo: mimapa.txt
23. Si cierras Image Map y luego vuelves a abrir este programa, para recuperar el proyecto sólo tienes que seleccionar Archivo > Abrir.
