
El primer paso que vamos a abordar es la instalación del sistema operativo que va a realizar las funciones de servidor de red que, como hemos comentado anteriormente, será el sistema operativo "Windows 2003 Server".
En nuestro caso vamos a realizar la instalación en una máquina virtual que vamos a crear con el programa "VMWare Server", si bien debe ser el alumno el que determine si la instalación la va a realizar en una máquina física o bien va a realizarla tal y como se indica en este apartado. En caso de que la instalación se lleve a cabo en una máquina física, este apartado podrá ser obviado.
Para instalar una máquina virtual "Windows 2003 Server" en nuestro equipo mediante VMWare, lo primero que hemos de hacer es cargar dicho software haciendo un doble clic sobre el icono correspondiente del Escritorio.

En la ventana que nos muestra "VMWare Server", seleccionaremos el radio botón "Local host", tal y como vemos en la siguiente imagen.
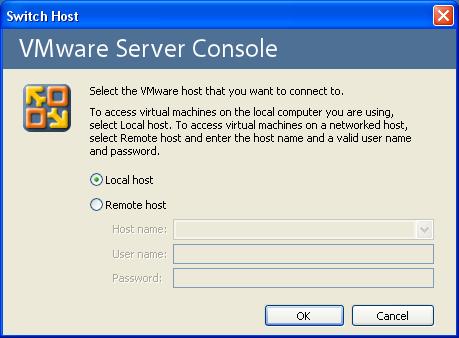
Como resultado de la acción anterior pasa a ser mostrada la ventana de "VMWare Server", en la cual pulsaremos en el menú principal sobre la opción "File", para posteriormente elegir en el desplegable asociado "New", y a continuación "Virtual Machine", tal y como vemos en la imagen inferior.

En la primera ventana del asistente pulsamos directamente sobre el botón "Siguiente".
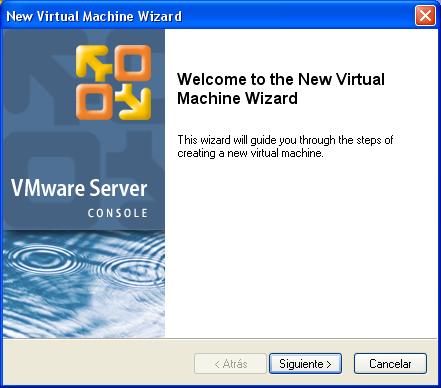
A continuación "VMWare Server" nos permite seleccionar el tipo de configuración que vamos a elegir para nuestra nueva máquina virtual, seleccionando en nuestro caso la opción "Custom" (personalizada).
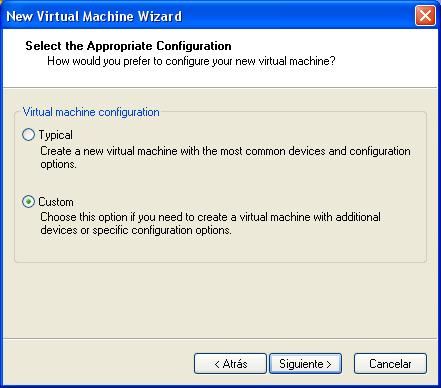
En la siguiente ventana, seleccionamos el sistema operativo que va a ser instalado en nuestra máquina virtual, dándonos a elegir en el desplegable correspondiente entre una extensa lista de sistemas operativos, de la cual nosotros seleccionaremos "Windows Server 2003 Standard Edition", tal y como vemos en la imagen inferior.

En la ventana que "VMware Server" nos muestra a continuación, debemos especificar el nombre con el cual será reconocida dicha máquina virtual, así como la ruta donde serán almacenados todos los ficheros necesarios para poder ejecutarla; en nuestro caso especificaremos la cadena de texto "SERVIDOR" como nombre de la máquina virtual, pudiendo especificar además, si así lo deseamos, una ubicación alternativa a la ofrecida por el sistema en el apartado "Location".
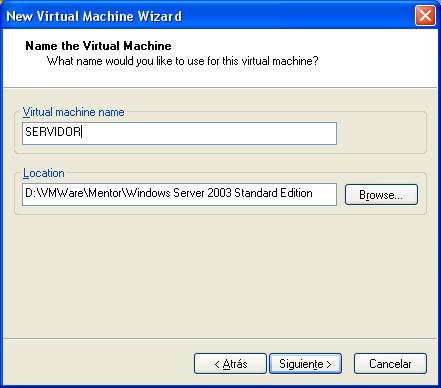
NOTA: Hemos de pensar que internamente la máquina virtual no deja de estar compuesta por un conjunto de ficheros que el programa "VMWare Server" es capaz de interpretar y ejecutar, de forma que el usuario tiene la impresión de disponer de otro ordenador en una ventana Windows. Esto es así hasta tal punto que si copiamos los ficheros almacenados en la ruta especificada, y los llevamos a otro ordenador físico que tenga instalado "VMWare Server", podríamos correr nuestra máquina virtual en dicho ordenador sin problemas.
En la siguiente ventana pulsaremos directamente sobre el botón "Siguiente" para que esta máquina virtual disponga de un acceso privado.
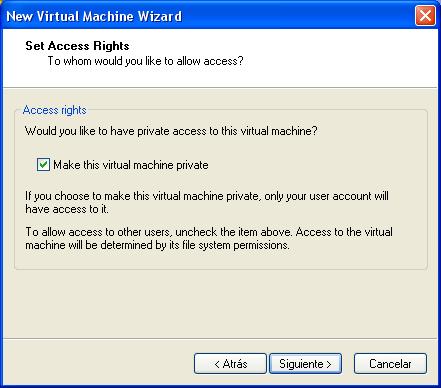
Especificaremos como usuario que dispone de acceso a esta máquina virtual, al usuario que está validado actualmente en el sistema, dejando activo el radio botón "User that powers on the virtual machine", y pulsando directamente sobre el botón "Siguiente".
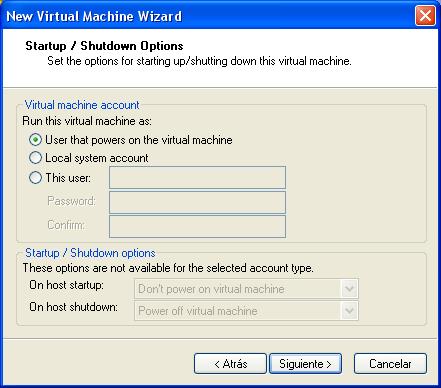
Posteriormente debemos indicar el número de procesadores de nuestra máquina, dejando asociado el valor que por defecto nos ofrece el asistente, y pulsando directamente sobre el botón "Siguiente".
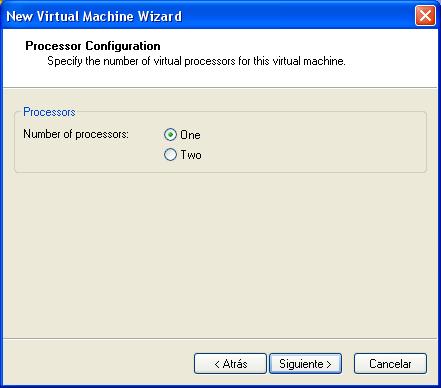
A continuación debemos especificar la cantidad de memoria RAM de la que va a disponer nuestra máquina virtual "Windows 2003 Server"; aunque con 256 Mb. el funcionamiento de dicha máquina virtual sería posible, vamos a utilizar 384 Mb., opción por defecto, para lograr una buena velocidad de ejecución cuando hagamos uso de ella, de forma que todos los procesos que debemos ejecutar en la misma tengan un tiempo de respuesta adecuado.

El siguiente elemento que debemos definir es el tipo de conexión de red que vamos a utilizar, pudiendo elegir entre varias opciones, si bien en nuestro caso dejaremos seleccionada la opción por defecto, "Use bridged networking", para que el adaptador de red de nuestra máquina virtual disponga de su propia dirección IP.
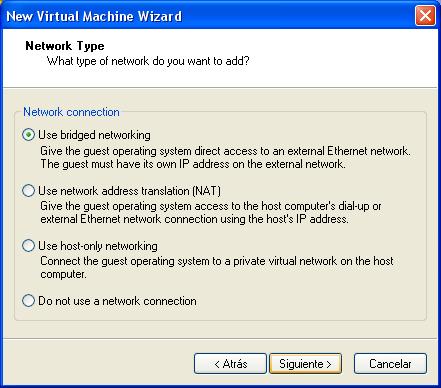
El asistente nos permite en la siguiente ventana configurar los Adaptadores SCSI, dejando en nuestro caso seleccionada la opción por defecto "LSI Logic".
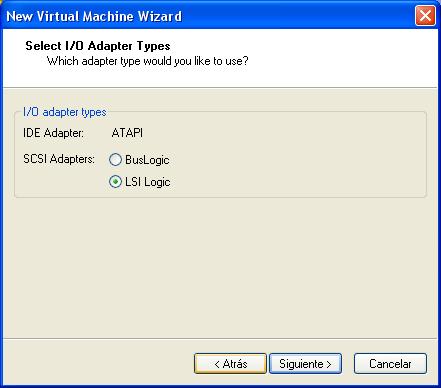
A continuación debemos definir las características del disco duro de nuestra máquina virtual, debiendo seleccionar la opción "Create a new virtual disk" de entre las que nos ofrece el asistente.
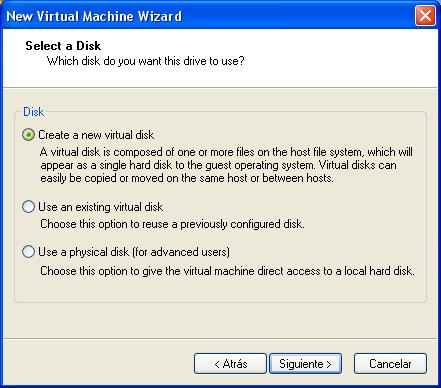
Una vez definido el nuevo disco duro virtual, indicamos si deseamos que sea un disco duro "IDE" o "SCSI", dejando seleccionada la opción "SCSI", que es la que por defecto nos ofrece el asistente.
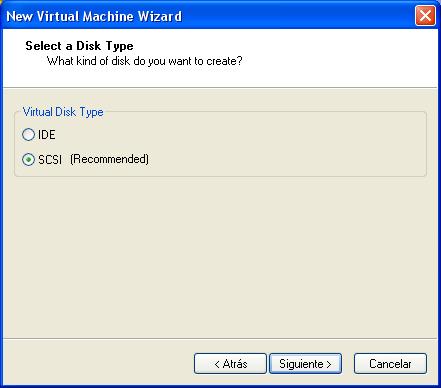
En la siguiente ventana debemos indicar la capacidad de almacenamiento del disco duro de nuestra máquina virtual, indicando un tamaño de 20 Gb., espacio suficiente para almacenar en nuestra máquina virtual todo lo necesario; además de ello desactivamos la casilla "Allocate all disk space now", para evitar que se reserve espacio en disco duro para esta máquina virtual de modo innecesario.
Finalmente "VMWare Server" nos permitirá indicar el nombre del fichero que contendrá el disco duro de nuestra máquina virtual, dejando asociado el nombre que por defecto nos ofrece el asistente, y pulsando directamente sobre el botón "Finalizar".
NOTA: Este fichero se almacenará en la misma ruta donde hayan sido almacenados los ficheros de configuración de la máquina virtual.
Si hemos seguido los pasos tal cual hemos especificado, dispondremos de una nueva pestaña de nombre "SERVIDOR" en "VMware Server", tal y como vemos en la siguiente ventana.
NOTA: Los pasos anteriores únicamente nos han permitido definir las características hardware que tendrá la máquina virtual en la que posteriormente vamos a llevar a cabo la instalación del sistema operativo "Windows 2003 Server".