Instalación de Joomla! en un servidor local
2. instalación de un servidor web local en Windows: WAMP.
Es interesante poder disponer de una instalación de Joomla! portable, dispuesta para llevarla en una memoria USB. Es posible que no necesites realizar todo el proceso de instalación que se detalla en este apartado y en los apartados 2.5 y 2.6. Aun así, es conveniente que conozcas con una lectura qué es lo que se tiene que hacer para conseguir tener Joomla! operativo en local en una plataforma Windows XP o Vista.
Este documento te indica cómo tener Joomla! portable para Windows.
La versión de la que se detalla la instalación y gestión es la WampServer2.0, y el archivo de instalación está localizable en el apartado Recursos del capítulo 2,
Nombre del archivo: WampServer2.0c.exe
Página oficial del proyecto: http://www.wampserver.com/
Haciendo "doble clic" sobre el archivo descargado se inicia la instalación, siguiendo las indicaciones que encontramos en diferentes pantallas y tomando las decisiones oportunas.
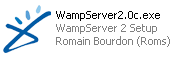
La instalación en Windows XP y en Windows Vista es equivalente. Lo primero que nos pregunta la instalación es si tenemos instalada la versión anterior, necesario para continuar.
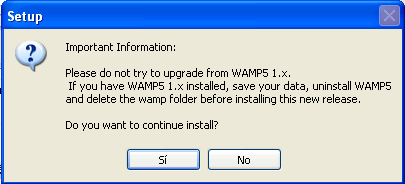
Pueden aparecer ventanas de "Advertencia de seguridad" o de "indicación de bloqueo" por el sistema operativo.

Está claro que en estos casos debemos permitir que continúe la instalación o que se desbloqueen los servicios.
1 Aceptamos la bienvenida al programa de instalación de WampServer.
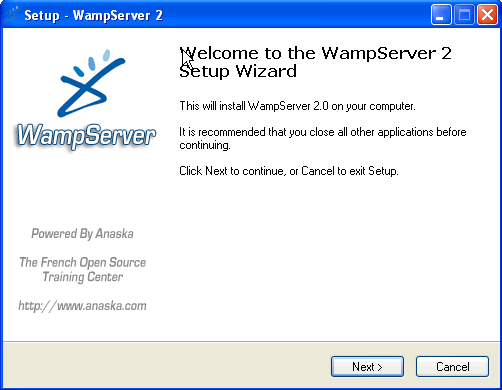
2 Después de leer la información de la licencia de uso, avanzamos hacia la siguiente pantalla.

3 Seleccionamos la carpeta donde se instalarán todos los componentes del paquete de instalación. Dejamos la que viene por defecto.
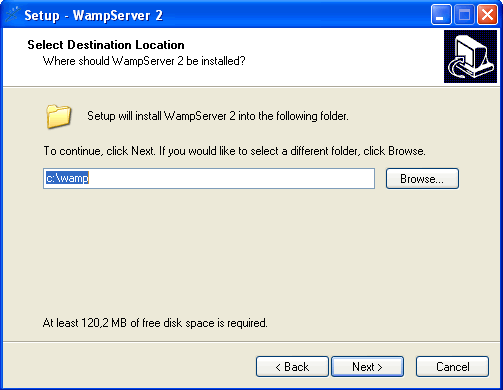
4 Decidimos si queremos tener iconos de acceso rápido o en el escritorio.
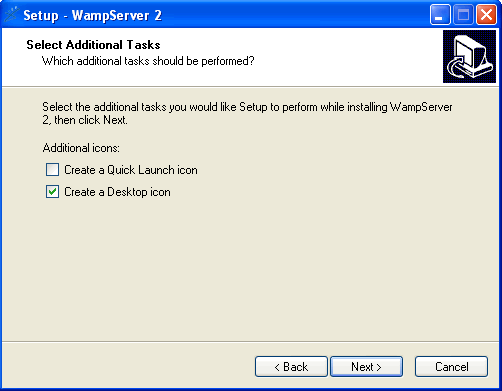
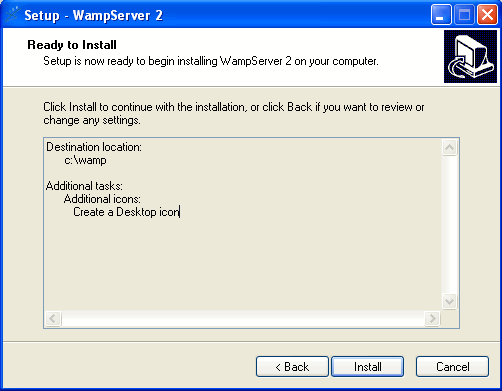
6 Esperamos unos instantes...
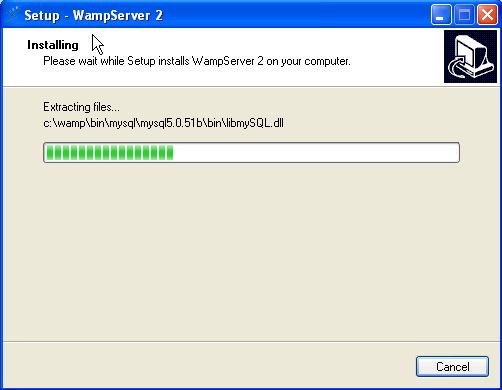
7 Seleccionamos el navegador predeterminado. Podemos dejarlo como está.
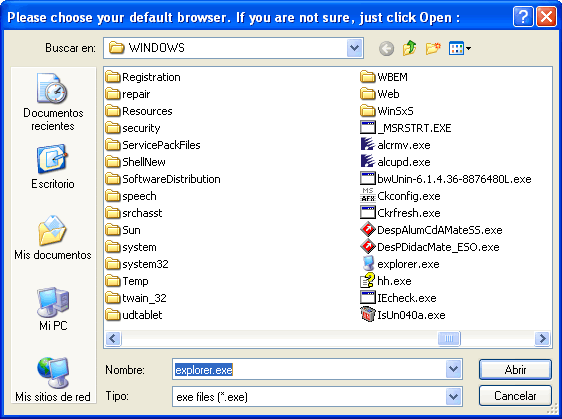
8 Podemos dejar por defecto este servidor smtp, el que utilizará PHP para enviar mensajes de correo. Introducimos una cuenta de correo que utilizará PHP para enviar mensajes.
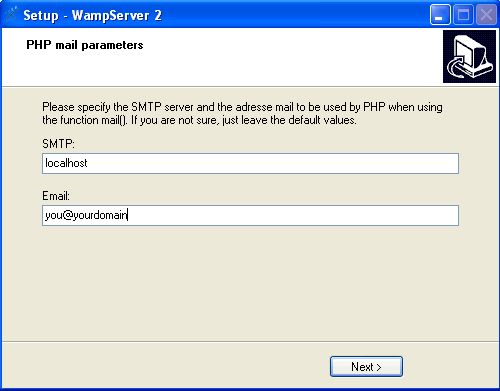
9 Y ya tenemos instalado lo que necesitamos, WampServer. Completado el proceso de instalación aceptamos la finalización, y seleccionamos que se ejecute WampServer.

10 Podemos encontrar un mensaje del sistema operativo. Desbloqueamos el servidor Apache para que pueda ser ejecutado en Windows.
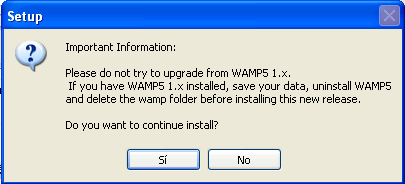
11 Si abrimos nuestro navegador preferido, y escribimos la siguiente URL, veremos la página que sirve por decfecto la instalación de WampServer.
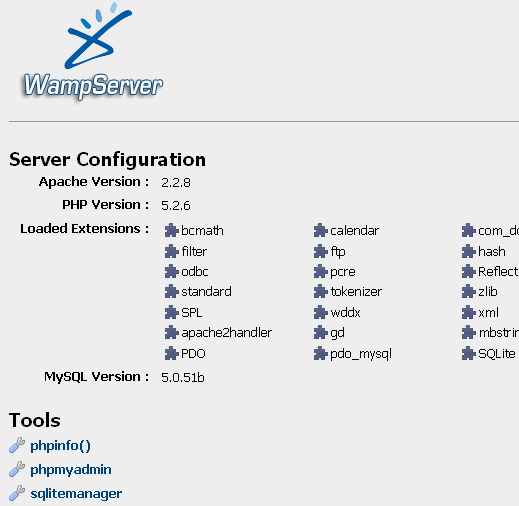
12 Accedemos a phpMyadmin escribiendo en el navegador la URL:
¡Ojo!, la escritura, con la instalación que hemos realizado, debe ser exactamente así, en minúsculas.
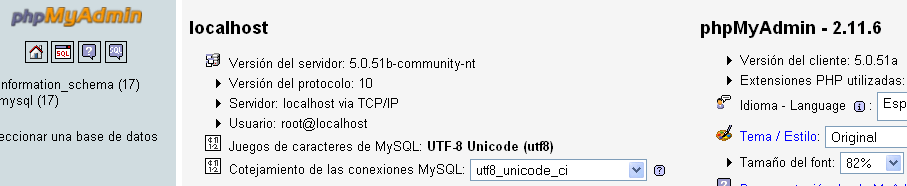
PhpMyadmin tiene inicialmente sólo creado un usuario, el usuario "root", sin contraseña asignada. Esto supone una cierta vulnerabilidad si nuestro servidor estuviese disponible en una red. No es el caso, y no nos preocuparemos por este tema hasta que sea necesario. Aunque encontraremos probablemente el correspondiente aviso al entrar por primera vez a gestionar phpMyAdmin.

2.1. WAMP. Gestión.
WAMP5 se gestiona exactamente igual que cualquier otro programa instalado en Windows. En estos momentos se encuentra activo un acceso directo en la barra de tareas, lo que quiere decir que los servicios están encendidos y ejecutándose.
Diferentes colores indican si WAMP5 tiene algún servicio inactivo,
o ninguno,
Si haces clic con el botón derecho del ratón, sobre este icono se despliega un menú que nos permite decidir el idioma que utilizará WAMP. Elegimos "spanish" si así es nuestro deseo.

Si haces clic con el botón izquierdo del ratón, sobre este icono se despliega un menú con las opciones de gestión que nos permite. Intentaremos conocerlas:
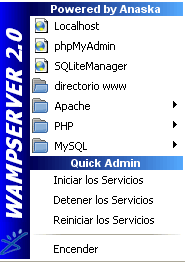
- Accesos directos a las páginas de gestión de "Localhost", "phpMyAdmin" y "SQLiteManager"3, donde se abrirá el navegador definido por defecto en la instalación.
- Acceso directo a la carpeta que contiene los archivos que serán srevidos por Apache: directorio www (c:/wamp/www)
- Acceso a los comandos básicos de encendido, inicio, detención y reinio de los servicios.
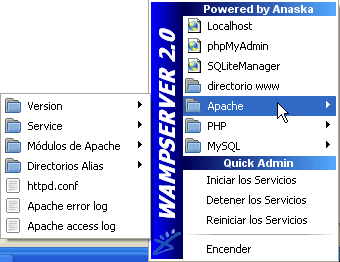
- Acceso rápido al archivo de configuración de Apache (httpd.conf). Es probable que en algún momento se necesite manipular este archvo. Es un archivo de texto, y su edición se realiza con cualquier editor de texto (Bloc de notas, sin ir más lejos).
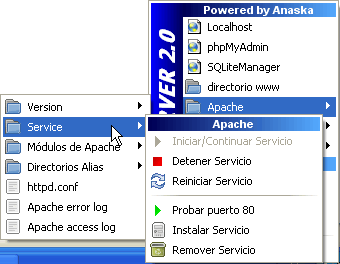
- Acceso a la detención o reinio de los servicios de Apache, así como la prueba del puerto que por defecto utiliza para servir páginas web, e instalar nuevos servicios o desinstalar alguno.
- Acceso a la gestión visual y sencilla de los módulos de Apache activados. En caso de necesitar activar alguno, bastará con seleccinarlo en la lista. automáticamente se reinician los servicios.
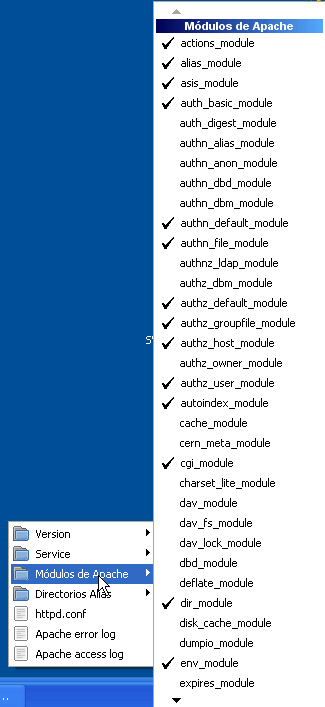
- Acceso a la configuración de los "alias" del servidor. Un "alias" supone hacer que las páginas de un directorio que albergue páginas web pueda camuflar su localización visualizándose en el navegador web desde direcciones del tipo
http://127.0.0.1/alias
- Acceso rápido al archivo de configuración de PHP (php.ini). Es probable que en algún momento se necesite manipular este archvo. Es un archivo de texto, y su edición se realiza con cualquier editor de texto (Bloc de notas, sin ir más lejos).
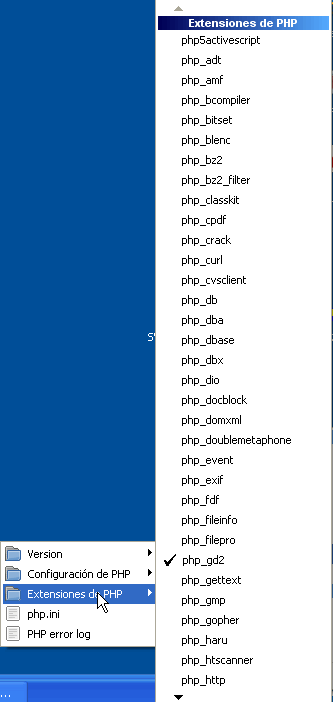
- Acceso a la gestión visual y sencilla de las extensiones de PHP disponibles e instaladas. En caso de necesitar modificar algún estado, bastará con seleccionar la extensión pertinente. Los servicios se reinician automáticamente.
- Acceso a la gestión visual y sencilla de las directivas de PHP activas (en estado ON). En caso de necesitar modificar algún estado, bastará con seleccionar la directiva pertinente. Los servicios se reinician automáticamente.
- Acceso al archivo de configuración de MySQL y a la gestión de sus servicios.
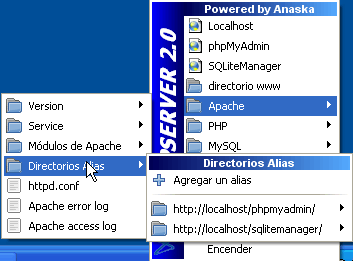
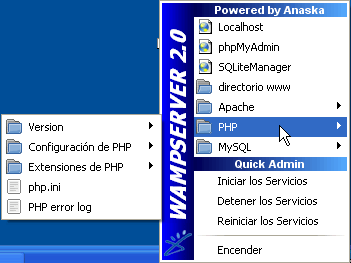
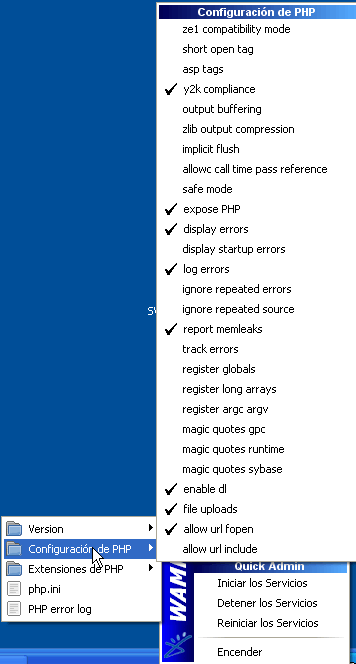
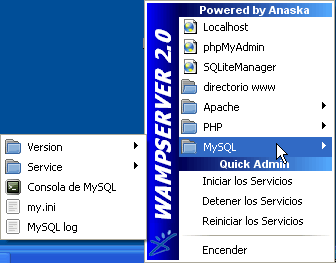
¡Importante! Recordemos, para finalizar, la localización física de:
- La carpeta que contendrá los archivos que sirve Apache:
-
C:/wamp/www
- El archivo de configuración del servidor web Apache,
-
C:/wamp/Apache2/conf/httpd.conf
- El archivo de configuración de PHP,
-
C:/wamp/php/php.ini



 PDF
PDF
 Sig.
Sig.