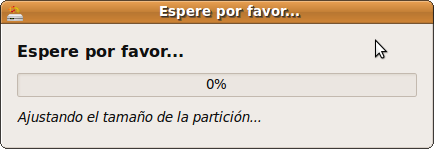Paso 4. Preparar el espacio del disco
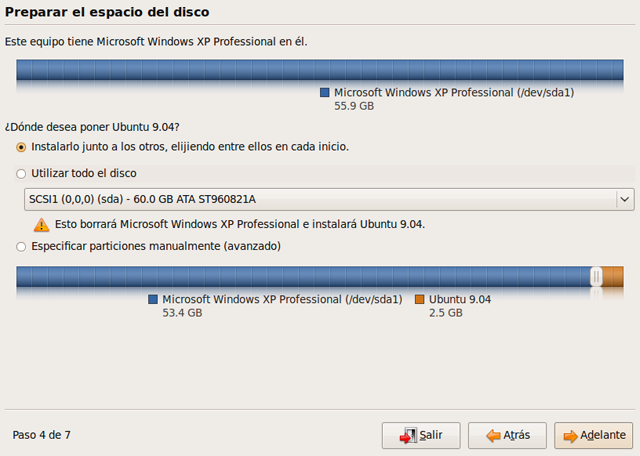
Tenemos que decidir ahora dónde poner Ubuntu. En la barra gráfica superior podemos ver un esquema del estado actual de nuestro disco duro. En la barra inferior se mostrará cómo va a quedar el disco según la opción elegida. De acuerdo con nuestras intenciones podemos marcar:
Utilizar todo el disco. Marcaremos esto si queremos que Ubuntu sea nuestro único sistema operativo. Esta opción borrará cualquier información que hubiera en el disco.
Especificar particiones manualmente (avanzado). Trataremos esta opción en un apartado diferente en este mismo capítulo.
Usar el mayor espacio continuo libre. Esta opción únicamente aparece si en su disco hay un espacio libre sin dividir. Si lo hay es una buena elección que el asistente instale allí Ubuntu.
Instalarlo junto a los otros, eligiendo entre ellos en cada inicio. Esta es la opción más común. Es muy frecuente que tengamos ya instalada alguna versión de Windows que está ocupando todo el disco duro. Tenemos entonces que hacer hueco para Ubuntu mediante un proceso que en la jerga se conoce como "redimensionar", esto es, disminuir el espacio que ocupa Windows para que quede un sitio libre. Para ello haga clic con el botón izquierdo del ratón sobre el tirador que hay en la barra gráfica inferior y sin soltar arrastre hacia la izquierda.
Antes de cambiar el tamaño del espacio ocupado por Windows es conveniente realizar una desfragmentación completa del disco, sobre todo si está usando su sistema desde hace tiempo. Aunque no es necesario se evitará así que la dispersión de los archivos provoque un uso innecesario del espacio en el disco. Utilice para ello la herramienta de desfragmentación incluida en Windows.
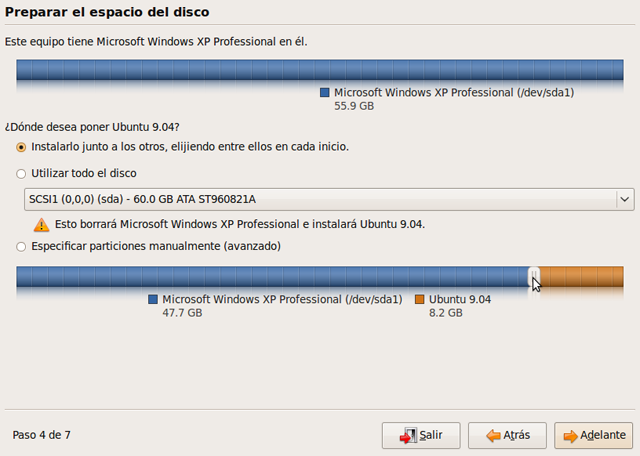
Conforme arrastre el puntero, el gráfico irá mostrando el espacio libre que utilizará Ubuntu. Será necesario un mínimo de 8 GB tal como se comentó. Aunque si planea hacer un uso amplio de Ubuntu es conveniente que libere algo más de espacio. Si intenta arrastrar el puntero del ratón hasta el final verá que hay un momento en que no es posible llevarlo más allá. Este límite está determinado por el espacio real actualmente ocupado por Windows. Aunque es posible hacerlo, no debería reducir el tamaño de Windows hasta ese límite puesto que si va a continuar trabajando con él necesitará que tenga a su disposición algo más de espacio que el actualmente ocupado. Una vez hecho esto pulse "Adelante".
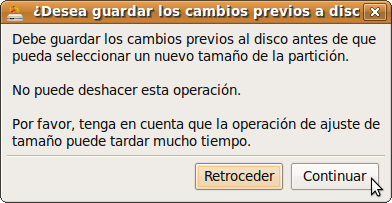
Aparece entonces una ventana que le
informa de que se va a realizar efectivamente la operación de cambio de tamaño.
Esto es lo que significa "No puede deshacer esta operación", es decir,
si pulsa el botón "Continuar" se realizará la operación ahora. Más tarde si así
lo desea puede desinstalar Ubuntu y devolver el disco duro a su estado
anterior, vea para ello el apartado "Desinstalar Ubuntu" en este mismo
capítulo. Pulse el botón "Continuar". Se iniciará entonces el ajuste de
tamaño indicado.