Editar manualmente la tabla de particiones
Otra situación muy frecuente, sobre todo si compró su ordenador con MS Windows preinstalado, es que tenga una única partición ocupando todo el disco. En este caso debemos redimensionar la partición encogiéndola hasta dejar espacio libre para Ubuntu. Esto no es complicado y puede hacerse antes o durante el proceso de instalación. Nosotros encontramos más cómodo hacerlo antes y así lo explicaremos.
Es conveniente realizar previamente una desfragmentación completa del disco, sobre todo si está usando ya su sistema Windows desde hace tiempo, para evitar que la dispersión de los archivos provoque un uso innecesario del espacio. Utilice para ello la herramienta de desfragmentación de discos incluida en Windows.
Para hacer las modificaciones en el disco utilizaremos la aplicación Gparted. Con Ubuntu ejecutándose desde el CD vaya al menú Sistema→Administración→Editor de particiones.
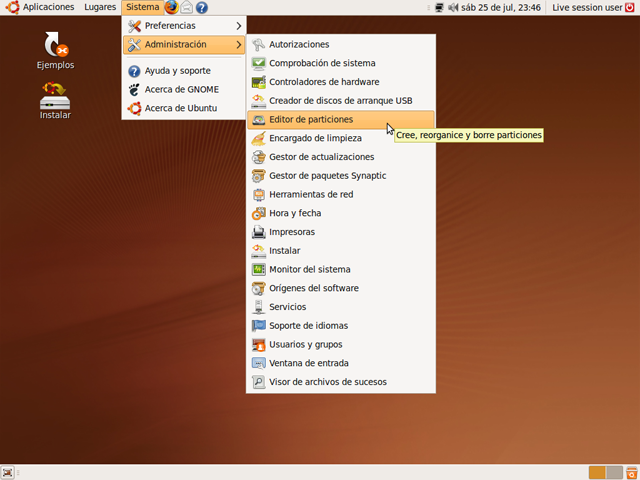
La pantalla de Gparted nos muestra un esquema de la configuración de nuestro disco. En el caso de disponer de más de un disco duro se activa un menú de selección situado en la parte superior derecha de la ventana. La aplicación ofrece información sobre cada partición: nombre, sistema de archivos utilizado, tamaño total, espacio ocupado, espacio libre, y las distintas opciones aplicables a la partición. En caso de ser necesario maximize la ventana de Gparted con el fin de visualizar completamente todas las herramientas de la aplicación.
Lo primero que debemos hacer es comprobar si tenemos espacio suficiente para Ubuntu. Una partición puede estar ocupando todo el disco y sin embargo no estar completamente llena.
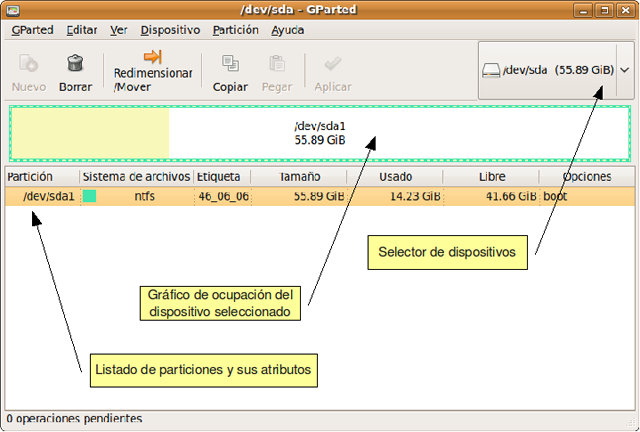
En la imagen superior vemos cómo existe una única partición con sistema de archivos ntfs que es donde está instalado Windows. Su tamaño total es de 55,89 Gb pero no está completamente llena sino que quedan 41,66 Gb libres, así que nos queda espacio suficiente para instalar Ubuntu. En general deberá buscar una partición ntfs o fat y comprobar que tiene al menos 8 Gb libres. No obstante, sería muy recomendable que quedase bastante más espacio. Tenga en cuenta que si la partición de Windows tiene únicamente 8 Gib libres al redimensionarla quedará en el tamaño justo para los datos que ya contiene, lo que significa que no podrá escribir nuevos datos en ella.
Como ya hemos dicho Ubuntu necesita al menos dos particiones: una ext3 y otra swap, la primera se usa para el sistema y los datos de usuario, la segunda como memoria de intercambio. Sin embargo es conveniente separar el sistema de los datos por ello nosotros crearemos tres particiones: una para el sistema, otra para los datos (ambas de tipo ext3) y una swap. Por supuesto el esquema que le proponemos es sólo uno de entre los posibles pero que servirá para ilustrar el modo de preparar el disco para la instalación.
Para editar una partición cualquiera hay que seleccionarla en el gráfico o en la lista. Una vez elegida se activarán en la barra de botones las tareas que podemos realizar sobre ella. También podemos hacer clic con el botón derecho del ratón en el esquema o en la lista y en el menú emergente seleccionar una de las operaciones a realizar sobre la partición seleccionada.
Lo primero que haremos será liberar espacio para Ubuntu, es decir, redimensionar la partición. Para ello:
-
Haga clic con el botón izquierdo del ratón sobre la partición ntfs o fat a fin de seleccionarla. Verá entonces cómo en la parte superior de la pantalla aparece un esquema gráfico indicando el tamaño total de la partición, el espacio usado y libre.
-
A continuación haga clic con el botón derecho del ratón sobre la partición seleccionada. En el menú emergente elija "Redimensionar/Mover". O bien pulse el botón "Redimensionar/Mover" situado en la parte superior de la pantalla.
-
En la ventana emergente establezca el nuevo tamaño para la partición. Para ello sitúe el puntero del ratón en el borde derecho del esquema gráfico de la parte superior, verá que adopta la forma de una flecha de dos puntas. Pulse el botón izquierdo del ratón y sin soltarlo arrastre el puntero hacia la izquierda. Verá entonces cómo los indicadores numéricos de la parte inferior de la ventana "Tamaño nuevo" y "Espacio libre a continuación" van cambiando. Suelte el clic del ratón en el momento en que "Espacio libre a continuación" indique al menos 8192 MB (lo que equivale a 8GB, según la fórmula 1Gb=1024Mb) o el tamaño deseado de acuerdo con las recomendaciones de más arriba. No se preocupe si no consigue el tamaño exacto basta con que marque algo más de 8192.
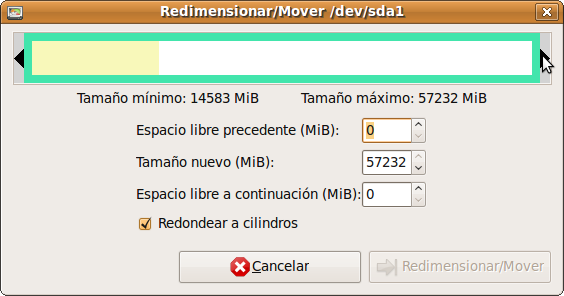
Si este procedimiento le resulta complicado puede utilizar otro método. Vaya al campo "Tamaño nuevo", verá cómo después del indicador numérico existe un pequeño cuadro con dos flechas: la flecha que apunta hacia arriba sirve para aumentar el tamaño de la partición; la que apunta hacia abajo para disminuirlo. Haga clic en la fecha que apunta hacia abajo y manténgala pulsada hasta que el indicador "Espacio libre a continuación" marque al menos 8192.
Recuerde que 8192 Mb es un tamaño "mínimo" para la instalación, sea generoso y conceda más espacio, siempre que su sistema se lo permita.
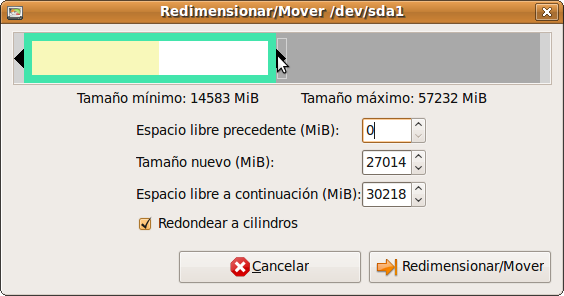
Una vez nos hemos asegurado de que el tamaño de la partición es el correcto pulsamos el botón "Redimensionar".
-
Ahora en ese espacio que queda libre crearemos las particiones para Ubuntu. Vamos a crear tres: una para el sistema, otra para la información guardada por el usuario y una más como partición de intercambio o memoria virtual. Todas estas particiones las vamos a crear como unidades lógicas dentro de una partición extendida. Para ello haga clic con el botón derecho del ratón en el espacio marcado como libre y el menú emergente seleccione "Nuevo" o alternativamente pulse el botón "Nuevo" de la barra de botones.
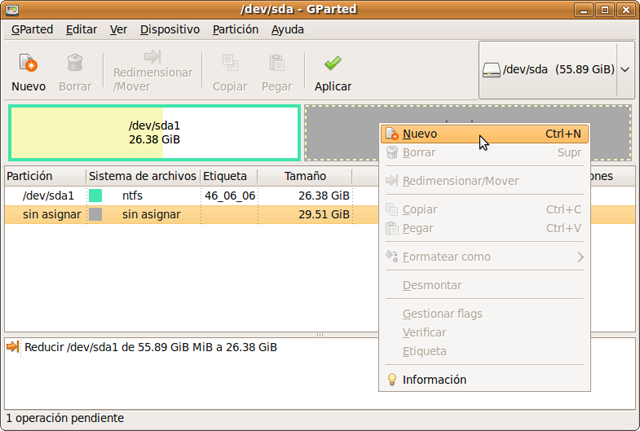
-
Esta partición comprenderá todo el espacio libre restante por ello no cambiaremos el tamaño. En "Crear como" seleccione "Partición extendida". Finalmente pulse "Añadir".

-
Dentro de esta partición extendida creamos las unidades o particiones lógicas. Para ello haga clic con el botón derecho sobre el gráfico como hemos visto y seleccione "Nuevo". En esta partición vamos a poner el sistema operativo y los archivos de programa. Aunque el tamaño mínimo es 3 Gib le dedicaremos 5 Gib lo que seguramente es más que suficiente. En "Crear como" seleccione "Partición lógica" y en "Sistema de archivos" ponga "ext3". Finalmente pulse "Añadir".
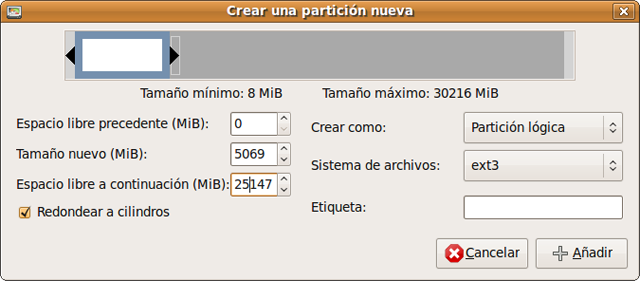
-
Ahora creamos la partición que albergará los archivos de los usuarios. Puede tener el tamaño que estime oportuno según el uso que vaya a hacer de ella. Hay que tener la precaución de que el espacio libre a continuación sea igual o un 30% mayor que la memoria RAM instalada en el equipo. Por ejemplo, si su equipo tiene 1 GB de memoria RAM el espacio libre a continuación debería ser algo como 1,3 GB (no es preciso que las cifras sean completamente exactas). Y eso porque en ese espacio es donde vamos a crear la partición de swap. En "Crear como" seleccione "Partición lógica" y en "Sistema de archivos" ponga "ext3".
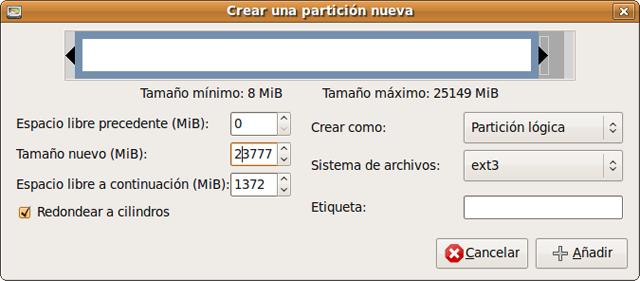
Aunque hemos decidido crear las particiones de Ubuntu con el sistema de archivos ext3 podríamos también haber utilizado ext4. Este último sistema es una mejora compatible de ext3. Las principales mejoras que se han introducido son:
- Soporte de discos de hasta 1024Pib
- Mejor uso de CPU
- Mejoras en la velocidad de escritura y lectura
-
Finalmente en el espacio que queda creamos la partición de intercambio. En "Crear como" ponga "Partición lógica" y en "Sistema de archivos" elija "linux-swap".
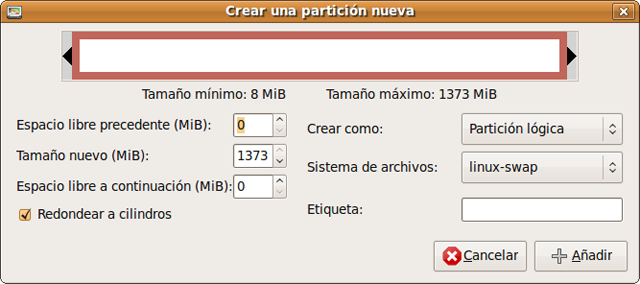
Hasta ahora no se ha hecho ninguna modificación en el disco. Las operaciones están pendientes, circunstancia de que se nos informa al pie de la ventana principal del editor de particiones.
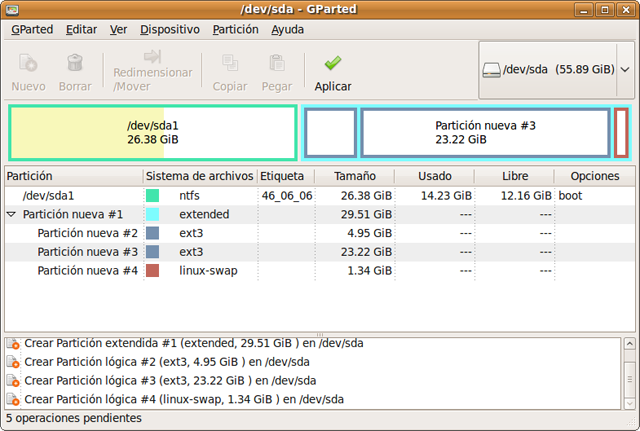
Puede todavía anularlas y volver a empezar desde el menú "Editar→Limpiar todas las operaciones", o bien salir del editor sin guardar los cambios de este modo el disco quedará intacto. Si lo que quiere es aplicar los cambios pulse el botón "Aplicar".
-
Aparecerá entonces una ventana de diálogo preguntándonos si estamos seguros de querer ejecutar las operaciones pendientes. Es nuestra última oportunidad de volver atrás. Si queremos seguir adelante con el proceso pulsamos el botón "Aplicar".
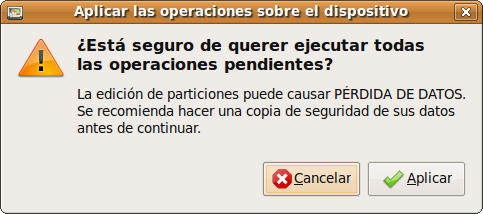
Comienzan entonces a ejecutarse las operaciones indicadas.

-
Si todo ha ido bien veremos una ventana que nos indica que las operaciones se han completado satisfactoriamente. Pulsamos el botón "Cerrar" y luego vamos al menú "Gparted→Salir" para abandonar la aplicación.
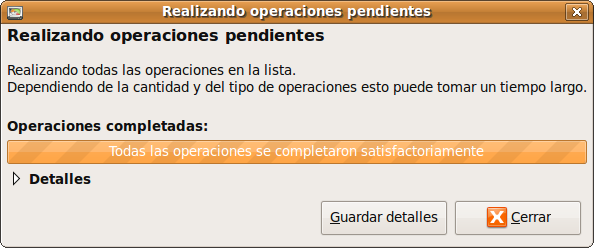
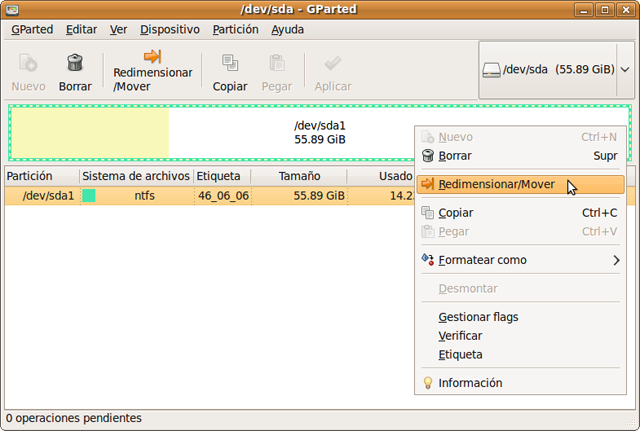
Ya tenemos listo el disco duro. Iniciaremos entonces el proceso de instalación de Ubuntu haciendo doble clic sobre el icono "Instalar" y seguiremos los pasos que se indicaron anteriormente hasta llega a la cuarta etapa.
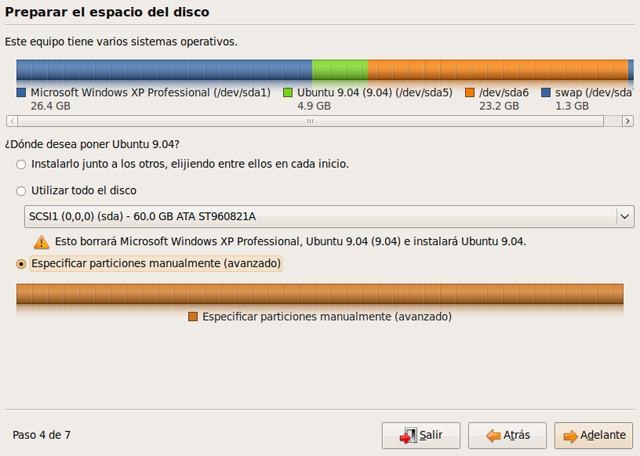
Una vez allí marcaremos "Especificar particiones manualmente (avanzado)". Hasta ahora lo que hemos hecho ha sido crear las particiones pero tenemos que indicar a Ubuntu cómo tiene que utilizarlas. A este proceso se le conoce como establecer los puntos de montaje, es decir, indicar en qué lugar del sistema de ficheros debe colocarse cada partición. Esto es así porque Ubuntu y en general GNU/Linux no utiliza letras de unidad para referirse a las particiones sino que todo son carpetas y ficheros en forma de árbol que cuelgan de una raíz simbolizada por /

Para saber cómo hacerlo es necesario que entienda cómo nombra GNU/Linux las particiones.
/dev/sda. Es su disco duro suponiendo que esté conectado como maestro en el primer canal IDE (habitualmente es así). ["dev" abrevia "device"; dispositivo "a" significa primer disco duro]
/dev/sda1. Primera partición primaria del primer disco duro.
/dev/sda2. Segunda partición primaria del primer disco duro.
/dev/sda3. Tercera partición primaria del primer disco duro.
/dev/sda4. Cuarta partición primaria del primer disco duro.
/dev/hda5. Primera partición lógica del primer disco duro.
/dev/hda6. Segunda partición lógica del primer disco duro.
/dev/hda7. Tercera partición lógica del primer disco duro.
Etc.
Así continuaría esta nomenclatura para el segundo disco "b", tercero "c", etc.
Si se creó una sola partición primaria entonces en la lista de dispositivos se pasará directamente de /dev/sda1 a /dev/sda5, puesto que es a partir de aquí donde se empiezan a nombrar las particiones lógicas. Veamos ahora dónde y cómo montar las particiones creadas. Montaremos la partición del sistema y la de datos de usuario. Para ello hacemos clic en la lista en la partición adecuada (en nuestro caso en /dev/sda5) y pulsamos el botón "Editar partición". En la ventana que aparece haremos clic en la casilla "Formatear la partición" y en "Punto de montaje" seleccionaremos "/". Esto significa que la vamos a montar como raíz. Ubuntu colocará allí los archivos de sistema. Pulsamos "Aceptar"
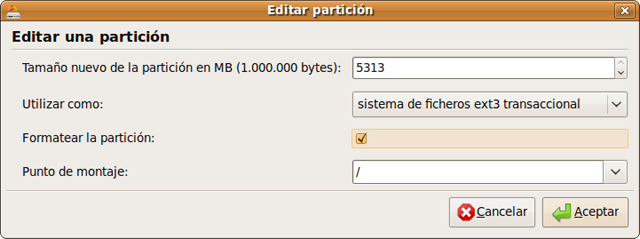
De forma similar montaremos la partición para los datos de usuario (en nuestro caso /dev/sda6). Ahora lo haremos en /home que es el directorio reservado para la configuración y datos de usuario.
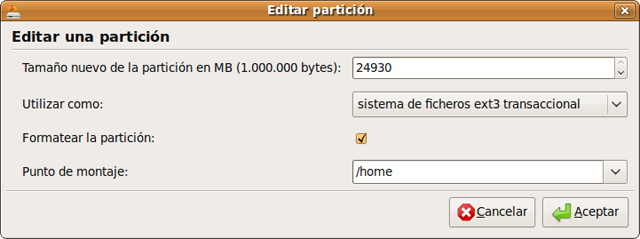
Al pulsar "Aceptar" volvemos a la ventana "Preparar particiones" que ahora nos muestra el lugar dónde se van a montar las particiones. Finalmente pulsamos "Adelante"
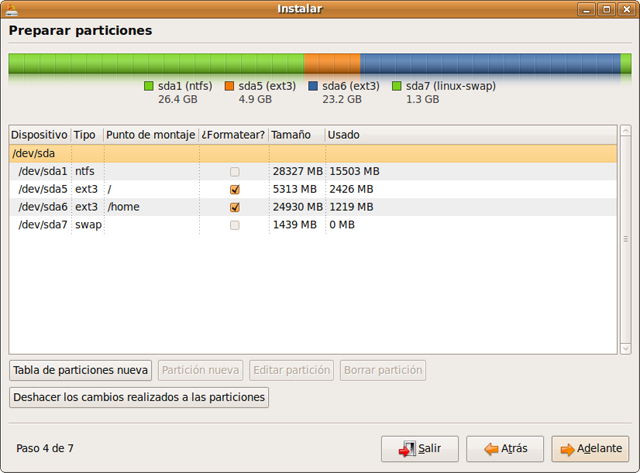
El proceso de instalación entonces continuará como ya hemos visto.
En todo lo anterior hemos supuesto que la instalación se va hacer en su primer disco duro ya sea como único sistema o compartiéndolo con Windows. Pero lo explicado vale también si quiere utilizar un disco diferente. En ese caso lo único que hay que tener en cuenta es cómo quiere que arranque el sistema. Como ya se dijo Ubuntu utiliza como gestor de arranque GRUB que es capaz de iniciar tanto Ubuntu como los otros sistemas que hubiera en su máquina. Si tiene más de un disco deberá decidir dónde quiere instalarlo. Esto se hace en el paso 7 pulsando en el botón "Avanzado..."

Aparece entonces la ventana se instalación de GRUB. Aquí hd0 simboliza el primer disco del canal IDE primario (también conocido como maestro), hd1 el segundo (o esclavo), hd2 es el primer disco duro del canal IDE secundario (maestro), hd3 es el segundo disco del canal IDE secundario (esclavo), etc.
Si su BIOS le permite elegir qué disco duro utilizar para iniciar el sistema puede poner GRUB en el mismo disco en que instaló Ubuntu. De esta forma si tiene que formatear el primer disco duro por cualquier motivo todavía podrá seguir arrancándolo El único inconveniente es que tendrá que repetir la elección o modificar su BIOS cuando quiera que se arranque de otro modo. También puede instalarlo en el primer disco duro que es la opción por defecto. Ubuntu detectará sin problemas cualquier otro sistema operativo instalado y le permitirá elegir en cada arranque tal como vimos.