Trabajar con los registros resultantes de una consulta
Después de ejecutar la consulta y tener acceso a los registros resultantes, puedes llevar a cabo diferentes operaciones con ellos.
Algunas operaciones de edición no están permitidas. Esta circunstancia la encontrarás sobre todo cuando realices consultas sobre varias tablas.
Editar registros
Por ejemplo, puedes editar aquellos campos que hayas mostrado en el resultado. Basta con hacer clic sobre el campo, para seleccionarlo por completo y escribir el nuevo valor (figura 4.09). O también, doble clic sobre cualquier término que forme parte del campo para modificarlo, del mismo modo que lo harías con un texto.
No está permitido editar aquellos campos que formen parte de la clave de la tabla o tablas origen de la consulta.
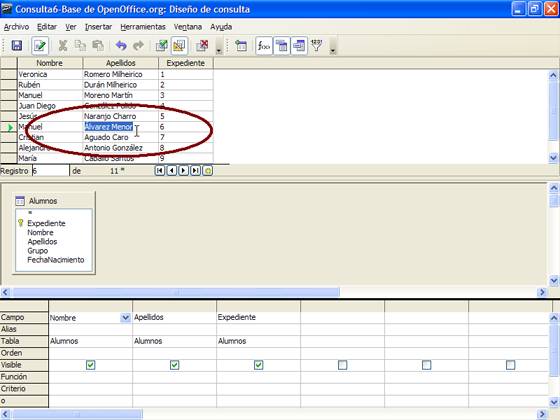
Figura 4.9
Desplazarte por los registros de la consulta
Si el resultado de la consulta contiene pocos registros no tendrás demasiados problemas, pero si el número aumenta podrás utilizar los botones que hemos resaltado en la figura 4.10.
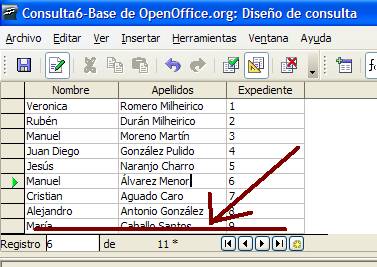
Figura 4.10
![]() Lo primero que encuentras en esta barra de navegación de la vista previa es el número de registro en el que te encuentras del total que has obtenido de la consulta: 1 de 10, 5 de 200, 34 de 1240, etcétera. El primero de estos valores es editable, lo que significa que puedes escribir un número de registro y desplazarte hasta él directamente. Introduce un valor dentro del rango de registros y pulsa la tecla Intro.
Lo primero que encuentras en esta barra de navegación de la vista previa es el número de registro en el que te encuentras del total que has obtenido de la consulta: 1 de 10, 5 de 200, 34 de 1240, etcétera. El primero de estos valores es editable, lo que significa que puedes escribir un número de registro y desplazarte hasta él directamente. Introduce un valor dentro del rango de registros y pulsa la tecla Intro.
 Este botón te desplaza hasta el primer registro de la vista previa.
Este botón te desplaza hasta el primer registro de la vista previa. Te desplaza hasta el registro anterior.
Te desplaza hasta el registro anterior. Avanzas hasta el registro siguiente.
Avanzas hasta el registro siguiente. Te desplaza hasta el último registro de la tabla.
Te desplaza hasta el último registro de la tabla. Te permite añadir un nuevo registro.
Te permite añadir un nuevo registro.
Para utilizar esta última característica, añadir un nuevo registro, es necesario cumplir algunas condiciones, sobre todo porque no debes olvidar que estás trabajando sobre los registros seleccionados de una tabla y no sobre la tabla en sí. Por ejemplo, si la consulta la realizas utilizando la información de dos o más tablas será imposible añadir ningún dato. También es necesario que se encuentre activado el botón Editar datos ![]() resaltado en la figura 4.11.
resaltado en la figura 4.11.
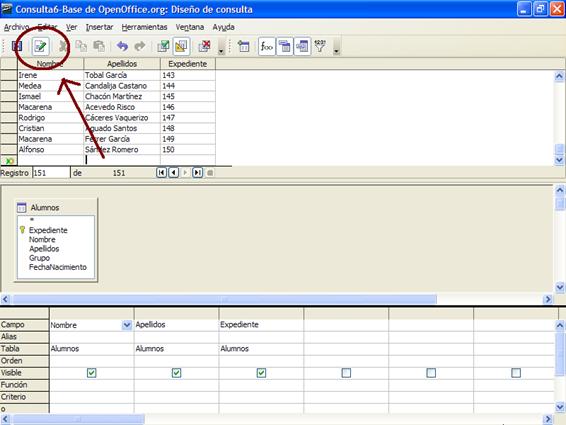
Figura 4.11
Cortar, copiar y pegar
Los comandos Cortar, Copiar y Pegar también se encuentran disponibles en la edición de registros y su uso es idéntico al que ya conoces de otras aplicaciones más comunes como procesadores de texto y hojas de cálculo.
Para cortar, copiar y pegar puedes utilizar los botones de la barra de herramientas Edición de tablas (figura 4.12), los comandos del menú Editar o las combinaciones de teclas:
- Control + C para copiar.
- Control + X para cortar.
- Control + V para pegar.

Figura 4.12
Debes saber que OpenOffice Base no permite cortar ni copiar registros completos.
Un pequeño truco para copiar rápidamente el contenido de un campo es hacer clic sobre él con el botón derecho y en el menú que muestra la figura 4.13 seleccionar el comando Copiar.
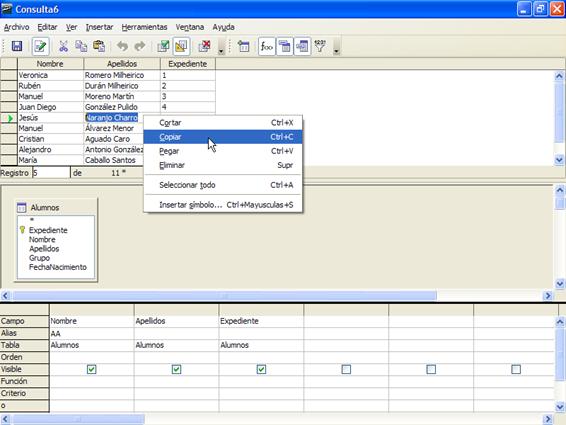
Figura 4.13
Buscar información en el resultado de la consulta
Dentro del resultado de una consulta, también puedes buscar y localizar cualquier información. Para comprobarlo selecciona el botón Buscar registro de datos (BOTÓN 0408) ![]() para mostrar el cuadro de diálogo que aparece en la figura 4.14.
para mostrar el cuadro de diálogo que aparece en la figura 4.14.
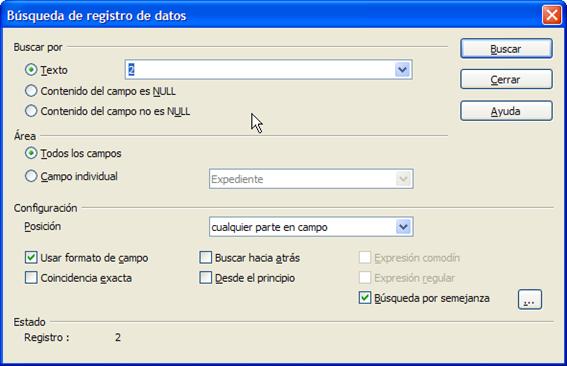
Figura 4.14
En su primera sección tienes tres posibilidades aunque la que usarás con más frecuencia será sin lugar a dudas la primera, donde debes introducir la palabra o término que deseas buscar. Otras posibilidades serán localizar registros que contengan valores NULL pero esta opción se explica un poco más adelante.
A continuación, en la siguiente sección del cuadro de diálogo (figura 4.15), debes indicar si la búsqueda deseas localizarla en un campo concreto de la consulta o en cualquiera de ellos.
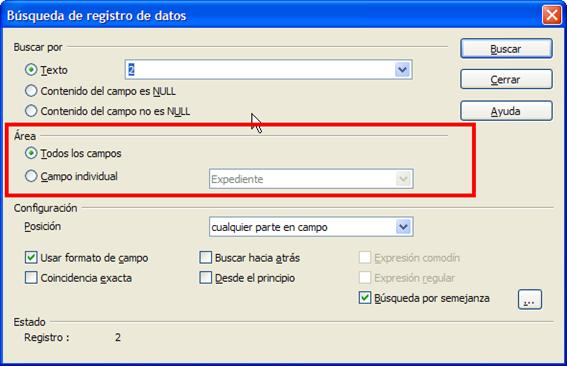
Figura 4.15
Por último, dentro del apartado Configuración encontrarás diferentes opciones para concretar el ámbito de la búsqueda como puedes ver en la figura 4.16.
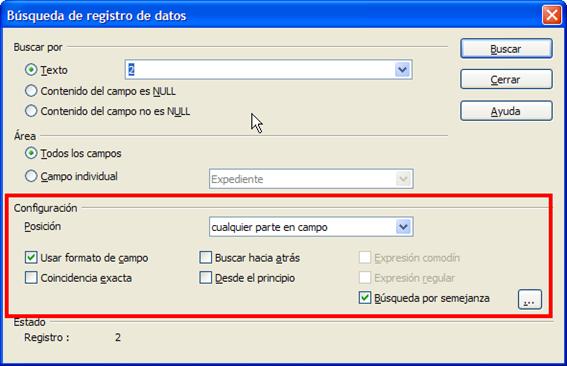
Figura 4.16
- Posición: Aquí puedes elegir la situación exacta del campo donde se buscará el término que quieres localizar: al principio o al final del campo, en cualquier parte del mismo o en todo el campo. Esta última opción implica que la totalidad del contenido del campo tiene que coincidir con el término de búsqueda.
- Usar formato de campo: Una opción que debes tener muy en cuenta si necesitas localizar valores de fecha y hora en el resultado de la consulta. El motivo es que no siempre coinciden los formatos de representación con la forma en que la base de datos almacena esta información.
Un ejemplo, aunque antes necesitas añadir a la consulta el campo Fecha de nacimiento de la tabla Alumnos. Para ello, haz clic en el nombre del campo y arrástralo hasta la siguiente columna libre como muestra la figura 4.17. También hay realizado un pequeño cambio en la forma en la que se representa este valor en la tabla, modificando el formato inicial dd/mm/aa por uno más elaborado como puedes comprobar en la figura 4.18.
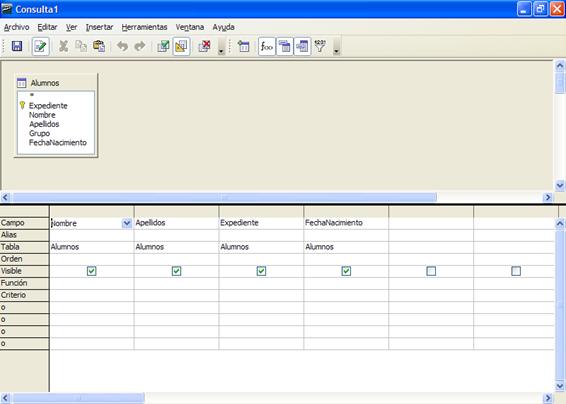
Figura 4.17
A continuación ejecuta de nuevo la consulta pulsando la tecla F5 o utilizando el botón Ejecutar consulta de la barra de herramientas. Observa los resultados en la figura 4.18.
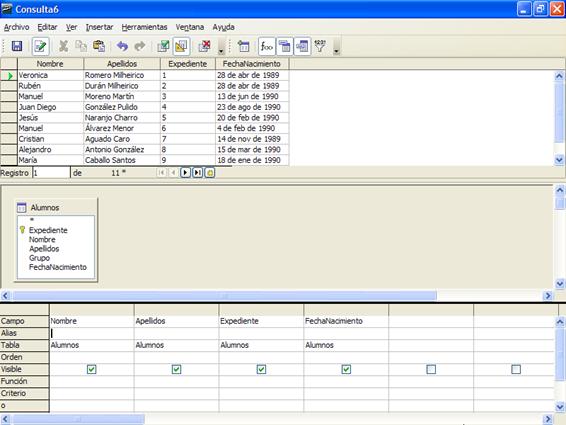
Figura 4.18
La idea es buscar fechas que contengan el mes de febrero, y para ello haz clic en el botón Buscar de la barra de herramientas. De esta forma, se muestra el cuadro de diálogo Búsqueda de registro de datos. Ahora introduce el término “02” sin marcar la casilla Usar formato de campo. Como puedes comprobar en la figura 4.19, Base entiende perfectamente lo que buscas y muestra la primera fecha con el mes de febrero.

Figura 4.19
Ahora bien, si repites la búsqueda pero esta vez, marcas la casilla Usar formato de campo, el programa no encontrará ninguna coincidencia como muestra el error de la figura 4.20. En este caso es necesario escribir feb para localizar el resultado correcto.
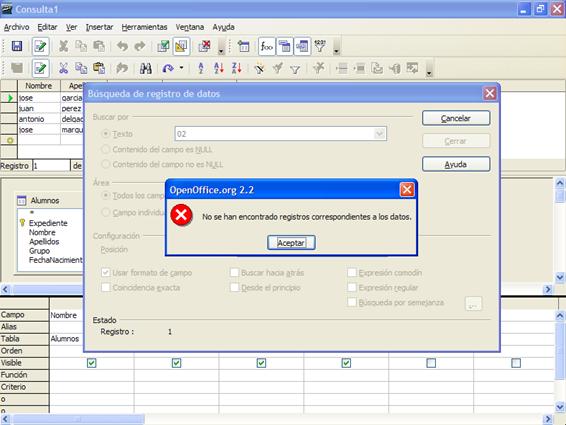
Figura 4.20
Debes saber que la opción Usar formato de campo ralentiza el proceso de búsqueda en bases de datos de gran tamaño.
- Buscar hacia atrás: Comienza la búsqueda desde el último hasta el primer registro de la consulta, es decir, justo al revés.
- Coincidencia exacta: A la hora de buscar, activa esta casilla de verificación si necesitas distinguir entre mayúsculas o minúsculas. Si no es así, no hará esta distinción en el momento de la búsqueda.
- Desde el principio: Inicia el proceso de búsqueda desde el primer registro.
- Búsqueda por semejanza: Sin duda otra interesante opción dentro de esta potente función de búsqueda. Se trata de localizar términos semejantes al patrón de búsqueda. Activa esta casilla y haz clic en el pequeño botón situado a la derecha para mostrar el cuadro de diálogo que aparece en la figura 4.21.
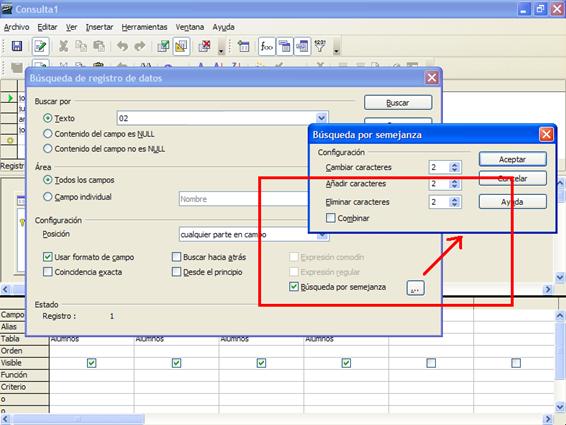
Figura 4.21
En el cuadro de diálogo Búsqueda por semejanza encontrarás diferentes elementos de configuración cuyo significado es el siguiente:
- Cambiar caracteres: Indica el número de caracteres que puede cambiar el programa para identificar palabras similares. Por ejemplo, si decides utilizar el valor 1 para esta opción, teja y toja se considerarán palabras similares.
- Añadir caracteres: En este caso, el programa podrá utilizar el número de caracteres extras que indique aquí para encontrar términos semejantes. Por ejemplo, si el término de búsqueda es Panel, la palabra Paneles se considerará similar para la herramienta de búsqueda si decide añadir 2 caracteres.
- Eliminar caracteres: Igual que ocurre con la opción anterior, pero esta vez eliminando caracteres. Siguiendo con el mismo ejemplo, si buscas Panel, la palabra Pan se considerará similar.
- Combinar: Permite utilizar al mismo tiempo todas las opciones anteriores para localizar términos semejantes según los valores introducidos en: Cambiar caracteres, Añadir caracteres y Eliminar caracteres.
Expresiones comodín
Las expresiones comodín son un conjunto de reglas que permiten ampliar las posibilidades de la herramienta de búsqueda. Más concretamente, puedes usar determinados caracteres como “comodines” para localizar términos similares. Por ejemplo, si escribes Cas* en la herramienta de búsqueda (figura 4.22), el programa considera válidas todas aquellas palabras que comiencen por Cas, es decir, Casa, Caserón, Casucha, etcétera.

Figura 4.22
Los caracteres comodín son dos: el asterisco “*” y la interrogación “?”
- El asterisco sustituye a cualquier número de caracteres. Por lo tanto si escribes “Per*”, el programa mostrará resultados como: Perro, Perico, Perrito, etcétera.
- La interrogación, en cambio, sustituye a un único carácter. En este caso si escribes “To?a”, el programa mostrará resultados como: Toga, Toca o Toda.
Recuerda que es imprescindible marcar la casilla Expresión comodín para utilizar tanto el “*” como la “?” en el término de búsqueda. En caso contrario, el programa interpretará estos caracteres tal como son.