Conversión de formato con Super ©
Introducción
Para realizar la conversión de formatos de vídeo se propone Super © en equipos Windows y WinFF en Ubuntu.
Super © significa “Simplified Universal Player Encoder & Renderer”, es decir, “Reproductor, Codificador y Renderizador Universal Simplificado”.
Se trata de un programa gratuito para Windows que ofrece un sencillo interfaz para convertir un archivo de vídeo a otro formato. No requiere la instalación de códecs externos porque ya los incorpora en su instalación.
Super © reproduce y admite para convertir una amplia variedad de formatos de archivos de entrada:
- Vídeo: 3gp/3gp/3g2(teléfonos móviles), asf, avi(DivX, H263, H263+, H264, XviD, MPEG4, MSmpeg4 etc..), dat, fli, flc, flv (flash video), mkv, mpg (Mpeg I, Mpeg II), mov (H263, H263+, H264, MPEG4 etc..), mp4(H263, H263+, H264, MPEG4), ogg, qt, rm, ram, rmvb, str (playstation), swf (flash), ts (HDTV), viv, vob y wmv.
- Audio: aac, ac3, amr, mmf, mp2, mp3, mp4, mpc, ogg, ra, wav, wma.
Super © soporta la conversión a los siguientes formatos:
- Vídeo: 3gp/3gp/3g2, asf, avi, avi for Pocket PC, gif, mov, mp4, mpg, ogg, swf, flv, vob, wmv, AutoMode, Apple-IPod, MS-Zune, Sony-PS3 y PSP.
- Audio: aac, ac3, amr, mmf, mp2, mp3, mp4, mpc, ogg, wav y wma.
Instalación de Super ©
Descarga y ejecuta desde aquí el instalador de Super ©: SUPERsetup_200825.exe.
Otra posibilidad es visitar su página web para descargar una versión más reciente: http://www.erightsoft.com/SUPER.html
Otra posibilidad es descargar y descomprimir a una carpeta de tu disco duro o pendrive la versión portable de este programa: SUPER.exe
Conversión de un vídeo a distintos formatos
1. Descarga y descomprime el archivo wmp.zip. Como resultado de la extracción obtendrás el archivo de vídeo: dteatro.wmv.
2. Abre Super ©
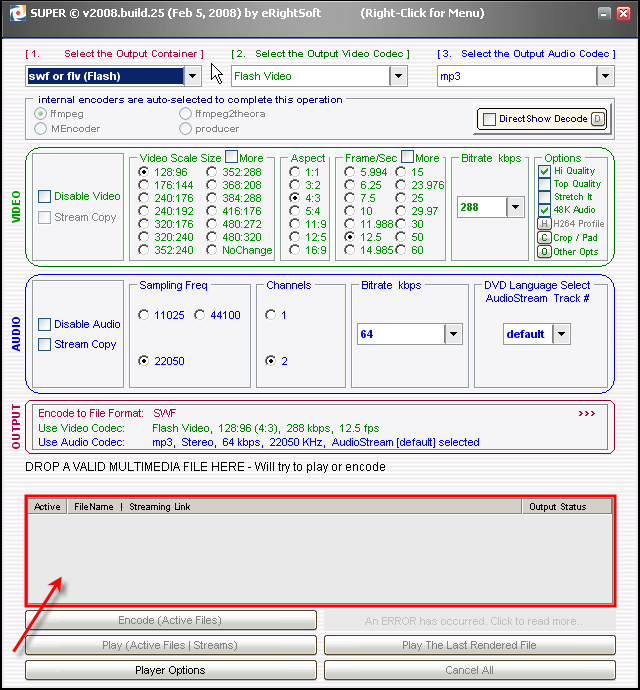
Paso 1: Selecciona el archivo fuente
3. Para seleccionar el archivo de vídeo original pulsa y arrastra ese fichero desde el explorador de Windows para soltarlo en el recuadro inferior de la ventana de Super ©. Otra opción alternativa es hacer clic derecho sobre este recuadro y seleccionar la opción Add Multimedia Files (Añadir archivos multimedia) para examinar el sistema de carpetas de tu disco duro y seleccionar el archivo de vídeo correspondiente.
4. Utiliza cualquiera de los dos procedimientos alternativos anteriormente descritos para situar en la lista de archivos fuente, el vídeo dteatro.wmv Para eliminar un archivo de esta lista haz clic derecho sobre este elemento y selecciona la opción Remote item(s) from job list (Eliminar elemento(s) de la lista de tareas).

Paso 2: Define el formato del archivo multimedia destino
5. Selecciona como destino el formato del archivo contenedor del vídeo. Super © ofrece una amplia gama de formatos. En este caso vamos a seleccionar el *.flv (Flash Vídeo). Despliega la lista Select the Output Container (Elegir Contenedor de Salida) y elige la opción swf o flv (Flash).

6. Observa que en la lista Select the Output Video Codec (Elige el códec del vídeo de salida) puedes seleccionar el códec de vídeo para ese archivo final. En este caso sólo se ofrece una opción: Flash Video pero en función del contenedor elegido podría haber varios.
7. En la lista Select the Output Audio Codec (Elige el códec del audio de salida) es posible seleccionar el códec de audio. En este caso sólo se ofrece una opción: mp3 pero en función del contenedor elegido podría haber varios.
Paso 3: Configura las opciones de vídeo y audio del archivo multimedia destino
8. En la sección VIDEO del panel de Super © puedes aceptar las opciones por defecto o bien personalizar ciertos detalles del vídeo:
- Video Scale Size (tamaño de la ventana): que no cambie – NoChange - o bien un tamaño concreto, por ejemplo, 320x240 píxeles.
- Aspect (aspecto): es la relación de proporcionalidad entre anchura y altura de la ventana del vídeo. No selecciones ninguna opción para no modificar el aspecto original. Otra posibilidad es elegir 4:3 o bien 16:9 que son las proporciones más habituales.
- Frame/Sec (fotogramas por segundo). En este caso define 25 fps.
- Bitrate kbps. Puedes elegir un bitrate del vídeo seleccionando una opción de esta lista desplegable.
- Options (opciones). Calidad del vídeo, ajustes, opciones de recorte (Crop), etc.
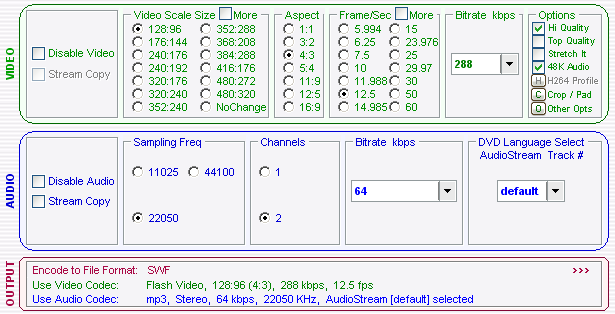
9. En la sección AUDIO del panel de Super © puedes aceptar las opciones por defecto o bien personalizar ciertos detalles del audio:
- Disable Audio (Desahibilitar el audio): marca esta opción si deseas que el vídeo destino no contenga la pista de audio.
- Samplig Freq (Frecuencia de muestreo): selecciona el valor más apropiado.
- Channels (Canales): elige 2 para una calidad estéreo y 1 para mono.
- Bitrate Kbps: para elegir otro valor distinto despliega la lista y elige una opción.
- DVD Language Select ..: Si el archivo original es una pista de DVD aquí podrás seleccionar el número de pista del audio correspondiente al idioma elegido.
Paso 4: Define la carpeta destino del archivo
10. Clic derecho sobre el archivo de vídeo la lista para seleccionar Output File Saving Management (Configuración de la carpeta destino).
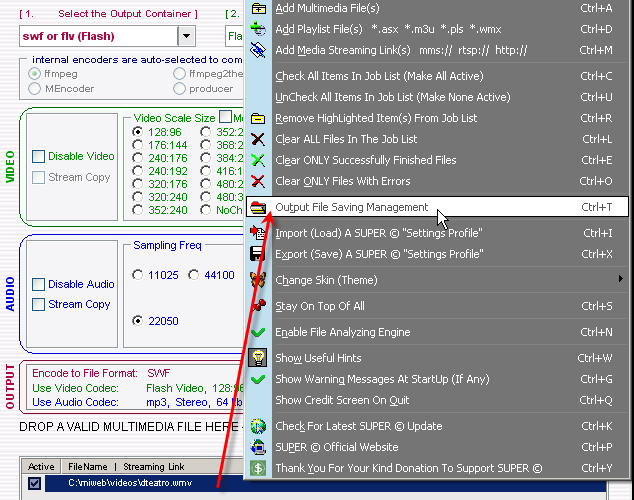
11. En el cuadro de diálogo Browse to save the rendered file? (Navegando para guardar el archivo renderizado?) selecciona la carpeta destino.. Clic en el botón SAVE Changes (Guardar cambios).

Paso 5: Codificar el archivo destino
12. Para iniciar el proceso de conversión haz clic en el botón Encode (Active Files).

13. Al seleccionar .flv como formato de salida se ofrece la posibilidad de guardar el vídeo como SWF o bien como FLV. En este caso selecciona FLV y pulsa en el botón OK.

14. Tras concluir el proceso puedes ver el resultado final pulsando en el botón Play The Last Rendered File (Reproducir el último archivo renderizado). Otra posibilidad es utilizar el reproductor VLC Media Player instalado con anterioridad y que permite visualizar archivos FLV.
Nota:
Como veremos más adelante, el formato de vídeo .flv es muy apropiado para la publicación en la web. Por este motivo es necesario disponer de un programa como Super © para convertir de forma rápida y fácil cualquier vídeo a este formato.
