Filtros
El término "Filtro" proviene de la fotografía tradicional y aludía a una serie de cristales que se situaban delante del objetivo de la cámara para conseguir efectos especiales. Los filtros que proporciona GIMP permiten aplicar a una imagen original un sinfín de efectos de retoque y modificaciones. En esta práctica se explica cómo aplicar un filtro y algunos ejemplos.
1. Extrae el archivo manzanas.jpg contenido en el ZIP: manzanas.zip
2. Haz doble clic sobre el acceso directo de GIMP situado en el escritorio.
3. Una vez dentro de GIMP, elige Archivo > Abrir. Se abre el cuadro de diálogo Abrir imagen. Localiza el archivo manzanas.jpg. Clic sobre este archivo y pulsa en el botón Abrir.
4. Para aplicar un tipo de filtro, selecciona la opción de menú Filtro > … Elige por ejemplo Desenfoque [Blur] > Desenfoque de movimiento.

5. A continuación se muestra un cuadro de diálogo donde es posible configurar distintos parámetros del filtro antes de aplicarlo. El tipo de valores dependerá de la clase de filtro elegido. En la mayoría de los casos si se activa la casilla Vista previa se dispondrá de una pequeña ventana que permitirá contemplar el resultado final antes de aplicarlo.
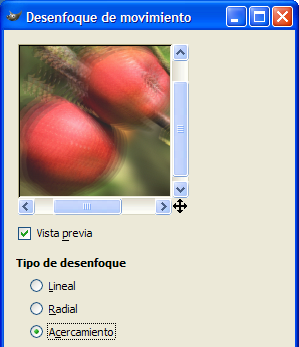
6. Una vez realizados los convenientes ajustes en los distintos parámetros del efecto pulsa en el botón Aceptar para aplicar los cambios. Para deshacer la aplicación de un filtro selecciona Editar > Deshacer … o bien la combinación de teclas: <Ctrl>+<Z>. En ocasiones será necesario pulsar reiteradamente esta combinación para restaurar la imagen original.
7. Siguiente los pasos 4-6 explora las distintas posibilidades de efectos que puedes conseguir con GIMP. En las imágenes siguientes se recogen algunos ejemplos:
 |
|
Imagen original |
Desenfoque > Pixelar |
 |
 |
Ruido > Esparcir |
Luces y sombras > Mosaico de cristal |
 |
 |
Luces y sombras > Destello de lente |
Distorsiones > Ondular |
 |
 |
Distorsiones > Página doblada |
Artísticos > Aplicar lienzo |
 |
 |
Decorador > Diapositiva |
Decorador > Esquinas redondeadas |
 |
 |
Decorador > Foto antigua |
Luces y sombras > Sombra base |
8. Para guardar la nueva imagen creada, en la barra de menú de esa imagen selecciona Archivo > Guardar como …
9. En el cuadro de diálogo Guardar imagen introduce un nombre de archivo distinto de la imagen original para no sobrescribirla. Por ejemplo: manzanas_lienzo.jpg y para terminar pulsa en el botón Guardar.
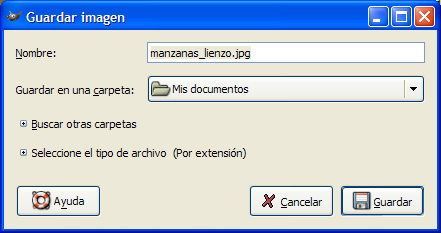
10. Se muestra el panel Guardar como JPEG. Ajusta la calidad en un valor 80-100 % y confirma pulsando en el botón Aceptar.
