Ejemplo: tabla de datos
Crear el documento
1. Extrae a la carpeta miweb el contenido del archivo ZIP que se adjunta a continuación: poblacion.zip. Como resultado de esa extracción encontrarás en esta carpeta un archivo de texto (poblacion.txt) y una imagen (poblacion.gif). Arrastra la imagen dentro de la carpeta images.
2. Abre Kompozer haciendo doble clic sobre el acceso directo a este programa situado en el escritorio.
3. Minimiza esta ventana y sitúate en la carpeta miweb para hacer doble clic sobre el archivo poblacion.txt. Se abrirá el Bloc de Notas mostrando el contenido de este archivo.
4. Desde el Bloc de Notas elige Edición > Seleccionar todo y luego Edición > Copiar.
5. Cierra la ventana del Bloc de Notas.
6. Sitúate en el nuevo documento HTML que estás editando con Kompozer y a continuación elige Editar > Pegar
7. Pulsa y arrastra sobre la primera línea de texto para seleccionarla: "Demografía española". A continuación despliega el cuadro de estilos de párrafo y elige Título 1.
8. Antes de añadir imágenes conviene indicarle a Kompozer donde se guardará esta página. Para ello clic en el botón Guardar, introduce como título: "Demografía de España" y guárdala como poblacion.html dentro de la carpeta miweb.
Insertar imagen
9. Sitúa el cursor después del texto y antes de los datos. A continuación pulsa en el botón Imagen.
![]()
10. En el cuadro de diálogo Propiedades de la imagen haz clic en el botón Elegir archivo … y navega para localizar la imagen poblacion.jpg dentro de la carpeta \miweb\images. Selecciona este archivo y pulsa en Aceptar. Observa que la casilla Ubicación de la imagen se muestra la ruta relativa respecto a la página actual: images/poblacion.gif . Esto es así porque está activada la casilla La URL es relativa a la dirección de la página.

11. En el cuadro de texto Texto Alternativo escribe: "Demografía española".
12. Clic en la pestaña Apariencia y en el cuadro Borde sólido introduce el valor 1 como grosor en píxeles del borde que mostrará la imagen.

13. Pulsa en el botón Aceptar.
Crear una tabla de datos
Existen dos procedimientos alternativos para crear la tabla:
- Insertar una tabla en blanco.
- Convertir el texto existente en una tabla.
Vamos a estudiar primero un método y luego el otro.
Método 1. Insertar una tabla en blanco
14. Clic inmediatamente debajo de la imagen para situar el cursor en este espacio.
15. Pulsa en el botón Tabla disponible en la barra de herramientas Redacción.
![]()
16. En el cuadro de diálogo Insertar tabla puedes arrastrar el puntero sobre la cuadrícula para definir el número de filas y columnas que tendrá la nueva tabla. Para terminar haz clic en la última celda de la parrilla creada.
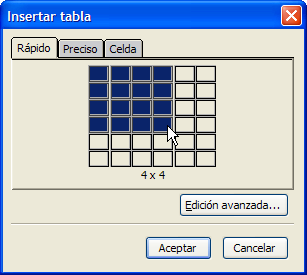
17. Esta opción sólo permite crear tablas de 6x6 celdas como máximo. Para un ajuste más fino, como es el caso que nos ocupa, pulsa en la pestaña Preciso. Introduce el número de filas: 20 y el número de columnas: 3. En Anchura indica los píxeles exactos de ancho que tendrá la tabla o bien el % que ocupará del ancho total de la ventana. Conviene utilizar una anchura 100 % de la ventana ya que se esta forma la tabla se ajusta automáticamente al espacio disponible en la ventana del navegador.
18. Para que la tabla no muestre el borde introduce el valor 0 en la casilla Borde.
19. Clic el botón Aceptar.

20. De esta forma se crea una tabla en blanco. Normalmente se crea la tabla y luego se va rellenando introduciendo los datos por teclado. Sin embargo en este caso se podría completar celda a celda mediante Editar > Cortar (Ctrl+X) y Editar > Pegar (Ctrl+V) utilizando el contenido que ya tenemos en el documento. Teniendo en cuenta que los datos ya tienen un preformato podemos aprovechar para utilizar el procedimiento de convertir el texto en una tabla tal y como se explica en el siguiente apartado.
21. Si deseas modificar algún parámetro de la tabla inicial haz clic derecho sobre ella, elige Seleccionar Tabla > Tabla y luego pulsa en el botón Tabla de la barra de Redacción. Con esta rutina se muestra el cuadro de diálogo Propiedades de la tabla donde es posible editar alguno de sus parámetros.
Método 2. Crear tabla a partir de una selección
22. Pulsa y arrastra sobre el documento para seleccionar todas las líneas que contienen los datos.
23. En la barra de menús de Kompozer debes seleccionar Tabla > Crear tabla a partir de la selección o simplemente pulsa en el botón Tabla de la barra de Redacción.
![]()
24. En el cuadro de diálogo Convertir en tabla marca la opción Otro carácter e introduce un asterisco "*". Si te fijas el asterisco es el carácter que separa un dato de otro dentro de la misma línea. A continuación activa la casilla Borrar carácter separador.

25. Pulsa en Aceptar y verás como los datos se organizan en filas y columnas formando la tabla de resultados.
Dar formato a la tabla
26. Pulsa y arrastra para seleccionar las celdas de la primera fila. Una vez seleccionadas haz clic derecho sobre ellas y elige la opción Color de fondo de la tabla o celda …
27. En el cuadro de diálogo Color de la tabla o de la celda selecciona un color predefinido y pulsa en el botón Aceptar. Observa que esto hará que la fila de encabezado de tabla se muestre con este color de fondo.
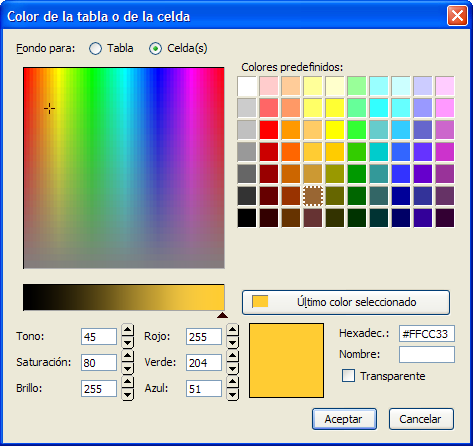
28. Mantén la tecla Ctrl pulsada para ir haciendo clic sobre todas las celdas de las filas pares. Una vez seleccionadas repite los pasos 27-28 para definir un color gris de fondo. La diferencia de color entre una fila y la siguiente facilitará la lectura de los datos.
29. Para realizar cambios en la tabla completa haz clic derecho sobre cualquier punto de la tabla y elige Seleccionar tabla > Tabla. Con esta acción se selecciona la tabla completa.
30. A continuación pulsa en el botón Tabla de la barra de herramientas.
31. En el cuadro de diálogo Propiedades de la Tabla se pueden configurar sus múltiples parámetros. En este caso sitúa un 0 en el cuadro Borde: para evitar que se visualice el borde la tabla.

32. Para terminar pulsa en el botón Aceptar.
33. No olvides hacer clic en el botón Guardar para conservar el trabajo.
