Mi primer guión
Los guiones son las secuencias de instrucciones que gobiernan el comportamiento de los objetos de Squeak.
Si queremos que un objeto cobre vida, debemos construir guiones de acción. La elaboración de guiones se realiza a partir del Visor de cada objeto.
Para comprender el uso de los guiones, vamos a crear un proyecto nuevo, entramos en él y le arrastramos al Mundo una elipse desde la pestaña Provisiones.
Nota: Observa que puedes arrastrar la Pestaña Provisiones, arriba y abajo, para hacer visible los objetos contenidos en ella. Para replegarla basta con hacer clic sobre la solapa Provisiones.
Comenzaremos el guión de este objeto solicitando su halo, situándonos sobre la Elipse y pulsando el botón derecho del ratón.
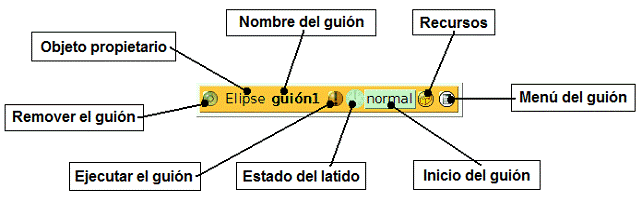
Halo de un Objeto
A continuación, pulsaremos sobre el botón Abrir un Visor.
Abrir un Visor
![]() El Visor es la herramienta destinada a componer los guiones que controlan el comportamiento de los objetos de Squeak. Se representa por un botón de color azul celeste con un ojo en su interior en el halo de cada objeto. Da paso a las bibliotecas de acciones disponibles para construir los guiones del objeto.
El Visor es la herramienta destinada a componer los guiones que controlan el comportamiento de los objetos de Squeak. Se representa por un botón de color azul celeste con un ojo en su interior en el halo de cada objeto. Da paso a las bibliotecas de acciones disponibles para construir los guiones del objeto.
El resultado de esta acción es semejante al que podemos ver en la imagen. En el Mundo aparece el objeto Elipse mostrando su halo y, en el margen superior derecho, se muestra el Visor del objeto.
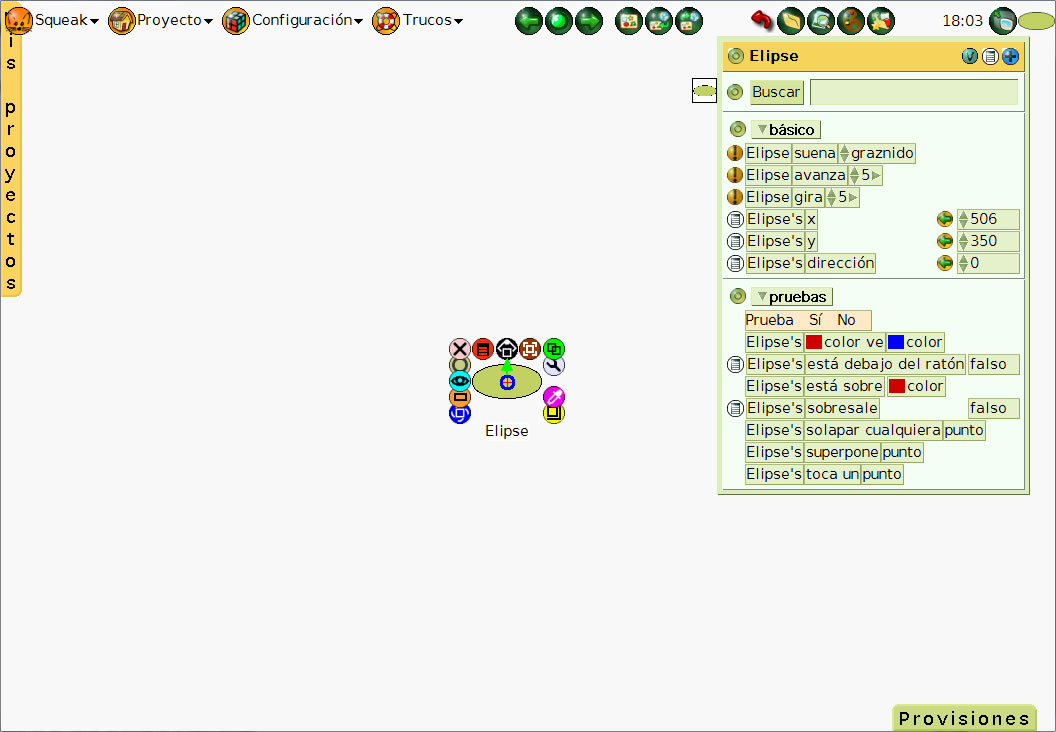
Halo y Visor de la Elipse
Nota: Observa que en la parte superior izquierda del Visor se muestra una pequeña miniatura representando el objeto al que pertenece. También, en el margen superior derecho del Panel de Squeak (Jerarquía de objetos), se muestra el objeto seleccionado.
La miniatura del objeto que se muestra en el margen izquierdo del Visor puede utilizarse para plegarlo y desplegarlo.
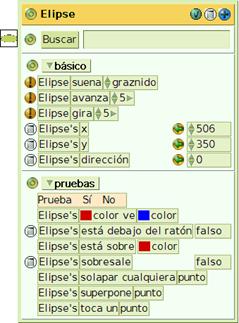
Visor del Objeto Elipse
A partir del Visor de la Elipse vamos a construir nuestro primer guión que hará que el objeto avance y gire de forma ininterrumpida. Para ello, pulsa sobre el botón del Menú de categorías del Visor de la Elipse, que indica las categorías de acciones seleccionadas en cada momento y que, por defecto, muestra las categorías básico y pruebas.
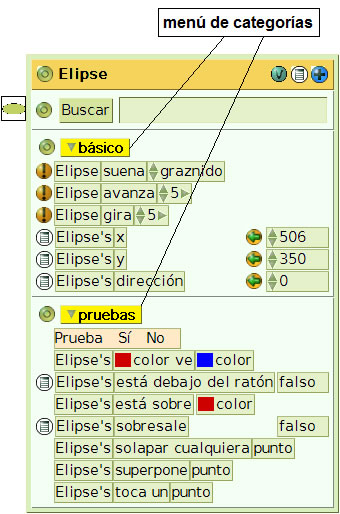
Pulsar sobre el botón del Menú de categorías
Nota: Observa que, por defecto, el Visor de un objeto, muestra dos categorías. Al pulsar sobre cualquiera de ellas podremos cambiarla por otra. En el caso anterior aparecen desplegadas las categorías básico y pruebas. Para reducir el espacio ocupado por el Visor, podemos eliminar cualquiera de ellas pulsando sobre el botón que va delante del título de cada categoría. Para añadir categorías pulsar el botón azul con un signo + que aparece en la esquina superior derecha del Visor.
Al pulsar sobre cualquiera de los menús de categorías, se desplegará el menú general de categorías de acciones disponibles para ese objeto, como puede observarse en la siguiente imagen.
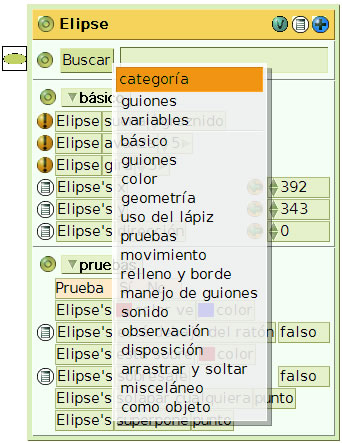
Categorías de acciones disponible para el objeto Elipse
Cada una de estas categorías da paso a un conjunto de acciones diferentes que podremos aplicar al objeto. En primer lugar, deberemos crear un guión vacío que reciba todas las acciones que seleccionemos posteriormente. Por tanto, pulsaremos sobre la categoría guiones.
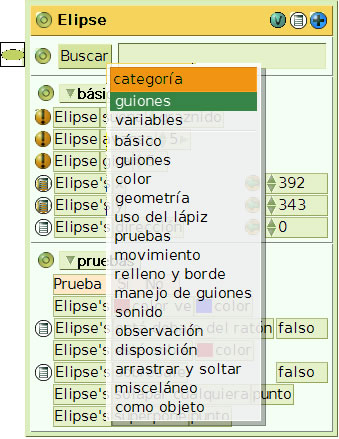
Pulsar sobre la categoría guiones
Esta categoría, inicialmente, tan sólo muestra una acción disponible, Elipse guión vacío.

Categoría guiones
Pulsando sobre la frase Elipse guión vacío la arrastraremos hasta cualquier lugar vacío del Mundo y liberaremos el botón del ratón.

Pulsar, arrastrar y soltar para crear un guión vacío
El resultado que obtendremos deberá ser un guión que, por el momento, no contiene ninguna acción a desarrollar en estado normal (no indica cuando o en qué condiciones se ejecutará).
![]()
Guión vacío
Observemos que, simultáneamente, en el Visor del objeto Elipse se ha creado una nueva línea en la categoría guiones que representa a nuestro primer guión vacío, el guión1, que se encuentra en estado normal. Es decir, de momento, no contiene ninguna acción ni está activado.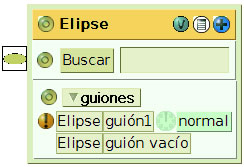
Categoría guiones con un nuevo guión
Ahora regresaremos a la categoría básico del Visor del objeto para, desde ella seleccionar las dos acciones que contendrá el guión1. Para regresar a la categoría básico volveremos a hacer clic sobre el botón del menú de categorías del Visor, en esta ocasión ocupado por la palabra guiones, y pulsaremos sobre la opción básico.

Categoría básico
En esta categoría de acciones se encuentran las dos acciones que precisamos para nuestro sencillo guión. Las acciones son avanza y gira.
Nota: El número que sigue a avanza indica el número de píxeles que se moverá el objeto cada vez que el guión se ejecute. El número posterior a la acción gira indica el ángulo de giro en grados sexagesimales. Ambos pueden ser manipulados presionando sobre las puntas de flechas que les preceden.
Ahora pulsaremos sobre la frase Elipse avanza 5 y, manteniendo pulsado el botón del ratón, arrastraremos esta expresión hasta nuestro guión vacío. Al situar la frase sobre el guión1 el tamaño del “cajón” del guión aumenta y, en su parte inferior, aparece un rectángulo verde habilitando espacio para encajar la instrucción. Deberemos liberar el botón del ratón cuando veamos aparecer ese espacio verde en la parte inferior del guión, como puede observarse en la imagen.
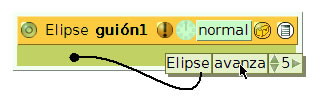
Incorporación de la primera acción al guión1
Nota: No hace falta “encajar” la instrucción dentro del marco del guión. Bastará con soltarla al ver aparecer el rectángulo verde inferior. Automáticamente, la acción se incorporará al guión.
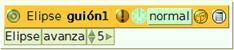
Guión con la primera acción incorporada
El siguiente paso consiste en realizar lo mismo con la frase Elipse gira 5, arrastrarla desde la categoría básico del Visor y no soltar el botón del ratón hasta ver aparecer el rectángulo verde en la parte inferior del guión. 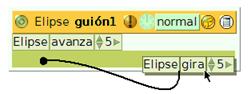
Incorporación de la segunda acción al guión1
El resultado de estas dos incorporaciones del acciones al guión1 es un guión como el que se muestra en la imagen.
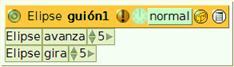
Guión1
Por último, para que el guión se ejecute de forma ininterrumpida pulsaremos sobre el icono con forma de reloj analógico de color verde claro situado en la parte superior del guión, tal como se muestra en la siguiente imagen: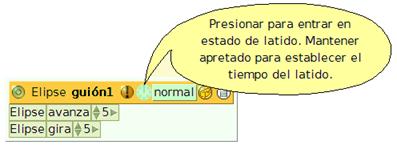
Activación del guión1
Esta operación activará el guión en estado latiendo, que ejecuta el guión de forma ininterrumpida hasta que volvamos a pulsar sobre el reloj.
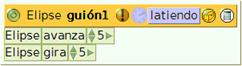
Guión1 terminado
Como consecuencia de la activación de este guión, observaremos que la elipse se mueve y gira -como pretendíamos- de forma ininterrumpida.
Nota: Podemos hacer desaparecer el guión del Mundo, pulsando sobre el botón Eliminar, situado en la zona izquierda del guión. El guión sigue activo, pero no se muestra en pantalla. Para poder recuperarlo de nuevo deberemos arrastrar, desde el Visor de la Elipse hasta el Mundo, la expresión Elipse guión1.
![]()
Botón Eliminar este guión de la pantalla
Para detener la ejecución del guión basta con volver a pulsar sobre el icono con forma de reloj analógico y devolver a normal el estado del guión.
Actividad 3.3: Crea un nuevo proyecto, nómbralo Proyecto3.3, arrastra un objeto Estrella al Mundo desde la pestaña Provisiones, modifica su tamaño, abre el Visor y construye un guión que la haga girar indefinidamente (latiendo).

Estrella giratoria
Actividad 3.4: Crea un nuevo proyecto, nómbralo Proyecto3.4, abre el Pintor y dibuja un cochecito. Cuando termines, pulsa sobre el botón salva y tendremos el cochecito como un nuevo objeto de Squeak. Abre su Visor y construye un guión que haga que avance de forma continua de derecha a izquierda de la pantalla.
Para conseguirlo deberás modificar el sentido del movimiento de la dirección del objeto activando el halo del objeto y pulsando sobre la flecha de dirección para que apunte a la izquierda. De este modo, el objeto se desplazará de derecha a izquierda de la pantalla.
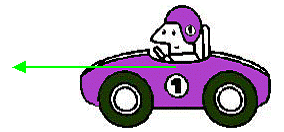
Modificación de la dirección del objeto
Actividad 3.5: Crea un nuevo proyecto, nómbralo Proyecto3.5, arrastra un botón amarillo Presióname al Mundo desde la pestaña Provisiones. Abre su Visor y arrastra un guión vacío. A continuación, desde la categoría básico arrastra Botón suena graznido. Utilizando la flechita de la izquierda de graznido o pulsando sobre el sonido seleccionado, podemos elegir otro sonido diferente. Por ultimo, pulsa sobre normal y selecciona Ratón abajo. Con este guión, conseguimos que cada vez que pulsemos el botón se reproduzca el sonido elegido.
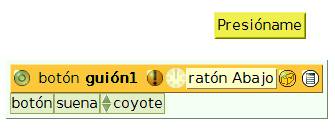
Botón Presióname
