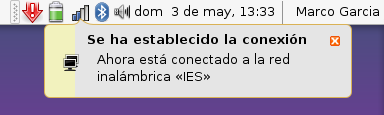Conexión Wifi de un equipo portátil Ubuntu
Hoy en día es muy común disponer de una red inalámbrica en un centro de enseñanza. Además, los equipos modernos, sobre todo portátiles, suelen disponer de una tarjeta de red inalámbrica. En este apartado veremos los pasos básicos para configurar la red inalámbrica en un equipo con Ubuntu instalado. La conectividad a la red inalámbrica de este sistema operativo depende en buena medida de que existan drivers para nuestra tarjeta de red inalámbrica, cosa que no siempre es así.
En la siguiente dirección (en el momento de escribir este manual) podremos encontrar una lista de tarjetas WIFI soportadas por Ubuntu:
https://help.ubuntu.com/community/WifiDocs/WiFiHowTo
Para saber si la tarjeta de red inalámbrica ha sido reconocida por el operativo escriba el siguiente comando:
iwconfig
Este comando es similar a ifconfig pero dedicado a interfaces inalámbricos. Si el sistema operativo ha detectado e iniciado el interfaz inalámbrico aparecerá con el nombre wlan0.
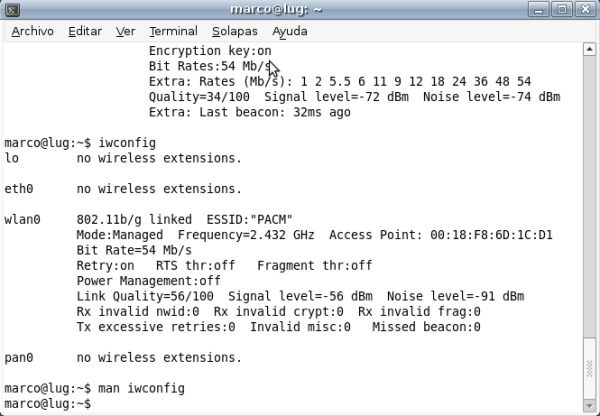
En caso de que entre la lista de interfaces no aparezca wlan0 será debido a que no tenemos tarjeta de red o que no tenemos cargado el driver adecuado para la misma. Para comprobar si tenemos tarjeta de red escribiremos el siguiente comando:
lspci|grep Wire
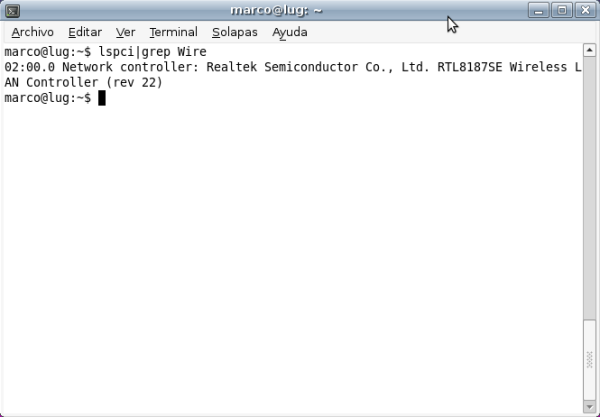
Como se puede apreciar en nuestro caso tenemos una tarjeta Realtek modelo RTL8187SE.
Para comprobar si el driver está correctamente instalado utilizaremos el comando lshw de la siguiente manera:
sudo lshw -C network
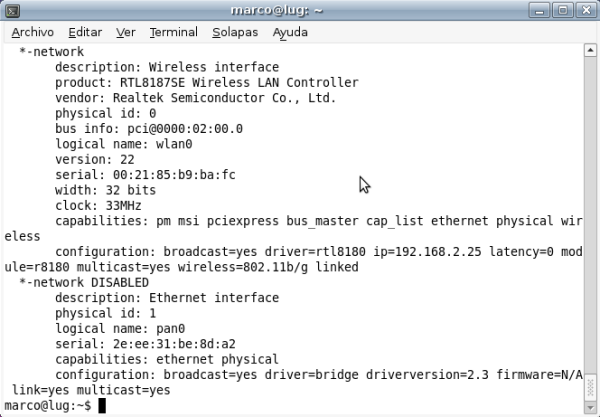
lshw lista el hardware del equipo en forma de nodos con atributos en un estructura de árbol. Cada nodo tiene su estado individual. Estos estados pueden ser:
- Un nodo se marca como CLAIMED si un driver (generalmente un módulo del kernel o un controlador en el núcleo monolítico) se ha cargado para ese elemento hardware. Este tipo de elementos hardware son potencialmente utilizables.
- Un nodo se marca como UNCLAIMED en caso de que no se haya cargado el driver correspondiente (o lshw no ha sido capaz de identificar dicho driver).
- Un nodo se marca como ENABLED si se ha cargado un driver para ese elemento hardware y es completamente operativo.
- Un nodo se marca como DISABLED si el nodo ha sido deshabilitado por una configuración, algunos fallos de hardware, etc.
En caso de que tengamos tarjeta de red que aparezca en el listado proporcionado por lshw como UNCLAIMED, necesitaremos instalar su driver.
El procedimiento de descarga e instalación del driver dependerá del modelo de tarjeta. En nuestro caso hemos descargado el driver para este modelo de tarjeta desde el fabricante de portátiles MSI. El driver viene en formato paquete del sistema operativo Debian (linux-rtl8187se-modules-1023@2.6.27.7.11.deb) y para instalarlo en Ubuntu, desde una línea de comandos, hemos introducido el siguiente comando:
sudo dpkg -i
linux-rtl8187se-modules-1023@2.6.27.7.11.deb
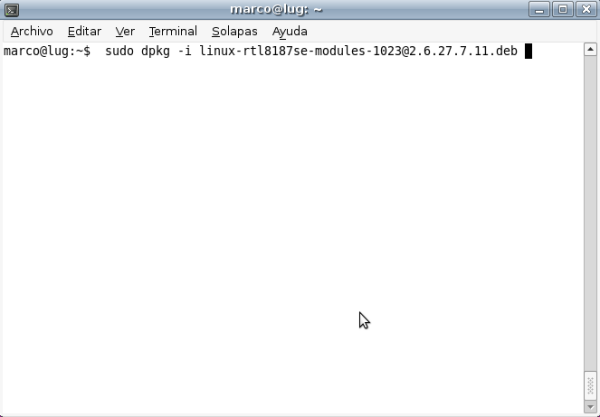
Una vez instalado el driver editamos el fichero nm-system-settings.conf .Este es el fichero de configuración de la aplicación Network Manager. Para editar el fichero introduciremos el siguiente comando:
gksu gedit /etc/NetworkManager/nm-system-settings.conf
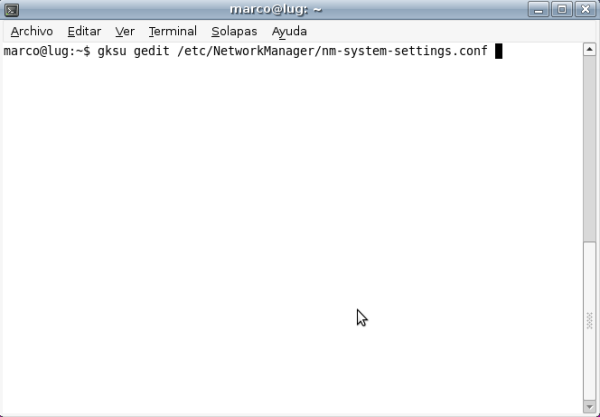
Aparecerá una ventana donde deberemos introducir nuestra contraseña para poder acceder a esta función.
En la ventana del editor, en el apartado denominado [ifupdown] pondremos el atributo managed a true . Guardaremos el fichero.
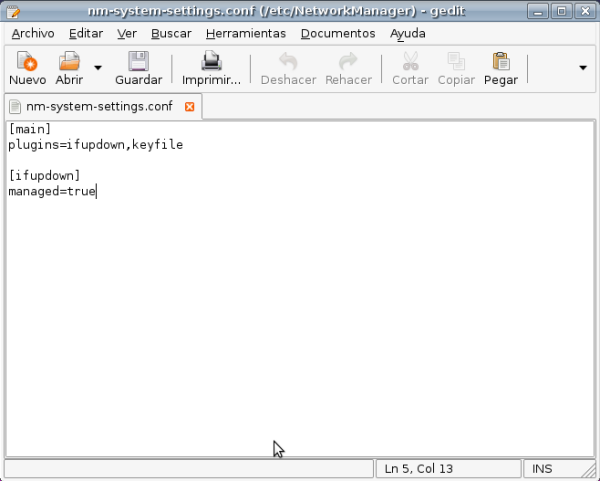
Una vez hecho esto reiniciaremos el sistema. Cuando el sistema se haya restablecido, iniciaremos sesión y lanzaremos la aplicación de gestión de redes desde Sistema->Preferencias->Network configuration. Seleccionaremos la pestaña Inalámbrica.
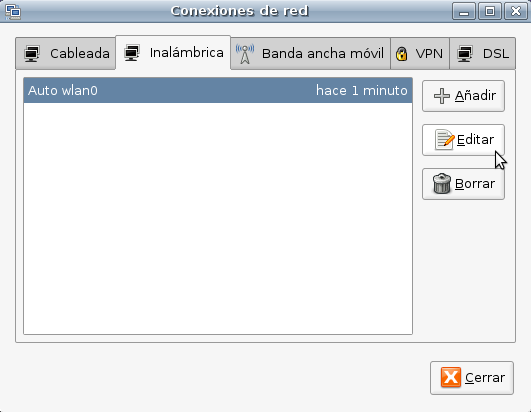
En ella vemos que aparece la red inalámbrica identificada como Auto wlan0. Lo de Auto significa que este interfaz será iniciado automáticamente durante el proceso de arranque de la máquina. Pulsaremos el botón Editar para establecer los valores de configuración del interfaz de red inalámbrico.
Marcaremos la casilla Conectar automáticamente y desmarcaremos la casilla Ajustes del sistema. Introduciremos el SSID de la red (IES en nuestro caso) el cual deberá suministrarle el coordinador de nuevas tecnologías. Estableceremos el modo que puede ser Ad-hoc o bien Infraestructura (en nuestro caso será Infraestructura). El modo indica si la red utiliza un router o punto de acceso inalámbrico para interconectar sus equipos (Infraestructura) o bien es una red equipo-a-equipo (Ad-hoc). No introduciremos nada en los campos BSSID, ni dirección MAC y dejaremos el campo MTU a Automático.
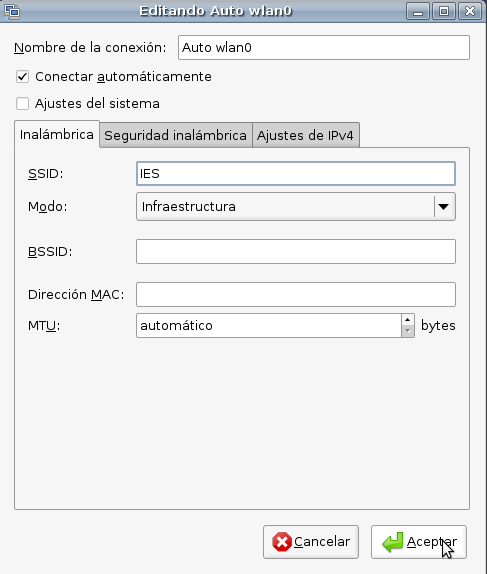
A continuación señalaremos la pestaña Seguridad inalámbrica. En ella introduciremos el tipo de seguridad que utiliza nuestra red inalámbrica para autentificar a los usuarios de la misma (Ninguno, WEP, WPA/WPA2, etc.). En nuestro caso el sistema utilizado es WPA y WPA2 personal pero el lector deberá preguntarle al responsable de nuevas tecnologías de su centro. Además deberá introducir una clave de autentificación compartida por todos los equipos de la red (necesaria tanto en WPA como en WEP).
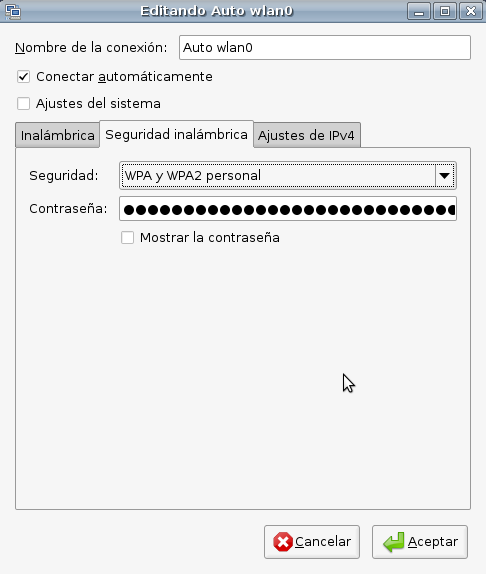
Por último, deberá configurar los parámetros del protocolo TCP/IP. Básicamente puede asignarle a su equipo una dirección IP fija (Manual) o bien obtener la misma de forma dinámica vía un servidor DHCP (Automática DHCP). Si la tarjeta de red inalámbrica obtiene los valores de ajuste TCP/IP automáticamente vía un servidor DHCP en su red, ud. no tendrá que introducir más datos tales como dirección IP, máscara, pasarela o servidores DNS. En caso de no ser así, ud. deberá introducir manualmente tales valores. Consulte al coordinador de nuevas tecnologías de su centro para que éste le informe cuál es la forma de asignación de IP a los equipos. Una vez hechos los ajustes necesarios pulsaremos el botón Aceptar.
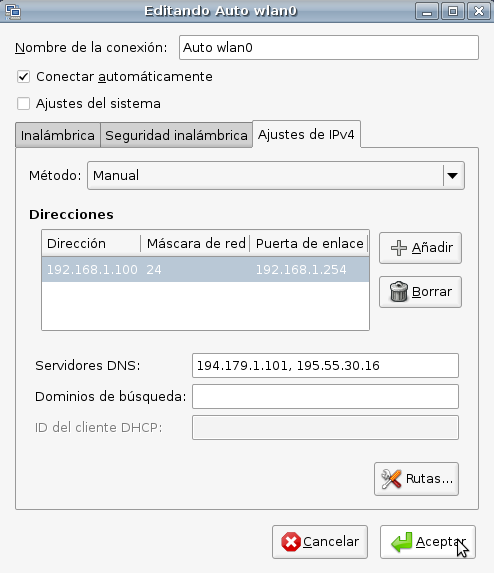
En la barra de eventos pulsaremos sobre el icono que representa a la aplicación Network Manager con el botón derecho del ratón pulsaremos sobre él. En el menú contextual que aparece seleccionamos la casilla Activar inalámbrica.
Tras unos segundos el icono normal del Network Manager es reemplazado por un icono en forma de ciclo de conexión en la barra de eventos.
![]()
Si hemos realizado bien todo el proceso de configuración aparecerá un mensaje indicándonos que el proceso de conexión a la red inalámbrica ha tenido éxito.