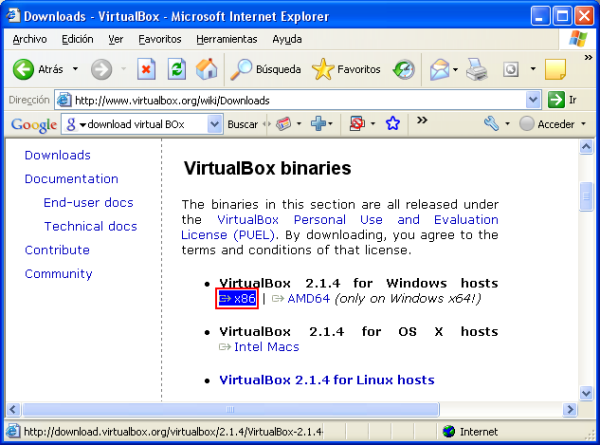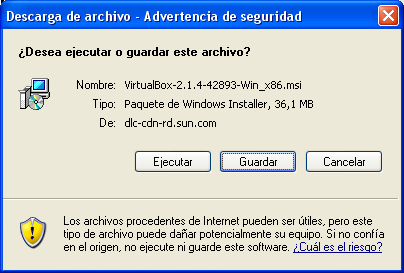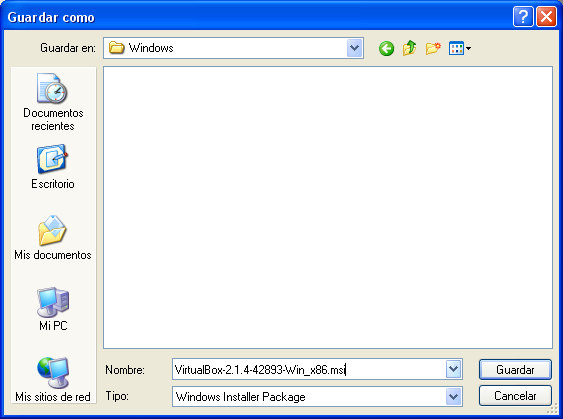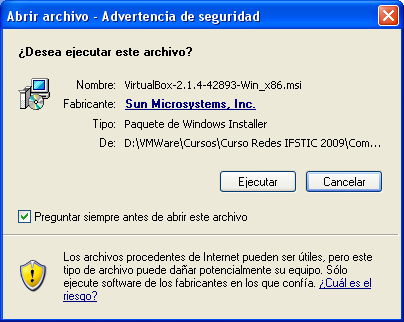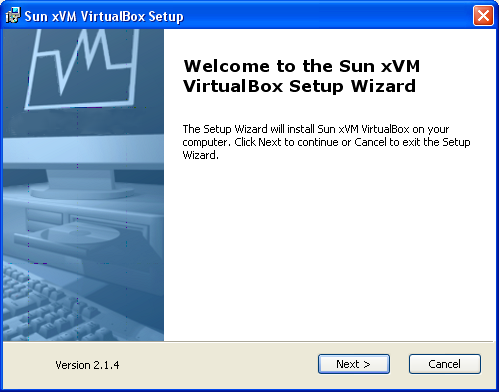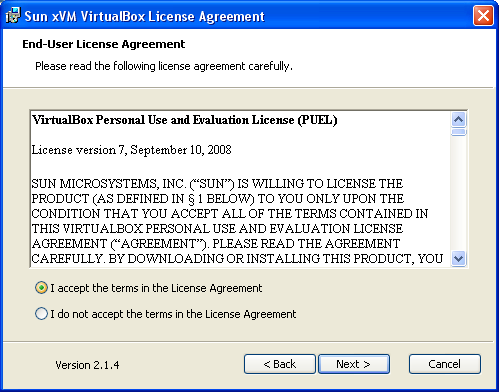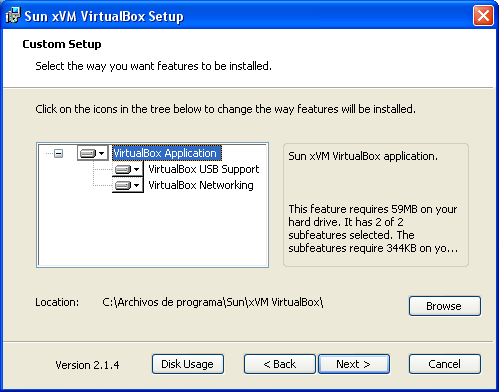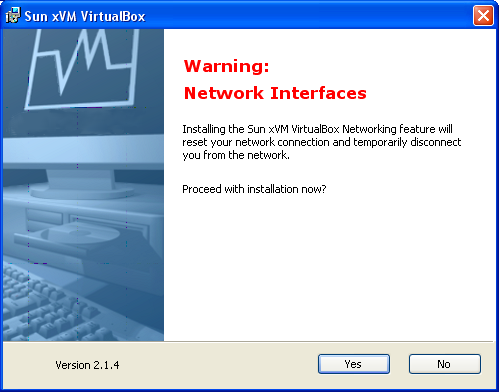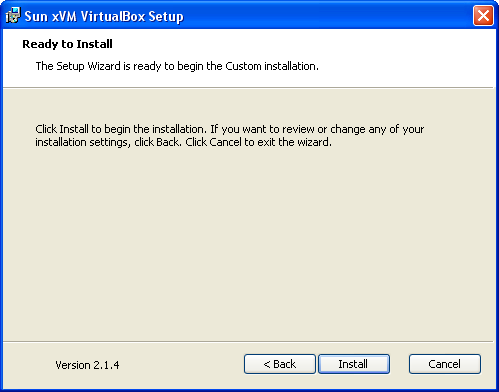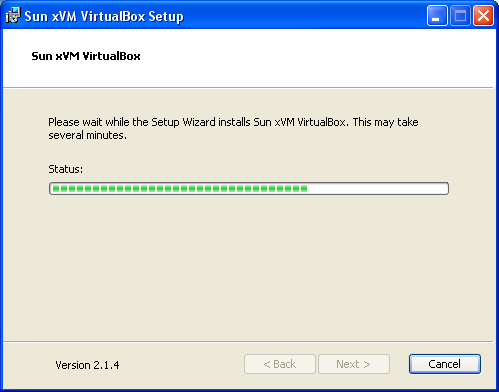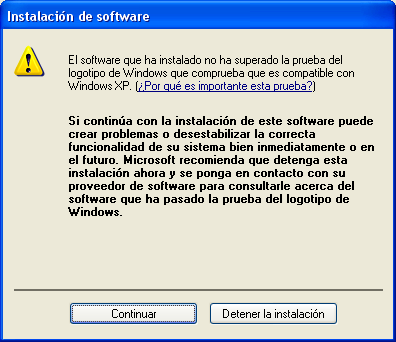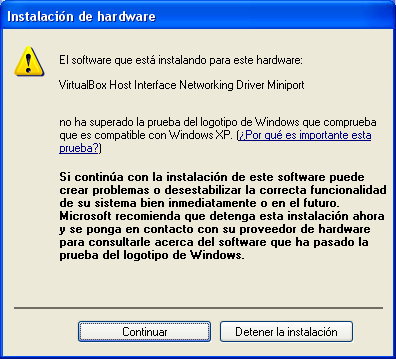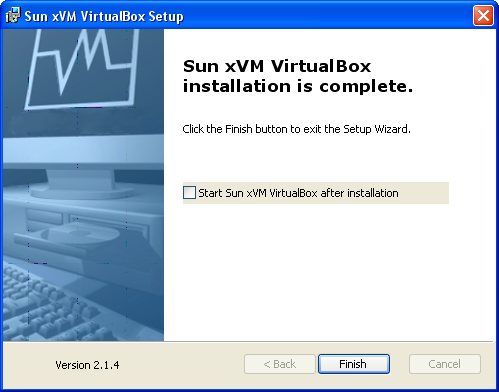VirtualBox para Windows XP
Lo primero que debemos reseñar es que existen diversas alternativas de software de máquinas virtuales gratuito que pueden ser utilizadas para desarrollar el material; podemos citar "Virtual PC" como ejemplo de aplicación de máquinas virtuales que puede ser instalada exclusivamente en equipos con sistemas operativos Windows, o "VMWare", en sus versiones "Workstation" o "Server" como otro ejemplo de aplicación de máquinas virtuales que puede ser instalada tanto en equipos con sistemas operativos Windows como Linux, si bien en nuestro caso elegiremos "VirtualBox", ya que además de su carácter gratuito, y su posibilidad de instalación en Windows y Linux, nos ofrece las prestaciones necesarias para poder desarrollar adecuadamente los contenidos del material.
Los requisitos hardware y software mínimos de la máquina física anfitriona para poder instalar "VirtualBox", son los siguientes:
Hardware:
- Procesador.- Como mínimo un procesador razonablemente potente con arquitectura x86.
- Memoria RAM.- 512 MB mínimo.
- Unidades de disco.- Para una instalación básica 50 MB de espacio libre.
- Tarjeta de red.
Software:
-
Alguno de los siguientes sistemas operativos: Windows XP (32-bit), Windows Server 2003 (32-bit), Windows Vista (32-bit y 64-bit), Windows Server 2008 (32-bit y 64-bit), Apple Mac OS X hosts (sólo arquitectura Intel , soportadas todas las versiones de Mac OS X), Debian GNU, Fedora Core 4 a 10, Gentoo Linux, Redhat Enterprise Linux 4 a 5, SUSE Linux 9 a 10, OpenSUSE 10.3, 11.0 y 11.1, Ubuntu 6.06 (“Dapper Drake”), 6.10 (“Edgy Eft”), 7.04 (“Feisty Fawn”), 7.10 (“Gutsy Gibbon”), 8.04 (“Hardy Heron”), 8.10 (“Intrepid Ibex”), Mandriva 2007.1 y 2008.0, OpenSolaris (2008.05 y superior, “Nevada” x86 y superior), Solaris 10 (u4 y superior).
NOTA: Información más precisa de los requisitos técnicos necesarios para poder instalar y ejecutar "VirtualBox" en el momento de elaborar los contenidos del material los podíamos encontrar en la dirección URL "http://download.virtualbox.org/virtualbox/2.1.4/UserManual.pdf".
En el momento de desarrollar los contenidos de este material, "VirtualBox" podía ser descargado libremente desde la red, navegando para ello hasta la dirección URL "http://www.virtualbox.org/wiki/Downloads", pasando a ser mostrada como resultado de dicha acción una ventana de características similares a la mostrada en la imagen inferior, en la cual haremos clic sobre el enlace "VirtualBox 2.1.4 for Windows host".
NOTA: La última versión de "VirtualBox" disponible en la web en el momento de desarrollar este material era la versión 2.1.4, aunque presumiblemente en el momento en el cual el lector visite la página web referenciada, esté disponible una versión más avanzada, si bien en nuestro caso utilizaremos la versión reseñada para aplicar los contenidos de la documentación, al ser la que hemos testeado, instalado, configurado y documentado convenientemente.
Como resultado de la acción anterior, pasa a ser mostrada la siguiente ventana, en la que pulsaremos directamente sobre el botón "Guardar" para salvar al disco duro de nuestro equipo la aplicación "VirtualBox".
A continuación se nos presenta la siguiente ventana, en la cual especificaremos la ruta donde será almacenado el fichero que vamos a descargar de la red, tras lo cual pulsaremos en la misma sobre el botón "Guardar".
Una vez concluido el proceso de descarga, ya estaremos en disposición de instalar el producto "VirtualBox 2.1.4" en nuestro equipo, proceso que llevaremos a cabo con posterioridad..
En relación con el producto "VirtualBox", y para completar este apartado, queremos hacer algunas indicaciones:
-
El hecho de que VirtualBox NO pueda ser instalado en equipos que dispongan de otros sistemas operativos que no sean los especificados anteriormente, NO impide que una vez instalado el producto en la máquina física, no podamos instalar máquinas virtuales con otros sistemas operativos de los que no aparecen relacionados, así por ejemplo podríamos correr sobre "VirtualBox" sistemas operativos invitados tales como "Windows 98", "Windows 3.11", "MS-DOS" o "NetWare 5", por poner algunos ejemplos, independientemente de cual sea nuestro sistema operativo anfitrión.
-
Si deseamos aplicar el material desde nuestro ordenador personal trabajando con máquinas virtuales y "VirtualBox", al margen de las condiciones hardware mínimas impuestas por el propio programa, creemos oportuno recomendar que el equipo donde se instale "VirtualBox" disponga al menos de una memoria RAM de 1 Gb. y de un espacio libre en disco duro de 100 Gb., con el fin de que la ejecución de las máquinas virtuales sea lo suficientemente fluida y ágil para la realización del material.
-
Pese a que en este apartado hayamos afrontado la posibilidad de realizar los contenidos de este material de redes sin la necesidad de disponer de una red física, utilizando el programa "VirtualBox", obviamente esto es sólo una posibilidad, debe ser el lector en función de sus preferencias y posibilidades, el que deba decidir si las instalaciones de los sistemas operativos correspondientes van a ser llevarlas a cabo en equipos físicos conectados en red, o bien en un único equipo mediante máquinas virtuales creadas con "VirtualBox".
-
Los pasos que han de seguirse en el proceso de instalación de los sistemas operativos correspondientes son idénticos, tanto si se instalan en máquinas físicas como si se realiza su instalación en máquinas virtuales.
Para proceder con la instalación de "VirtualBox", haremos doble clic sobre el fichero "VirtualBox-2.1.4-42893-Win_x86.msi" descargado con anterioridad, pasando a ser mostrada la siguiente ventana, en la cual pulsaremos directamente sobre el botón "Ejecutar".
Como resultado de la acción anterior pasará a ser mostrada la ventana de bienvenida de la instalación del producto "VirtualBox", en la cual pulsaremos directamente sobre el botón "Next".
En la siguiente ventana mostrada por el asistente, aceptaremos los términos del contrato de licencia seleccionando el radio botón "I accept the terms in the License Agreement", tras lo cual pulsaremos sobre el botón "Next".
A continuación el asistente nos permitirá especificar los componentes de la aplicación que serán instalados, si bien en nuestro caso dejaremos asociadas las opciones que por defecto nos ofrece dicho asistente, y pulsaremos en ella directamente sobre el botón "Next".
En este instante el asistente de instalación nos permitirá especificar los accesos directos que la aplicación deberá crear, si bien en nuestro caso dejaremos activadas las dos casillas que por defecto mostrará activadas el asistente, y pulsaremos directamente en la ventana de la imagen inferior sobre el botón "Next".
A continuación el asistente de instalación nos avisa de que los interfaces de red de nuestro equipo quedaran temporalmente desconectados de la red durante el proceso de instalación, lo cual no supone problema alguno para nosotros en este instante, por lo cual pulsaremos en la ventana de la imagen inferior sobre el botón "Yes" para proceder con el proceso de instalación.
El asistente nos informa a través de la siguiente ventana, de que se encuentra listo para instalar el producto, luego pulsaremos en ella sobre el botón "Install" para dar comienzo efectivo al proceso de instalación de "VirtualBox 2.1.4".
El proceso de instalación dura un tiempo relativamente elevado, alrededor de 5 minutos aproximadamente, así pues esperaremos pacientemente a su conclusión.
Durante el proceso de instalación del producto, por 2 veces se nos mostrará la siguiente ventana, que nos indica que el software no ha superado la prueba de compatibilidad con Windows XP, advertencias que ignoraremos pulsando en las respectivas ventanas sobre el botón "Continuar".
Además de lo anterior, también nos será mostrado durante el proceso de instalación otra advertencia relativa a que el software "VirtualBox Host Interface Networking Driver Miniport" no ha superado la prueba de compatibilidad con Windows XP; de nuevo ignoraremos dicha advertencia, pulsando en la ventana de la imagen inferior sobre el botón "Continuar".
Una vez completado el proceso de instalación, se mostrará la siguiente ventana, en la cual desactivaremos la casilla "Start Sun xVM VirtualBox after installation", y tras ello pulsaremos sobre el botón "Finish", para poder dar por concluido el proceso de instalación de la aplicación.
A partir de este instante, podremos comenzar a utilizar la aplicación "VirtualBox 2.1.4".