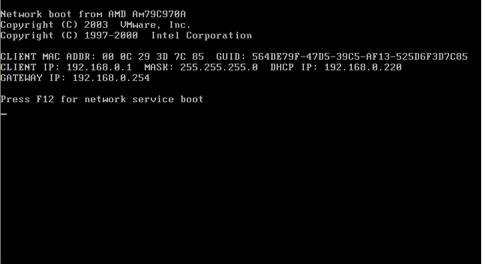
Hasta este instante hemos creado en nuestro servidor RIS varias imágenes de sistemas operativos clientes, pero aun no hemos uso de ninguna de ellas para instalar equipos clientes del dominio de modo desatendido.
En este apartado procederemos a detallar el proceso que debemos seguir para descargar una imagen desde el servidor RIS en un equipo cliente; concretamente procederemos a la instalación de un equipo cliente a partir de la imagen "Micentro Windows XP Professional" existente en el servidor RIS de nuestro equipo "SERVIDOR".
Antes de proceder a la instalación de la imagen de "Windows XP Professional" en el equipo cliente, hemos de distinguir si este proceso va a ser efectuado desde una máquina física o mediante una máquina virtual, pues en este segundo caso deberemos pinchar sobre este enlace para definir el hardware de nuestra máquina virtual "Windows XP Professional" antes de proceder con la instalación en sí.
El proceso que debemos seguir para instalar una imagen de nuestro servidor RIS sobre una estación de trabajo, ya sea en una máquina física o en una máquina virtual, consiste en arrancar dicho equipo y configurar su BIOS para que su primer arranque se produzca por red mediante PXE (en caso de que la tarjeta de red del equipo cliente no disponga de dicha funcionalidad, indicaremos que el primer arranque se produzca por la unidad de la disquetera, y posteriormente introducimos en el equipo cliente el disquete de arranque previamente generado).
Una vez configurada adecuadamente la BIOS del equipo cliente para que arranque por red, arrancamos el equipo, y en el momento en que la ventana correspondiente muestre el mensaje "Press F12 for network service boot", tal y como se muestra en la imagen inferior, presionaremos la tecla "F12".
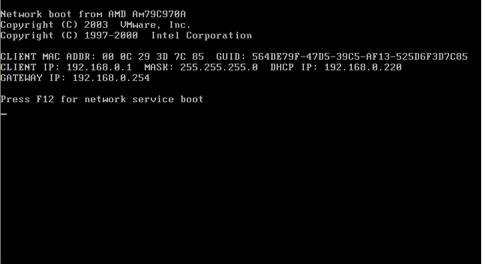
NOTA: En caso de que el arranque se lleve a cabo por medio del disquete, la ventana que se mostrará será la siguiente, debiendo igualmente pulsar sobre la tecla "F12" cuando se muestre el mensaje "Press F12 for network service boot".
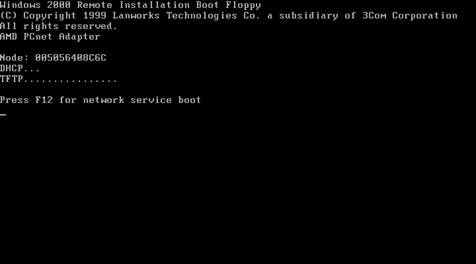
Tras pulsar en el equipo cliente la tecla "F12" en el momento indicado, pasa a ser mostrada la siguiente ventana del asistente de instalación de equipos clientes, en la cual pulsaremos directamente sobre la tecla "Enter".
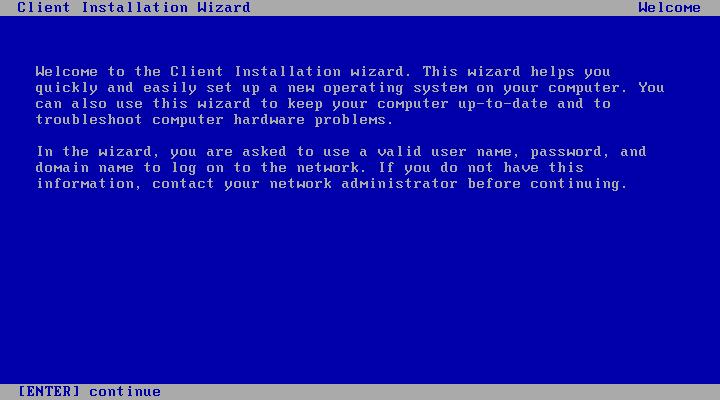
En la siguiente ventana hemos de identificarnos en el dominio con las credenciales de un usuario habilitado para llevar a cabo la descarga de la imagen; en caso de que el usuario con el que nos autenticamos no disponga de permisos para llevar a cabo el proceso de descarga de la imagen, la ventana que se mostrará será la siguiente.
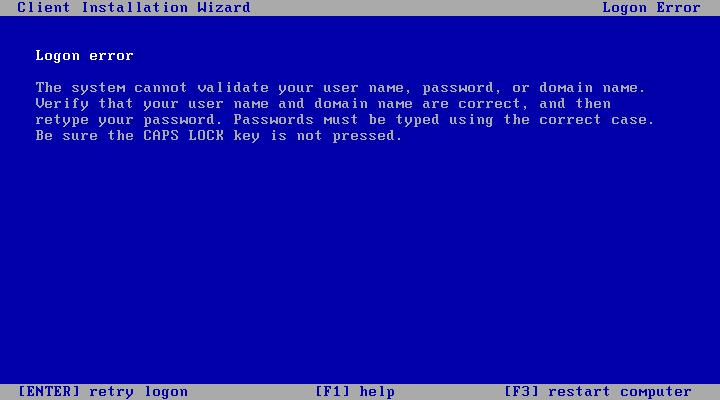
Así pues debemos autenticarnos con las credenciales de un usuario del dominio habilitado para descargar las imágenes, concretamente nos autenticaremos con las credenciales del usuario "Administrador" del equipo "SERVIDOR" en el dominio "MiCentro.edu", indicándolas en la ventana de la imagen inferior en los apartados correspondientes, para posteriormente pulsar sobre el botón "Enter".
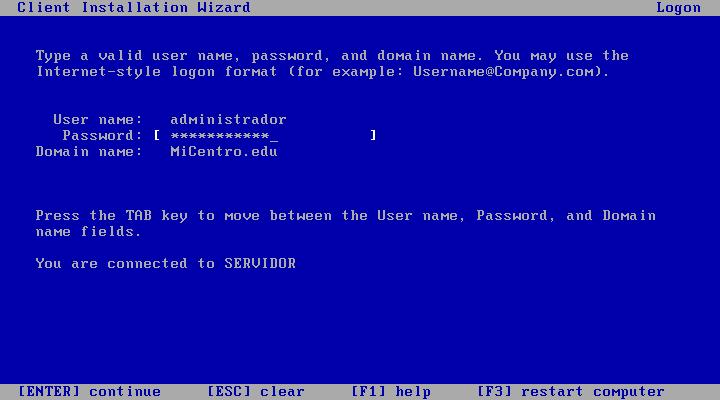
El asistente nos mostrará en la siguiente ventana todas las imágenes que están disponibles para ser descargadas del servidor RIS, es decir, "Micentro Windows 2000 Professional", "Micentro Windows XP Professional" y "Micentro Windows XP Professional SP2 Personalizada", seleccionando en nuestro caso la imagen denominada "Micentro Windows XP Professional", tal y como vemos en la imagen inferior, y pulsando a continuación sobre el botón "Enter".
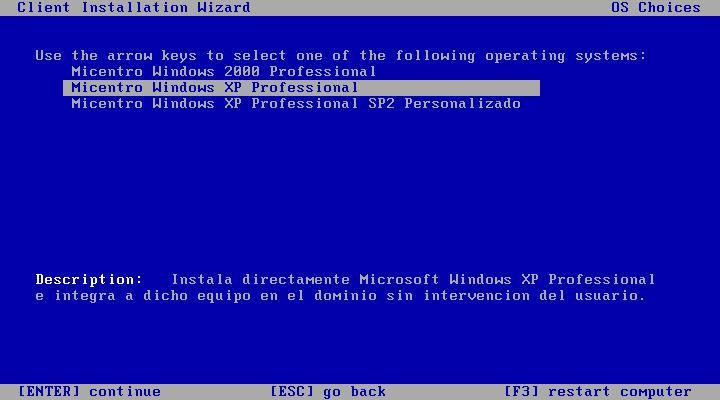
En la siguiente ventana el asistente nos comunica que serán eliminados todos los datos del disco duro de la estación de trabajo destino; pulsamos en ella sobre el botón "Enter" para continuar.
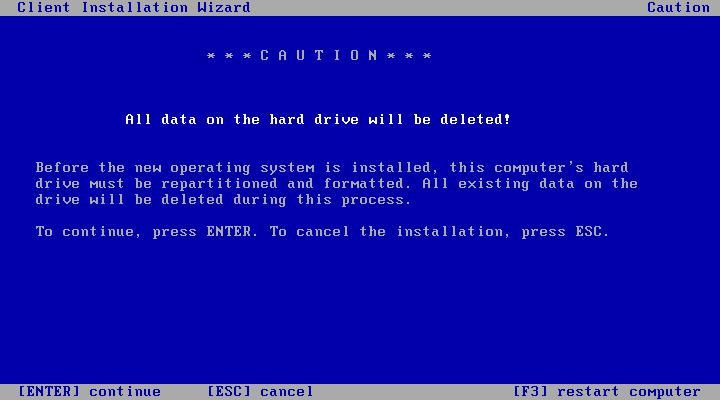
Finalmente se muestra la siguiente ventana que nos informa del nombre que va a ser asignado al equipo que estamos instalando, el identificativo único de equipo, y el nombre del servidor RIS desde el que se descargará la imagen; en dicha ventana pulsaremos sobre el botón "Enter" para comenzar con el proceso de instalación desatendida del sistema operativo "Windows XP Professional" en la estación de trabajo sobre la que nos encontramos.
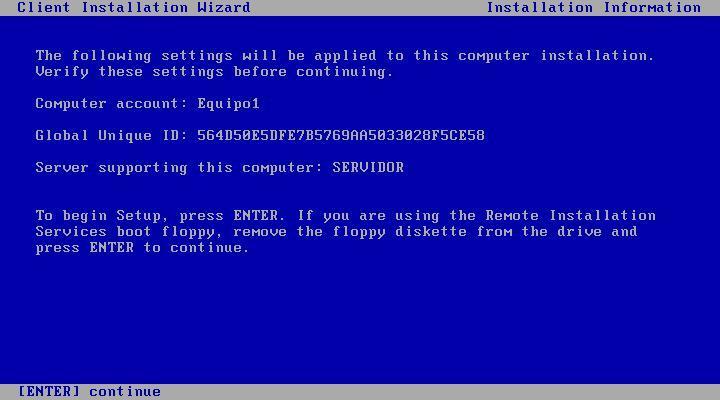
NOTA: El proceso de instalación del sistema operativo cliente puede tardar del orden de 30 minutos, luego nos tomaremos con calma la espera hasta que se complete en su totalidad.
Una vez que se haya completado la instalación, el equipo quedará encendido y disponible su acceso, de modo que si presionamos simultáneamente sobre la combinación de teclado "CTRL+ALT+SUP" (en una máquina virtual "CTRL+ALT+INS") podremos autenticarnos en el mismo.

En este instante procederemos a autenticarnos localmente en el equipo cliente, para lo cual pulsaremos en primera instancia en la ventana de autenticación sobre el botón "Opciones", para que sea visible el desplegable "Conectarse a", en el cual seleccionaremos el nombre local del equipo (en la imagen inferior "Equipo 1"); posteriormente teclearemos en la caja de texto "Nombre de usuario" la cadena de texto "Administrador", y en la caja de texto "Contraseña" la contraseña que hayamos indicado para dicho usuario en el fichero "RISTNDRD.SIF" de la imagen de "Micentro Windows XP Professional".

NOTA: Si la imagen fue creada a partir de una versión de Windows XP Professional con el Service Pack 2 (SP2), si la autenticación no se produce es debido a que el usuario local "Administrador" está desactivado; debemos autenticarnos pues con las credenciales del usuario "Administrador" del dominio, siguiendo el proceso descrito en el párrafo siguiente, y posteriormente activar al usuario "Administrador" local de la máquina, para poder autenticarnos con el usuario "Administrador" local si así lo deseamos.
Podremos también comprobar la correcta autenticación de usuarios en el dominio, cerrando la sesión del usuario local "Administrador" abierta anteriormente, y volviéndonos a autenticar, pero ahora en el dominio "MiCentro.edu" con las credenciales del usuario "Administrador" del dominio, tal y como vemos en la imagen inferior, seleccionando en el desplegable "Conectarse a" la opción "MICENTRO".

NOTA: El mismo proceso que hemos llevado a cabo para instalar el sistema operativo "Windows XP Professional" en la estación de trabajo, debemos repetirlo si deseamos instalar en otra estación de trabajo cliente la imagen "Micentro Windows 2000 Professional" desde nuestro servidor RIS, tan sólo seleccionando dicha imagen en la ventana correspondiente donde indicamos la imagen a descargar, siguiendo el resto del proceso tal cual lo realizamos anteriormente.
Finalmente, debemos recordar que si la instalación de "Windows XP Professional" ha sido realizada en una máquina virtual, debemos instalar las "VMWare Tools" en dicho equipo; el proceso para realizar la instalación de dichas herramientas será idéntico al realizado anteriormente para instalar dichas herramientas VMWare en nuestro servidor "Windows 2003 Server".
Como comprobaciones finales, tras la instalación de cada sistema operativo en un nuevo equipo, podemos comprobar que dicho equipo es registrado automáticamente por Active Directory en el equipo "SERVIDOR" yendo a la carpeta "Computers" de "Usuarios y equipos de Active Directory", y comprobando la existencia de dicho equipo en la carpeta aludida.
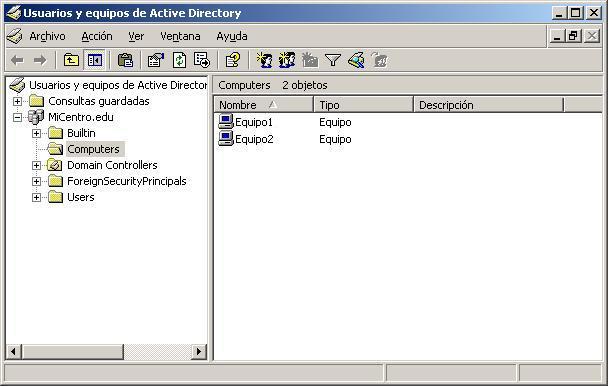
NOTA: Si pulsamos con el botón derecho del ratón sobre un equipo y elegimos la opción "Propiedades" en el desplegable correspondiente, podremos observar sus características más importantes, tales como el sistema operativo que tiene instalado o su identificador único.
También podemos observar la existencia de una nueva entrada "Host" para el cada nuevo equipo en nuestro servidor DNS, de tal modo que existirá una entrada con el nombre de cada equipo del dominio asociado a la dirección IP que le ha concedido el servidor DHCP; si por alguna circunstancia la dirección IP de dicho equipo cambiase, por ejemplo porque la concesión caducase y nuestro servidor DHCP le asignase otra, automáticamente nuestro servidor DNS modificaría la entrada correspondiente para que dicha entrada apuntase a la nueva dirección IP.
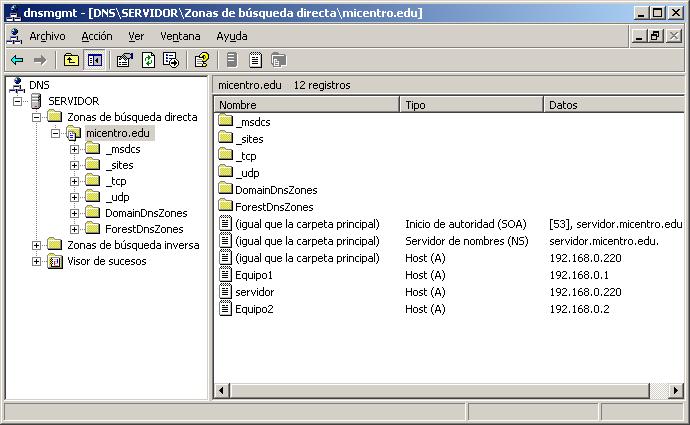
NOTA: Para comprobar el correcto funcionamiento de nuestro servidor DNS, si desde la estación de trabajo cliente con sistema operativo "Windows XP Professional" abrimos una ventana de DOS y lanzamos el comando "nslookup" contra la URL de un equipo registrado (por ejemplo contra el "Equipo2"), obtendremos su dirección IP (búsqueda directa); igualmente si posteriormente lanzamos dicho comando contra la dirección IP de dicho equipo ("192.168.0.2" en este caso), obtendremos su nombre (búsqueda inversa). Así mismo podríamos comprobar a través de nuestro servidor DHCP la concesión de direccionamiento IP que ha sido asignada a cada equipo peticionario.