Finalmente en este apartado analizaremos la posibilidad de utilizar "ISA Server 2004" como servidor de VPN (red privada virtual), de modo que nuestro equipo "SERVIDOR" acepte conexiones de clientes externos desde Internet.
Antes de comenzar con la configuración propia del servidor VPN, hemos de cambiar el rango de direccionamiento de la red "Interna" del servidor "ISA Server 2004", reservando algunas de dichas direcciones para poder asociárselas a los clientes que acceden mediante VPN a la red interna de nuestro centro.
Para ello nos situaremos sobre la entrada "Redes" del apartado "Configuración" de la matriz "SERVIDOR", y tras ello pulsaremos con el botón derecho del ratón sobre la red "Interna" para seleccionar la opción "Propiedades" en el desplegable correspondiente.
En la nueva ventana mostrada como resultado de la acción anterior nos situaremos sobre la pestaña "Direcciones", para seleccionar a continuación la red definida ("192.168.1.1" a "192.168.1.254"), tras lo cual pulsaremos sobre el botón "Editar" para modificar dicha red, indicando como rango final "192.168.1.229" en vez "192.168.1.254"; tras ello pulsaremos sobre el botón "Agregar intervalo" para añadir el intervalo "192.168.1.241" a "192.168.1.254", de modo que cuando la ventana reseñada presente finalmente el aspecto mostrado en la imagen inferior, pulsaremos sobre el botón "Aceptar".
NOTA: Con la operación anterior hemos liberado 11 direcciones IP del rango de la red "Interna" para que puedan ser utilizadas por los clientes de VPN; las direcciones que hemos excluido serán las que utilicemos para asociar los clientes VPN, de modo que NO deberán ser asociadas a los equipos clientes internos de nuestra red.
Como siempre deberemos recordar pulsar sobre el botón "Aplicar" para que las modificaciones anteriores pasen a tener efecto.
El siguiente paso que debemos llevar a cabo para que el servidor "ISA Server 2004" efectúe la labor de servidor VPN, es ubicarnos sobre la entrada "Redes Privadas Virtuales (VPN)" de la matriz "SERVIDOR", y a continuación pulsar sobre ella con el botón derecho del ratón para elegir la opción "Propiedades" en el desplegable correspondiente.
Como resultado de la acción anterior pasa a ser mostrada la siguiente ventana en la que nos ubicaremos sobre la pestaña "Asignación de direcciones", y tras ello pulsaremos sobre el botón "Agregar" asociado al radio botón "Grupo de direcciones estáticas".
A continuación se nos presenta la siguiente ventana, en la que seleccionaremos en el desplegable "Seleccione el servidor", la única opción disponible, "servidor", y posteriormente indicaremos el rango de direccionamiento IP que vamos a asociar a nuestros clientes VPN, en nuestro caso de "192.168.1.230" a "192.168.1.240" inclusive, para finalmente pulsar sobre el botón "Aceptar".
NOTA: En el rango de direccionamiento de la VPN hemos de especificar una dirección IP más del número máximo de clientes de VPN que se pueden conectar simultáneamente, luego dado que hemos reservado 11 direcciones IP para las conexiones VPN, podremos tener un máximo de 10 conexiones VPN simultáneas.
De vuelta a la ventana de las propiedades de VPN, ya aparecerá especificado el rango de direcciones IP a servir a los clientes de VPN, tal y como se muestra en la imagen inferior; en dicha ventana pulsaremos sobre el botón "Aceptar" para continuar.
De nuevo hemos de recordar pulsar sobre el botón "Aplicar" en la ventana del administrador de "ISA Server 2004" para que los cambios pasen a ser efectivos.
Una vez realizada la configuración anterior, a continuación hemos de indicar el número de conexiones simultáneas de clientes VPN permitidas, para lo cual nos ubicaremos sobre la entrada "Redes Privadas Virtuales (VPN)" de la matriz "SERVIDOR", y a continuación en el marco situado a la derecha pincharemos sobre el enlace "Configurar acceso de cliente de VPN" de la pestaña "Tareas".
En la nueva ventana mostrada como resultado de la acción anterior nos situaremos sobre la pestaña "General", activando la casilla "Habilitar acceso a clientes de VPN" e indicando posteriormente el valor "10" como el número máximo de clientes VPN simultáneos permitidos.
A continuación nos situaremos sobre la pestaña "Grupos" en la ventana de la imagen superior, para habilitar el acceso a través de la VPN a la red de nuestro centro a los usuarios deseados; en nuestro caso dotaremos de dicho acceso a los profesores de nuestro centro, luego en la ventana de la imagen inferior, pulsaremos sobre el botón "Agregar" para incluir al grupo "Profesores" entre los grupos que tienen acceso a la red del centro mediante una conexión VPN,
Cuando pulsemos sobre el botón "Aceptar" en la ventana de la imagen superior, se nos presentará la siguiente ventana de advertencia en la cual pulsaremos directamente sobre el botón "Aceptar" para proceder a su cierre.
Deberemos recordar pulsar sobre el botón "Aplicar" en la ventana de administración de "ISA Server 2004" para que los cambios se hagan efectivos.
El último paso que debemos llevar a cabo para configurar la conexión VPN consiste en habilitar una regla de acceso para las conexiones de los clientes VPN, para lo cual en primer lugar pulsaremos con el botón derecho del ratón sobre la entrada "Directiva de firewall (SERVIDOR)" de la matriz "SERVIDOR", para elegir "Nuevo", y luego "Regla de acceso", en los desplegables correspondientes.
Como resultado de la acción anterior pasa a ser mostrada la siguiente ventana, en la cual indicaremos "Conexion VPN" como nombre para la nueva regla que vamos a crear, y tras ello pulsaremos sobre el botón "Siguiente".
En la siguiente ventana del asistente de creación de nueva regla seleccionaremos el radio botón "Permitir", para indicar que la regla que estamos creando es de permiso, y tras ello pulsaremos sobre el botón "Siguiente".
En la nueva ventana mostrada seleccionaremos la opción "Todo el tráfico saliente" en el desplegable correspondiente, y tras ello pulsaremos sobre el botón "Siguiente".
A continuación se nos presenta la siguiente ventana, en la cual pulsaremos sobre el botón "Agregar" para seleccionar "Clientes de VPN" en el apartado de "Redes", de modo que finalmente la ventana indicada deberá quedar tal y como se muestra en la imagen inferior.
Tras ello deberemos indicar los destinos a los cuales será aplicada esta regla, así pues pulsaremos en la ventana de la imagen inferior sobre el botón "Agregar", para incluir las redes "Host local" e "Interna", y tras ello pulsaremos sobre el botón "Siguiente".
La siguiente ventana nos permite especificar los usuarios a los cuales será aplicada esta regla, si bien en nuestro caso daremos por válida la opción "Todos los usuarios", ofertada por defecto por el asistente, y pulsaremos directamente en ella sobre el botón "Siguiente".
Completaremos el proceso de creación de nueva regla pulsando sobre el botón "Finalizar" en la siguiente ventana.
Finalmente hemos de recordar pulsar sobre el botón "Aplicar" en la ventana de administración de "ISA Server 2004" para que la regla pase a ser aplicada de modo efectivo.
En este instante ya hemos configurado el servidor "ISA Server 2004" para que realice la función de servidor VPN, estando en disposición de poder probar el correcto funcionamiento del servidor VPN que hemos configurado anteriormente.
Si estamos trabajando con máquinas virtuales, podremos probar fácilmente el correcto funcionamiento del servidor VPN definiendo en el equipo anfitrión una conexión de cliente de VPN.
Por ejemplo si el equipo anfitrión tiene instalado el sistema operativo "Windows XP", desde el botón de "Inicio" ejecutaremos "Todos los programas -> Accesorios -> Comunicaciones -> Asistente para conexión nueva", pasando a ser mostrada como resultado de dicha acción la siguiente ventana de inicio del asistente, en la cual pulsaremos directamente sobre el botón "Siguiente":
En la nueva ventana mostrada indicaremos el tipo de conexión que deseamos realizar, en nuestro caso como deseamos conectarnos a la red de nuestro centro, seleccionamos el radio botón "Conectarse a la red de mi lugar de trabajo", y a continuación pulsaremos sobre el botón "Siguiente".
En la siguiente ventana indicaremos con que dispositivo vamos a realizar la conexión, si mediante un modem y línea RTB o RDSI o bien mediante la propia conexión a Internet del equipo; en nuestro caso seleccionaremos el radio botón "Conexión de red privada virtual", y tras ello pulsaremos sobre el botón "Siguiente".
A continuación especificaremos el nombre que deseamos darle a la nueva conexión que estamos creando; en nuestro caso elegiremos como nombre para la conexión "MiCentro", y tras ello pulsaremos sobre el botón "Siguiente".
En la siguiente ventana especificamos la dirección IP o el nombre de equipo al equipo al cual deseamos conectarnos mediante la conexión VPN, en nuestro caso teclearemos la cadena "servidor.micentro.edu" en la caja de texto correspondiente, y tras ello pulsaremos sobre el botón "Siguiente".
Para completar el asistente de nueva conexión activaremos en la última ventana del mismo la casilla "Agregar en mi escritorio un acceso directo a esta conexión", y posteriormente pulsaremos sobre el botón "Finalizar".
Una vez completado este proceso, si hacemos doble clic sobre el icono "MiCentro" de acceso directo a la VPN ubicado en el Escritorio del equipo anfitrión, se mostrará la siguiente ventana, en la cual introduciremos las credenciales de un usuario del dominio "MiCentro.edu" que disponga de acceso VPN al "SERVIDOR", en nuestro caso las credenciales del profesor "Javier", y tras ello pulsaremos sobre el botón "Conectar".
Al cabo de un instante observaremos que nuestro equipo anfitrión se ha conectado al servidor mediante VPN, pues se mostrará el correspondiente icono de conexión de red en la parte inferior derecha de la ventana de dicho equipo anfitrión; si además nos ubicamos con el ratón sobre dicho icono, se mostrarán los parámetros básicos de la conexión VPN establecida con el equipo "SERVIDOR".
A partir de este instante el profesor "Javier" está conectado a la red de su centro, de forma que aunque esté ubicado físicamente sobre el equipo anfitrión, equipo externo al centro, dispone de las mismas posibilidades que si estuviera ubicado en un equipo cliente de la red de su centro.
Por ejemplo si el profesor "Javier" desea acceder a la carpeta compartida "SoloProfesores" del equipo "SERVIDOR", desde el equipo anfitrión lanzará "Mi PC", y en la ventana mostrada seleccionará la opción "Herramientas", y luego "Conectar a unidad de red" en el desplegable correspondiente, tras lo cual se le presentará la siguiente ventana en la que tecleará en la caja de texto correspondiente la ruta a dicho recurso compartido, es decir "\\192.168.1.220\SoloProfesores", de igual modo que haría si estuviera ubicado en un equipo cliente de la red de su centro.
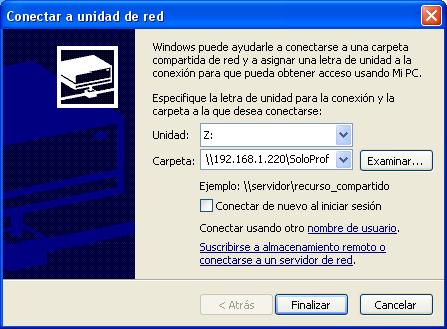
NOTA: Debemos reparar en que la conexión se establece contra la dirección IP del interfaz de red "Conexión LAN" del equipo "SERVIDOR", es decir, se establece a la dirección IP "192.168.1.220" de dicho equipo, pues a todos los efectos desde la conexión VPN establecida, el equipo anfitrión estaría ubicado en la red interna del centro, como cualquier otro equipo cliente.
Tras pulsar sobre el botón "Finalizar" en la ventana de la imagen anterior, se nos presenta la siguiente ventana, en la que especificaremos los datos del usuario que desea acceder al recurso compartido en cuestión, en nuestro caso teclearemos las credenciales en el dominio "MiCentro.edu" del profesor "Javier".

Tras ello accederemos a la carpeta compartida "SoloProfesores" ubicada en el equipo "SERVIDOR", tal y como vemos en la imagen inferior, pudiendo hacer sobre ella lo mismo que si estuviésemos ubicados en un equipo cliente del dominio, por ejemplo crear un carpeta colgando de dicha carpeta compartida, tal y como vemos en la imagen inferior.
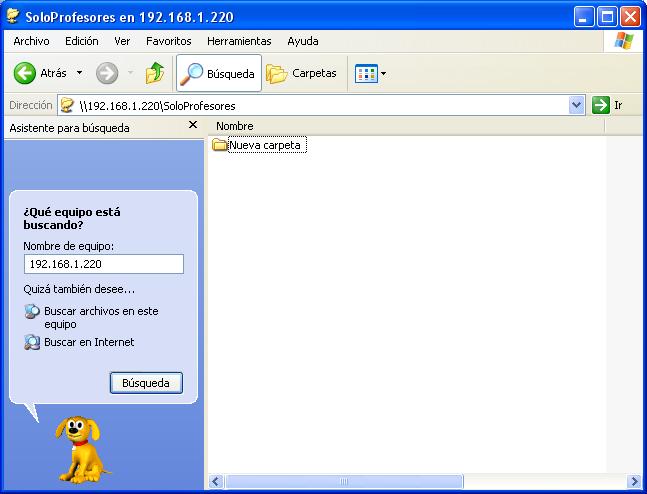
NOTA: Desde el equipo anfitrión desde el cual establecemos la conexión VPN, podremos realizar cualquier operación que pudiéramos realizar desde un equipo cliente que estuviera ubicado en la red de nuestro centro, como por ejemplo imprimir en una impresora de la red del centro, acceder a cualquier carpeta compartida, visualizar el contenido de un servidor web interno, etc.
Una vez establecida la conexión VPN desde el equipo anfitrión, si desconociéramos los recursos a los que podemos acceder, podríamos ejecutar la opción "Buscar" del "Menú Inicio" para seleccionar la opción "Equipos o personas", y posteriormente elegir "Un equipo en la red", pasando a ser mostrada las siguiente ventana en la que especificaríamos la dirección IP INTERNA del equipo a buscar (en este caso "192.168.1.220", la dirección IP interna del equipo "SERVIDOR"), para finalmente pulsar en dicha ventana sobre el botón "Búsqueda" para encontrar al equipo correspondiente.
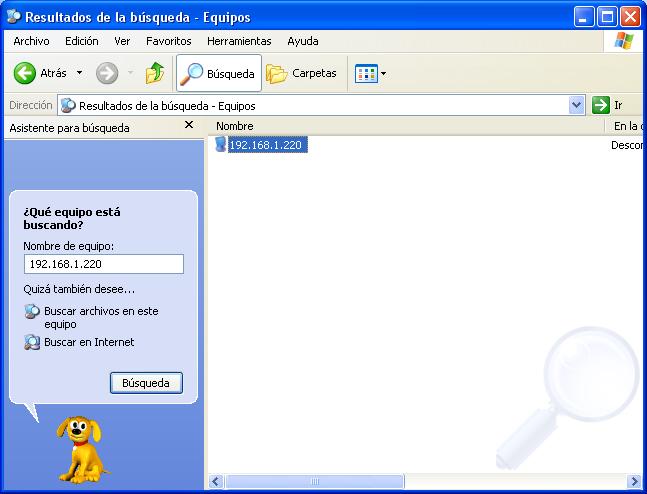
NOTA: Podríamos haber buscado cualquier otro equipo de la red interna de nuestro centro, NO tenemos porque acceder exclusivamente a los recursos que nos ofrece el equipo "SERVIDOR".
Si en la ventana de la imagen superior hacemos doble clic sobre el equipo "192.168.1.220", el equipo "SERVIDOR", podremos visualizar todos aquellos recursos que ofrece el equipo al cual nos hemos conectado mediante el cliente de VPN.
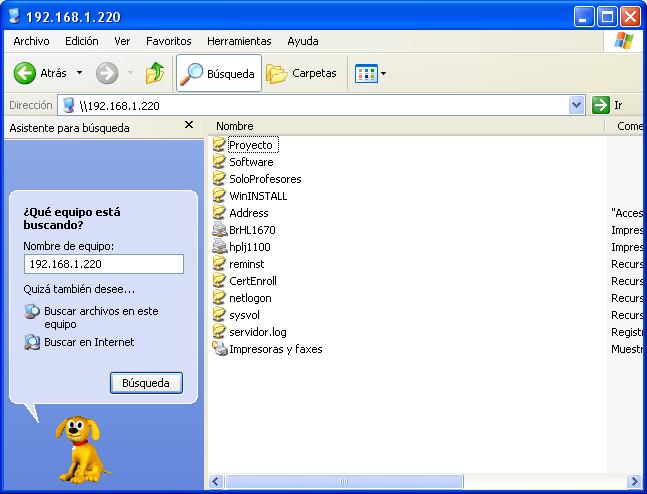
Si deseamos cerrar la conexión VPN establecida, en el equipo anfitrión pulsaremos con el botón derecho del ratón sobre el icono correspondiente a la conexión VPN, para elegir la opción "Desconectar" en el desplegable correspondiente, tal y como vemos en la imagen inferior.
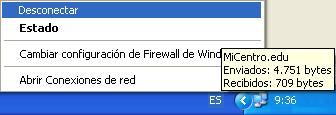
NOTA: Si habilitamos el servidor VPN en el equipo "SERVIDOR", tal y como hemos hecho en este apartado, deberemos replantearnos la creación de reglas de publicación de servidor, pues es posible que algunas de ellas NO sean necesarias, al poder habilitar el acceso externo a los recursos y servicios configurados en dichas reglas, a través de la conexión VPN.