Instalar Ubuntu en la máquina virtual
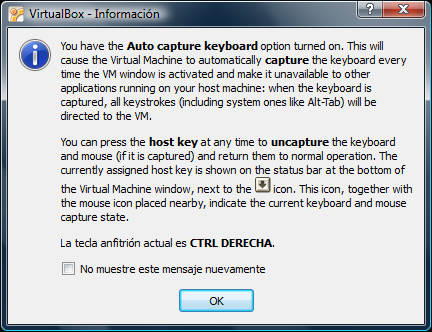
La primera vez que se ejecuta una máquina virtual aparece el asistente de inicio de VirtualBox que nos ayudará en el proceso de instalación del sistema operativo. Pulsamos aquí Siguiente.
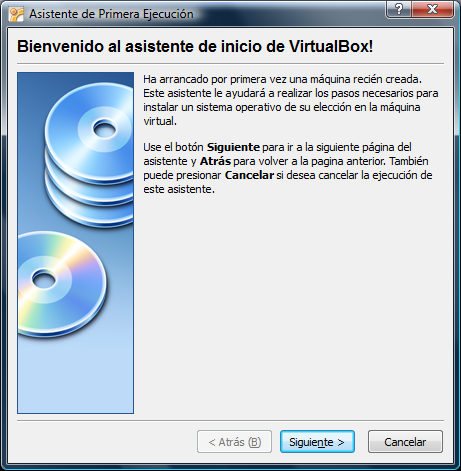
Se nos pide a continuación que seleccionemos el medio que deseamos utilizar para la instalación. Normalmente lo haremos con el CD de Ubuntu así que no hay que tocar nada. Simplemente haga clic en Siguiente.

Vemos entonces una ventana con un resumen que nos indica que se ha seleccionado el CD como unidad de arranque. Pulsamos en Terminar.
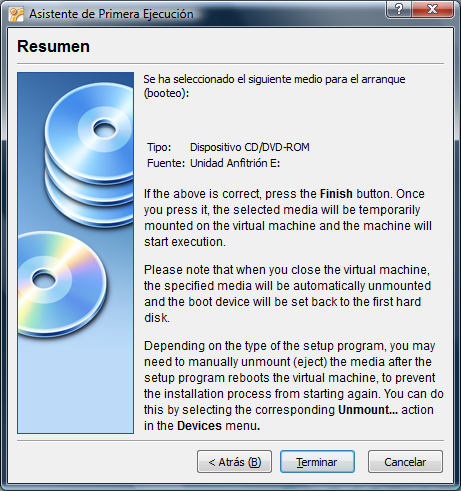
Se arranca entonces la máquina virtual como si de una máquina física real se tratara. Es posible que vea un nuevo mensaje informativo. En él se indica que mientras que la máquina virtual está configurada para trabajar con una profundidad de color de 32 bit el sistema operativo que se está ejecutando en ella está trabajando sólo con 16 bit de color. Esto es bastante normal y no presenta ningún problema así que puede marcar "No muestre este mensaje nuevamente" y pulsar OK.
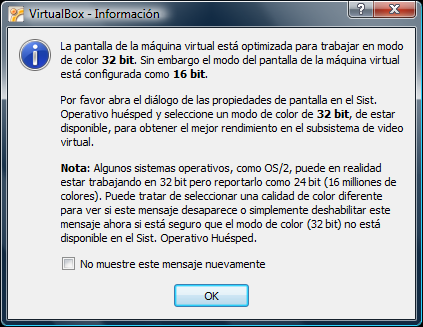
Se iniciará entonces Ubuntu desde el CD del mismo modo como lo haría en una máquina real. El proceso de instalación también es exactamente igual, consulte por tanto el apartado correspondiente en este mismo capítulo. Lo único que hay que tener en cuenta es que una vez en el paso 4, Preparar el espacio del disco, debe marcar la opción Utilizar todo el disco, con lo que hacemos que Ubuntu se instale en el disco duro virtual que hemos creado para el caso.
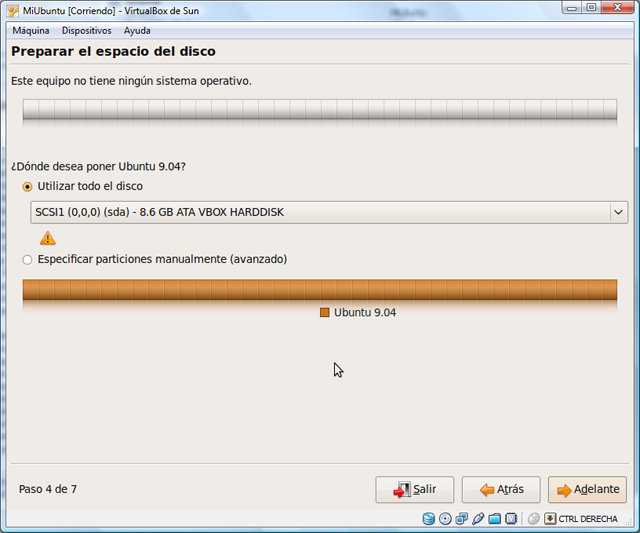
Una vez haya concluido la instalación Ubuntu le pedirá que reinicie.
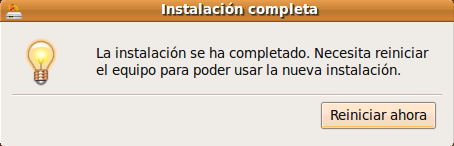
Pulse el botón Reiniciar ahora y espere a estar ante el escritorio de Ubuntu dentro de la ventana de la máquina virtual.
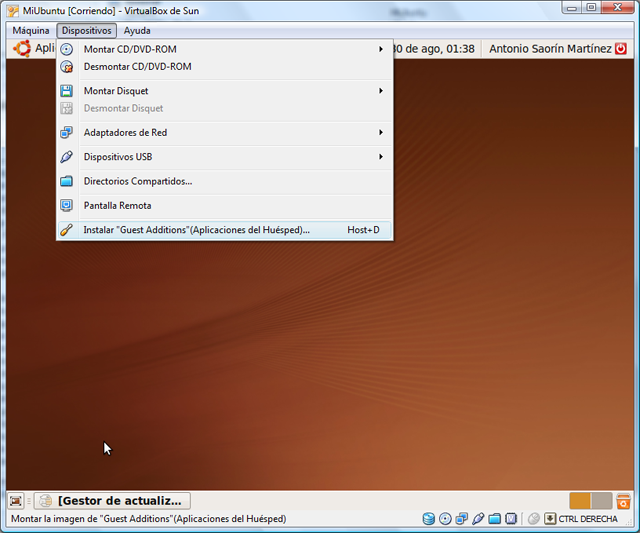
Vaya entonces al menú de la máquina virtual Dispositivos→Instalar "Guest Additions"(Aplicaciones del Huésped). Es posible que necesite pulsar la tecla Control de la derecha para poder mover el puntero del ratón hacia ese menú.
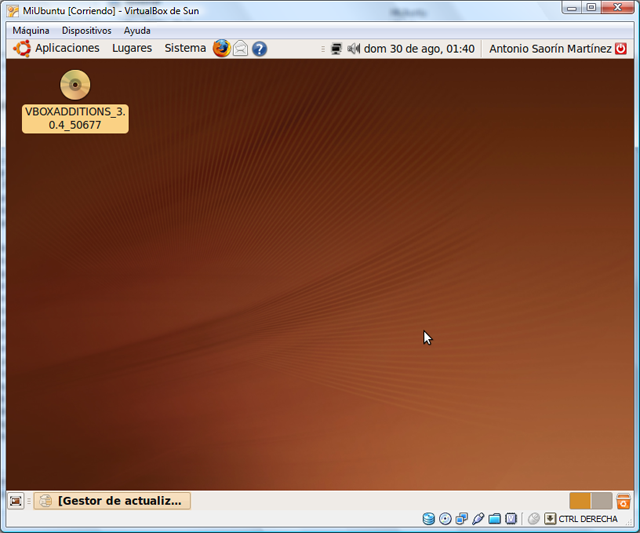
Verá entonces que en el escritorio de Ubuntu aparece el icono de un CD-ROM con el título VBOXADDITIONS. Haga clic con el puntero del ratón dentro del escritorio de Ubuntu y vaya al menú Aplicaciones→Accesorios→Terminal

En la terminal escriba lo siguiente:
sudo /media/cdrom/VBoxLinuxAdditions-x86.run
Pulse Intro. Se le pedirá la contraseña del usuario que creó durante el proceso de instalación. Escríbala y pulse Intro. Cierre la ventana de la terminal. Haga clic con el botón derecho del ratón sobre el icono de CD-ROM que hay en el escritorio y en el menú emergente seleccione "Desmontar". Luego en el menú de la máquina virtual vaya a Dispositivos→Desmontar CD/DVD. Finalmente reinicie Ubuntu como lo haría en una máquina real, es decir, utilizando el botón del escritorio. Cuando Ubuntu vuelva a estar en ejecución ya no necesitará utilizar la tecla Control de la derecha para liberar el teclado y el ratón ya que estos se comportarán como en cualquier otra aplicación.