Caso práctico 18: Introducir partitura
Introduciremos la partitura de un arreglo para piano del tema Greensleeves. Imprime el ejemplo en pdf para realizar este caso práctico.
 Iniciaremos el programa NotePad. Pulsamos en el botón Iniciaremos el programa NotePad. Pulsamos en el botón  y seleccionamos Todos los programas>Finale NotePad 2004>Finale NotePad 2004 o en el acceso directo que hayamos creado en el escritorio. La primera vez que arranquemos el programa nos pedirá que introduzcamos el número de serie que obtuvimos durante la descarga (y que también nos enviaron por e-mail). Una vez introducido pulsamos el botón Register Now! y seleccionamos Todos los programas>Finale NotePad 2004>Finale NotePad 2004 o en el acceso directo que hayamos creado en el escritorio. La primera vez que arranquemos el programa nos pedirá que introduzcamos el número de serie que obtuvimos durante la descarga (y que también nos enviaron por e-mail). Una vez introducido pulsamos el botón Register Now!
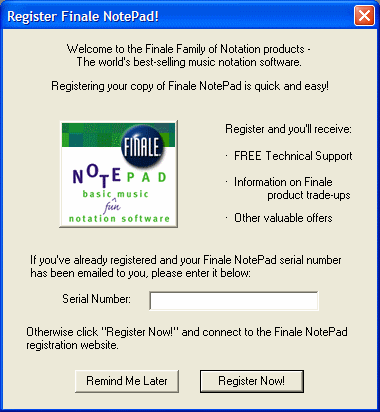
 Se inicia un asistente: primer paso. Para comenzar la introducción de una partitura es muy útil el asistente que se inicia automáticamente al arrancar el programa. Lo primero que nos pide es: Se inicia un asistente: primer paso. Para comenzar la introducción de una partitura es muy útil el asistente que se inicia automáticamente al arrancar el programa. Lo primero que nos pide es:
-
El título de la composición: escribiremos Greensleeves.
-
El nombre del compositor: la obra es anónima pero podemos aprovechar para poner el nombre del transcriptor (tu nombre).
-
El tamaño del papel en que se va a imprimir: seleccionaremos el tamaño A4.
-
La orientación del papel: seleccionaremos la orientación vertical (Portrait).
Pulsamos luego en el botón Siguiente>.

 Asistente: segundo paso. Seleccionamos el instrumento para el que vamos a realizar la partitura. Pulsamos primero en los instrumentos de teclado (Keyboard) y, dentro de los que nos surgen a la derecha, seleccionamos piano y pulsamos en el botón Add> para que se añada. Pulsamos luego en el botón Siguiente>. Asistente: segundo paso. Seleccionamos el instrumento para el que vamos a realizar la partitura. Pulsamos primero en los instrumentos de teclado (Keyboard) y, dentro de los que nos surgen a la derecha, seleccionamos piano y pulsamos en el botón Add> para que se añada. Pulsamos luego en el botón Siguiente>.
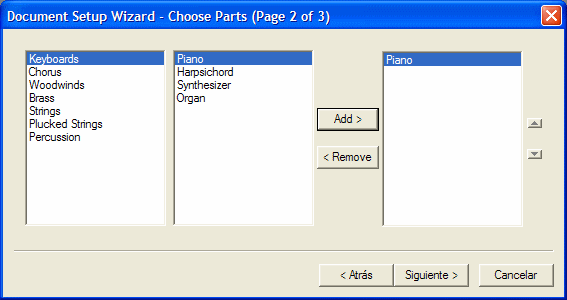
Partitura para más instrumentos/voces. Si la partitura fuese para más instrumentos y/o voces podríamos ir seleccionándolos y añadiéndolos como hicimos con el piano. Si nos equivocamos al añadir alguno y queremos quitarlo solo debemos seleccionarlo y pulsar en el botón Remove>. Por otro lado, el orden que los instrumentos ocuparán en la partitura será el mismo que aparece en la columna donde se muestran los instrumentos que hemos ido añadiendo. Si queremos variar ese orden hay que seleccionar cada instrumento y desplazarlo hacia arriba o hacia abajo, empleando las flechas que se encuentran a la derecha de dicha columna. Pero debemos tener en cuenta que este programa tiene establecido un límite de ocho pentagramas por sistema. |
 Asistente: tercer paso. Seleccionaremos el compás (6 por 8 en este caso) y la tonalidad y el modo de Mi menor (E Minor). Pulsamos a continuación en el botón Finalizar. Asistente: tercer paso. Seleccionaremos el compás (6 por 8 en este caso) y la tonalidad y el modo de Mi menor (E Minor). Pulsamos a continuación en el botón Finalizar.
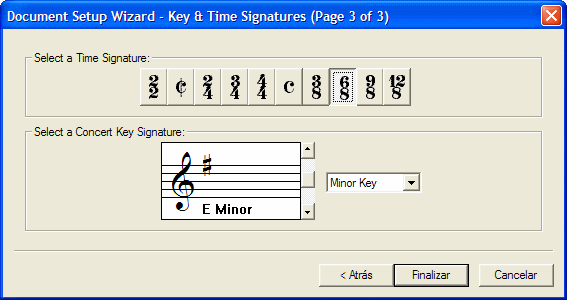
Nos aparecerá una partitura en blanco con las opciones establecidas anteriormente
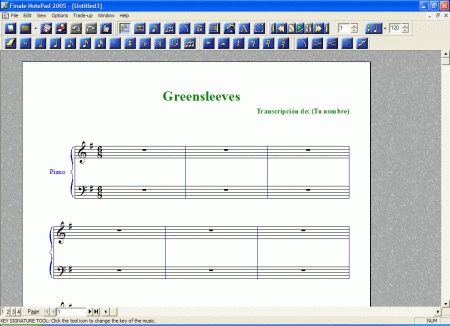
 Comprobaciones previas. Antes de comenzar nos vamos a asegurar de lo siguiente: Comprobaciones previas. Antes de comenzar nos vamos a asegurar de lo siguiente:
- El menú View tendrá seleccionado Scale View to 100% (si quisiéramos que la partitura se mostrase más grande o más pequeña seleccionaríamos un porcentaje de escala mayor o menor, respectivamente).
- En el menú Options seleccionaremos Measurement Units-Centimeters, de este modo se utilizará como unidad de medida el centímetro y no la pulgada).
- En el menú Simple nos aseguraremos de que estén seleccionadas las siguientes opciones:

- Check for Extra Notes: detecta si intentamos introducir una nota cuyo valor excede al que queda libre dentro del compás e impide que la introduzcamos (claro que si quisiéramos elaborar ejercicios para los alumnos en los que introdujésemos errores de modo voluntario para que los detectasen, podríamos no seleccionar esta opción y así nos permitiría introducir cualquier nota.
- Fill With Rest at End of Measure: rellena con silencios aquellos compases que dejemos incompletos.
- Playback Notes on Entry: hace sonar la notas que vamos introduciendo.
 Vamos guardando. Para evitar posibles disgustos conviene que guardemos la partitura con lo realizado hasta ahora. Para ello pulsamos en el botón Vamos guardando. Para evitar posibles disgustos conviene que guardemos la partitura con lo realizado hasta ahora. Para ello pulsamos en el botón  (también podemos ir al menú File>Save o pulsar Ctrl+S) y seleccionar la carpeta donde lo vamos a guardar. Lo guardaremos con el nombre de greensleeves.MUS y cada cierto tiempo conviene que se vayan guardando los cambios realizados y, en caso de algún problema con el ordenador, no se pierda todo el trabajo realizado. (también podemos ir al menú File>Save o pulsar Ctrl+S) y seleccionar la carpeta donde lo vamos a guardar. Lo guardaremos con el nombre de greensleeves.MUS y cada cierto tiempo conviene que se vayan guardando los cambios realizados y, en caso de algún problema con el ordenador, no se pierda todo el trabajo realizado.
 Introducimos las notas. Seleccionamos Simple Entry Tool (herramienta de entrada simple). Introducimos las notas. Seleccionamos Simple Entry Tool (herramienta de entrada simple).

Para introducir las notas y los silencios utilizaremos las correspondientes barras de herramientas, seleccionando la figura que proceda en cada caso:


Cuando se selecciona una figura musical el cursor se transforma en esa figura o silencio y debemos colocarla en el lugar del pentagrama que nos interese. Además hay que tener presente lo siguiente:
- Para introducir figuras con puntillo debemos seleccionar previamente tanto a la figura como al puntillo (luego cuando queremos introducir otra figura debemos recordar deseleccionar el puntillo). Por ejemplo, si queremos introducir una corchea con puntillo debemos seleccionar:

- Para introducir notas con alteraciones accidentales (que no estén ya en la armadura de la tonalidad seleccionada) debemos seleccionar previamente tanto a la figura como la alteración deseada (luego cuando queremos introducir otra figura que no tenga esa alteración debemos acordarnos de deseleccionarla). Por ejemplo, si queremos introducir una negra que tiene un sostenido debemos seleccionar:

- Para introducir notas con ligadura de unión o con tresillo debemos seleccionar previamente tanto a la figura como el botón correspondiente de ligadura
 o de tresillo o de tresillo  siguiendo un proceso similar al explicado en los dos casos anteriores. siguiendo un proceso similar al explicado en los dos casos anteriores.
- Para borrar una figura o silencio debemos seleccionar la goma y pulsar sobre la figura o silencio que queremos eliminar.

Con estas indicaciones ya podemos ir introduciendo todas las notas de la partitura. Pueden serte de utilidad la siguientes aclaraciones:
- En el primer compás debemos introducir los silencios previos a la anacrusa. Estos silencios pueden ocultarse en versiones del programa superiores, pero aquí no nos queda más remedio que introducirlos.
- Los compases 2 y 3 son iguales que los compases 6 y 7, así que podemos pulsar en la herramienta de selección
 y con el puntero encuadrar los compases 2 y 3 y hacer clic para seleccionarlos: y con el puntero encuadrar los compases 2 y 3 y hacer clic para seleccionarlos:
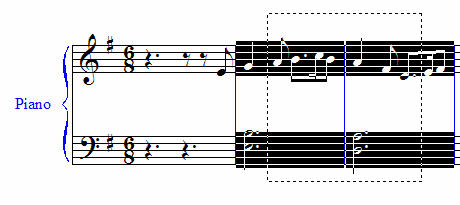
Una vez seleccionados podemos copiarlos (Edit>Copy o Ctrl+C) y pegarlos (Edit>Paste o Ctrl+V) en unos compases previamente seleccionados con el cursor (el número de compases seleccionados para pegar el fragmento de música debe ser igual al número de compases copiados). Pero también podemos pulsar sobre los compases seleccionados que queremos copiar, arrastrarlos y soltarlos sobre los compases sobre los que queremos copiarlos:
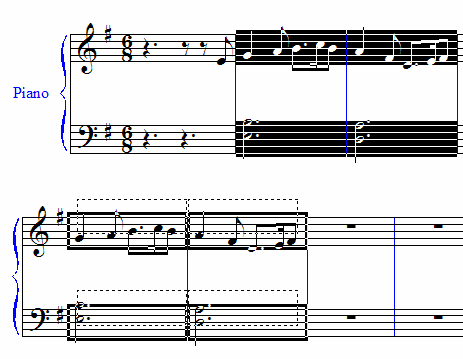
Al soltar los compases aparecerá una ventana que nos pedirá que establezcamos cuántas veces queremos que se copien esos compases (por defecto una sola vez). Lo dejaremos así y pulsaremos sobre el botón OK.
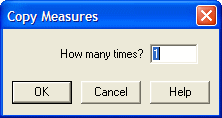
Esto ahorra tiempo al no tener que volver a introducir de nuevo toda la música. También podemos utilizarlo por ejemplo con los compases 10 y 11 que son iguales que los compases 14 y 15, y el 8 igual que el 16.
 Eliminamos los compases vacíos. Después de introducir todas las notas observamos que nos quedan toda una serie de compases en blanco. Para eliminarlos debemos seleccionar la herramienta de compás (Measure Tool): Eliminamos los compases vacíos. Después de introducir todas las notas observamos que nos quedan toda una serie de compases en blanco. Para eliminarlos debemos seleccionar la herramienta de compás (Measure Tool):

A continuación, con el cursor seleccionamos los compases en blanco y vamos al menú Measure>Delete (con esta misma herramienta podemos añadir o insertar nuevos compases si nos hiciesen falta).
 Guardamos el archivo. Volvemos a pulsar en el botón Guardamos el archivo. Volvemos a pulsar en el botón  para guardar el archivo con la partitura completa. para guardar el archivo con la partitura completa.
 Escuchamos la partitura. Podemos escuchar la música que vamos introduciendo en cualquier momento. Para escucharla usaremos los controles de reproducción: Escuchamos la partitura. Podemos escuchar la música que vamos introduciendo en cualquier momento. Para escucharla usaremos los controles de reproducción:

|