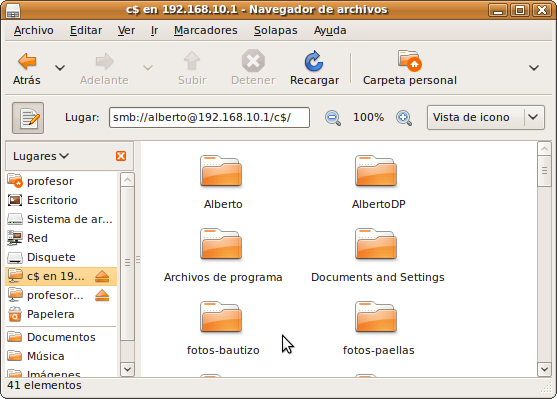// Instalación del cliente samba# apt-get install smbclient
// Conectando a un recurso compartido$ smbclient //servidor5/alumnos
Una vez que accede a la carpeta compartida, es como un cliente de ftp. Podemos ejecutar los comandos típicos del ftp como put, get, ls, cd, etc...
Para averiguar lo que comparte un PC:
// Ver recursos compartidos$ smbclient --list servidor5
Nos mostraría una lista con todo lo que comparte 'servidor5'. Se puede poner directamente la dirección IP en lugar del nombre del PC. Si está protegido con contraseña, es necesario añadir la opción --user seguida del nombre de usuario y al ejecutar el comando pedirá la contraseña.
// Conectando a un recurso compartido que requiere autentificación$ smbclient --user=profesor //servidor5/examenes
Ejemplo: supongamos que deseamos acceder a la carpeta compartida c$ en un servidor cuya IP es 192.168.10.1, como usuario alberto. Deberemos ejecutar el comando mostrado en la siguiente figura:
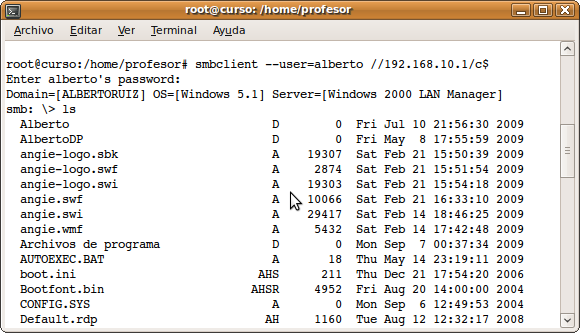
Como es un poco engorroso trabajar de esa forma, existe la posibilidad de montar las unidades de red en carpetas de nuestro sistema como si se tratara de una carpeta local. Ejemplo, si queremos acceder desde el pcprofesor a una carpeta compartida con el nombre de profesores en el servidor, ejecutaremos:
// Montar una carpeta compartida sobre nuestro sistema de archivos$ smbmount //servidor/profesores /mnt/profesores -o username=juan%manzana
El parámetro '-o' nos permite añadir opciones como en este caso que hemos proporcionado directamente en el comando el nombre de usuario y la contraseña. De no haberlo hecho, hubiera utilizado el nombre del usuario que lanza el comando y nos habría pedido la contraseña. Si deseamos que una carpeta compartida se conecte siempre de forma automática cuando iniciemos nuestro Linux, existe la posibilidad de añadir en el archivo /etc/fstab una línea como por ejemplo:
# Montaje automático al iniciar el servidor#Añadir en /etc/fstab //servidor/profesores /mnt/profesores smbfs username=juan,password=manzana
Ejemplo, si deseamos acceder a un recurso de nombre c$ compartido en el servidor cuya IP es 192.168.0.13, con el usuario administrador y contraseña manzana10, escribiremos lo siguiente: smb://administrador:manzana10@192.168.0.13/c$
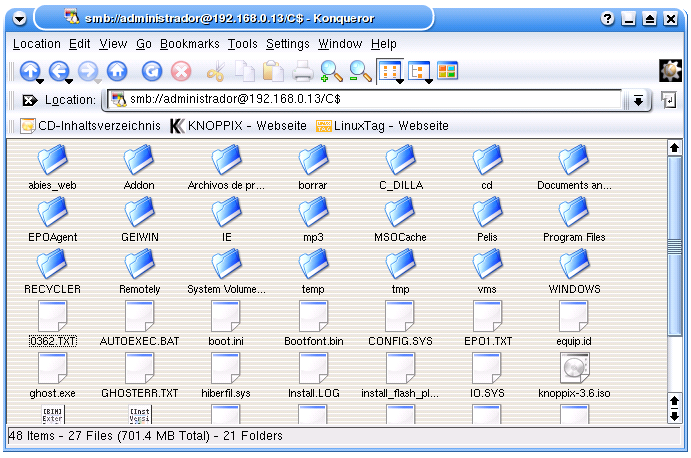
Si no queremos que otras personas la vean en la barra de direcciones, podemos omitir la contraseña. En tal caso nos la pedirá al conectar. También podemos omitir el nombre de usuario. En lugar de escribir la dirección IP, podemos utilizar el nombre del PC.
Truco: Konqueror también se puede utilizar como cliente de ftp, la sintaxis sería la misma: ftp://juan:manzana@enebro.pntic.mec.es/public_html
Nautilus es un navegador similar a Konqueror, pero para entorno gráfico GNOME. Desde Nautilus también se puede acceder a carpetas compartidas con samba y a carpetas compartidas en PCs windows, para ello hay que pulsar Ctrl+L para que aparezca la barra de direcciones y escrir la ruta del recurso como en el caso de Konqueror. No debemos ejecutar Nautilus como usuario root ya que, por seguridad, quedarán deshabilitadas las funciones de acceso a carpetas en red.
Ejemplo, si deseamos acceder a un recurso de nombre 'datos' compartido en el servidor cuya IP es 192.168.1.244, con el usuario 'administrador', escribiremos lo siguiente: smb://administrador@192.168.1.244/datos