| Opciones avanzadas
> Diapositivas con multimedia > Imagen |
 |
|
 |
|
|
Hasta ahora todas las imágenes con las que hemos trabajado han sido las creadas por nosotros mismos en las diapositivas, pero dentro de OpenOffice Impress también podemos trabajar con otras imágenes que tengamos almacenadas para insertarlas en nuestras diapositivas o con imágenes que escaneemos en ese momento. |
| |
| En este y en los próximos apartados veremos como trabajar con esas imágenes y como organizarlas en el Gallery para tenerlas siempre a mano. Para insertar una imagen desde un un archivo seguiremos estos pasos: |
| 1. |
|
Nos colocamos en la diapositiva en la que vamos a insertar la imagen. |
| |
|
|
| 2. |
|
Ejecutamos el comando Insertar>Imagen y del submenú que aparece seleccionamos la opción A partir de archivo que nos abrirá el cuadro de diálogo Insertar imagen. También podemos abrir este cuadro de diálogo haciendo clic sobre el botón A partir de archivo  que aparece en la barra de herramientas Dibujo. que aparece en la barra de herramientas Dibujo. |
| |
|
|
| 3. |
|
Buscamos la imágenes que nos interesa, la seleccionamos y hacemos clic en el botón Abrir para que dicha imagen se coloque en la diapositiva. Veremos que además de la imagen con ella aparece la barra de herramientas Imagen, como se muestra en la figura 14.13. |
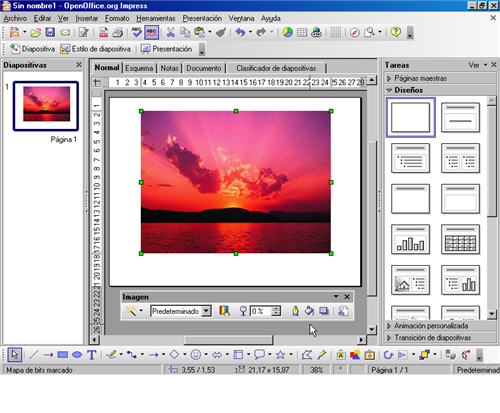 |
| Figura 14.13. Barra de herramientas Imagen |
| |
Si hemos insertado una imagen con el comando habremos visto que nos ofrece también la posibilidad de insertar imágenes desde el escáner. Para insertar una imagen desde el escáner seguiremos estos pasos: |
| |
| 1. |
|
Ejecutamos el comando Insertar>Imagen>Escanear y del submenú que aparece seleccionamos primero la opción Seleccionar fuente que nos mostrará el cuadro de diálogo Seleccionar origen en el que aparecerá un lista de los escáneres que tengamos instalados en nuestro ordenador. Seleccionamos el escáner que vayamos a utilizar. |
| |
|
|
| 2. |
|
Volvemos a ejecutar el comando Insertar>Imagen>Escanear y ahora seleccionamos la opción Solicitar con lo que se abrirá la aplicación específica del escáner que hayamos seleccionado. |
| |
|
|
| 3. |
|
Escaneamos la imagen y al terminar se cerrará la aplicación del escáner y aparecerá la imagen en la diapositiva. |
| Una tercera forma de insertar una imagen en una diapositiva es utilizando el panel Gallery desde el que podemos seleccionar la imagen, arrastrarla y soltarla sobre la diapositiva. Sobre este panel hablaremos con más detenimiento en otro apartado. |
| |
La imagen insertada por cualquier de los métodos aparece con sus correspondientes puntos de control con lo que podemos cambiarla de tamaño y de posición. Además, la barra de herramientas Imagen nos ofrece opciones que conocemos para cambiar la línea del contorno, el tipo de relleno, la sombra y también para aplicar transparencia a la imagen. Si seleccionamos un relleno no lo veremos a no ser que apliquemos un grado alto de transparencia. |
| |
| Además de las acciones de las que hemos hablado en el párrafo anterior, sobre cualquier imagen que insertemos también podemos realizar una serie de retoque finos que veremos en los próximos apartado |
|
|