| Comenzamos > Ejecutar una presentación |
 |
|
 |
|
|
| |
| |
| 2. Ejecutar una presentación |
| En el capítulo anterior creamos y guardamos nuestra primera presentación y en este capítulo hemos aprendido a abrirla nuevamente. Para ver la presentación con toda su magia abrimos el menú Presentación y seleccionamos la primera opción Presentación. De inmediato comenzará la ejecución de la misma y veremos como la primera diapositiva ocupa la pantalla completa y han desaparecido las barras de menús, las herramientas y todo lo demás. |
| |
 |
Nota: |
| También podemos ejecutar una presentación, de manera rápida, pulsado la tecla F5 o haciendo clic sobre el botón Presentación que aparece en la barra de herramientas Presentación como muestra la figura 2.4. |
|
|
|
| |
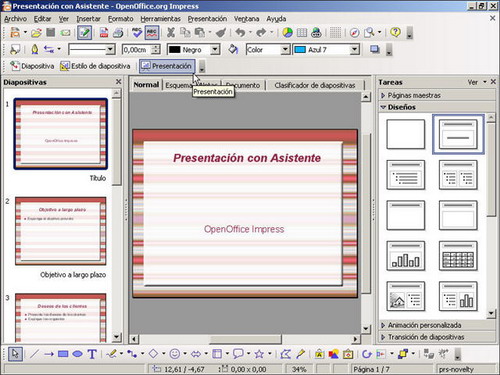 |
| Figura 2.4. Botón y menú Presentación |
| |
| Cada diez segundos, más o menos, nos irá mostrando, automáticamente, una nueva diapositiva, tal como indicamos en el momento de crear la presentación en el Asistente. Si queremos pasar de una diapositiva a la siguiente antes de los diez segundos podemos hacer clic en el botón izquierdo del ratón y también podemos retroceder una diapositiva haciendo clic con el botón derecho del ratón. Incluso podemos navegar por las diapositivas de la presentación utilizando el teclado, pero esto es algo que veremos en capítulos posteriores cuando hablemos de la navegación. |
| |
| Si en cualquier momento queremos interrumpir la presentación para regresar al entorno de trabajo de OpenOffice Impress podemos hacerlo simplemente pulsando la tecla Esc. |
| |
|
| |
 Creo que ya es el momento, si aún no lo has hecho, de experimentar con la presentación realizada, ver el efecto de paso automático de unas diapositivas a otras y navegar por ella para probar también el efecto de los botones del ratón. |
| |
|
|
|