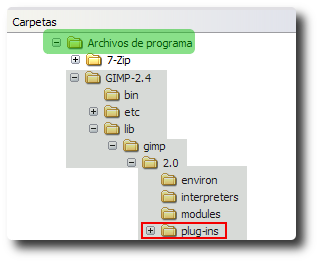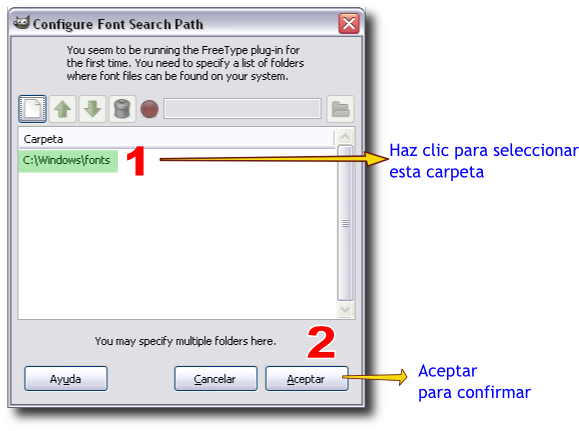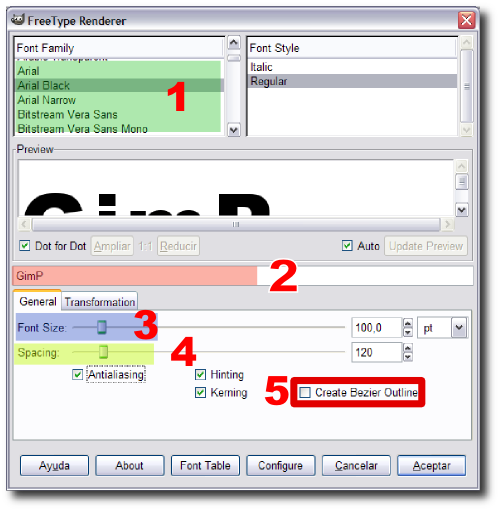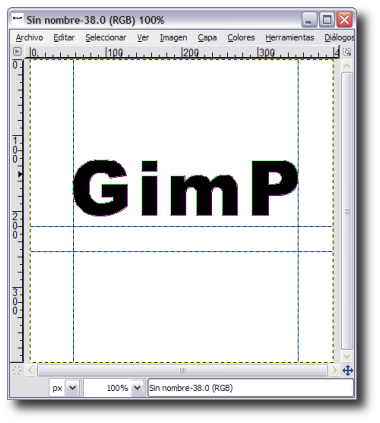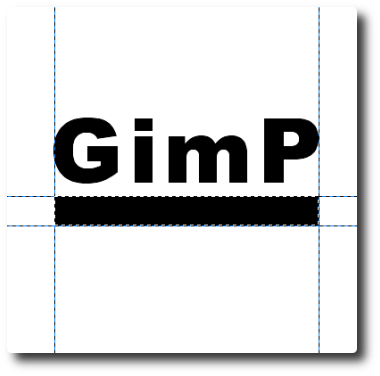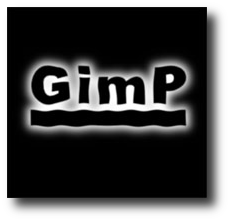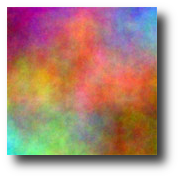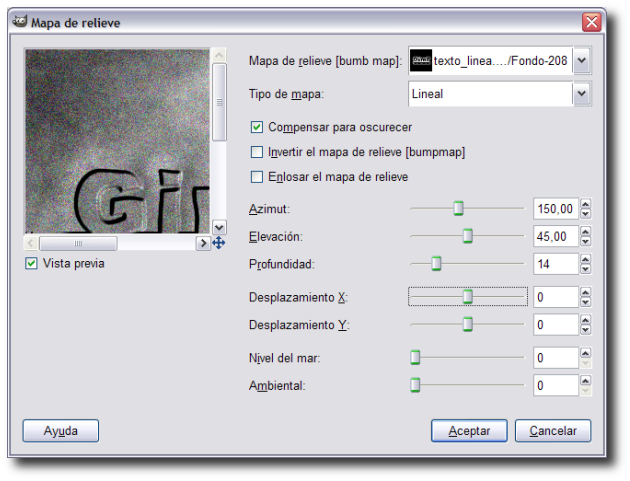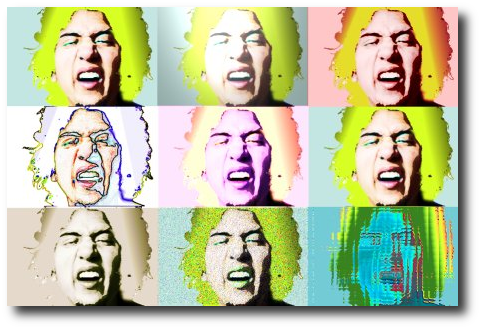|
Prácticas guiadas 6
Son tantos los filtros de los que hemos hablado que es difícil hacer una sola práctica que abarque la utilización de todos ellos. Por tanto vamos a realizar tres prácticas guiadas, utilizando algunos filtros para que compruebes su versatilidad y potencia.
1. Práctica con el filtro Mapa de relieve
-
Comenzamos creando una imagen de 400 x 400 píxeles y fondo blanco. Utilizamos la herramienta texto para escribir en el centro de nuestra imagen la palabra "GimP". Pero en esta ocasión no vamos a utilizar la herramienta Texto, sino un filtro: Filtros --> Text --> FreeType... que seguramente no encontrarás en tu GIMP.
 |
Nota |
Si no tienes instalado Text FreeType
Vamos a proceder a instalarlo. Primero debes conseguir el archivo que contiene el filtro y después copiarlo a la carpeta correspondiente.
Consigue el archivo haciendo clic aquí y elige la opción Guardar. Guarda el archivo en la carpeta que se observa en la siguiente imagen:
Si tienes abierto GIMP, debes cerrarlo. Abre de nuevo GIMP para poder continuar con la Práctica. |
Tras acceder al Filtro --> Text --> TextFreetype, y si es la primera vez que accedes, te aparecerá la siguiente ventana. Sirve para indicar a GIMP donde tenemos instaladas las Fuentes tipográficas.
Después de unos momentos en los que GIMP analiza las fuentes instaladas en nuestro sistema, nos aparece el cuadro de diálogo del Filtro FreeType. Elige un tipo de letra grueso, Arial Black (1), y en la zona destinada al texto (2) escribe "GimP".
Observa que en el centro del cuadro de diálogo tienes
el tamaño al que se escribirá el texto en tu
imagen.
Cambia el tamaño de la fuente (3) a 100 puntos y el espaciado a 120 (4). Por último, marca la opción "Create Bezier Outline" para que se dibuje sólo el exterior de las letras.
Con este filtro puedes realizar transformaciones sobre el texto: Rotación, Escala en los ejes X e Y, inclinación sobre la vertical del texto. Para poder acceder a estas opciones debes hacer clic en la pestaña "Transformación" (Transformation).
En la parte inferior tienes dos botones que pueden ser útiles: pulsando Font table accedes a la tabla con todas las fuentes del tipo escogido. Configure indica a GIMP dónde se encuentra la carpeta con fuentes, para poder elegirla aunque no la tengamos instalada y acceder a ella para poder escribir con un determinado tipo de fuente.
Hacemos clic en "Aceptar" para tener nuestro texto
en la imagen.
- En nuestra imagen no ha ocurrido nada, sigue en blanco... accede a la pestaña Rutas de la Ventana Capas, Rutas, Deshacer y veras que se ha creado una ruta con el texto que has escrito. Con la herramienta Mover coloca el texto en el centro de la imagen y pasa la "ruta a selección". Rellena esta selección con color negro y quita la selección.
-
Vas a añadir un pequeño adorno al texto, una línea debajo de la palabra. Para que quede centrado debes utilizar guías, y después realiza una selección rectangular que rellenaremos con el mismo color negro.
- Con el filtro Distorsiones --> Ondas haz
una pequeña distorsión del texto. Amplitud: 1,50;
Fase 120 y Longitud de onda 25. Aceptamos.
- Con la Varita mágica selecciona toda la parte blanca de la imagen; invierte la selección y auméntala en 7 píxeles con Seleccionar --> Agrandar . Crea una nueva capa transparente y en ella invierte la selección. Rellena con color negro. Ahora tienes el texto rodeado de una línea gruesa de color blanco y el resto de la imagen en negro.
- Quita la selección y con el filtro Desenfoque --> Desenfoque gaussiano (IIR), aplica un desenfoque de 30 píxeles. Situáte en la capa de fondo y realiza un desenfoque muy suave, 2 píxeles.
- Combina las dos capas de las que dispones y guarda la imagen como "texto_linea.xcf"
- Ahora vas a crear la otra imagen necesaria para poder utilizar
el filtro Deformar. Deberá tener el mismo
tamaño de la anterior. Accede al filtro Renderizado
--> Nubes --> Plasma, para obtener una imagen de
plasma. Haz clic en "Nueva semilla" hasta que obtengas
la imagen que desees. Nosotros hemos utilizado (1288842055).
- Suprime los colores de la imagen con el menú
Colores --> Desaturar. Añade ruido a la imagen con el Filtro --> Ruido --> Ruido RGB . Guarda como "nubes.xcf"
- Ahora vamos a aplicar el filtro Mapa de relieve a la imagen del texto que acabamos de crear. Abre la imagen "texto_linea.xcf". Desde la imagen "nubes.xcf" accede al filtro Mapa de relieve Filtros --> Mapa --> Mapa de relieve y utiliza la imagen del texto como imagen de asignación. Pon los valores que figuran en la siguiente figura y haz clic en "Aceptar".
2. Deformación interactiva
-
Guarda la siguiente imagen ("chica.jpg")
y luego ábrela con GIMP. Abrimos la imagen "chica.jpg"
que puedes conseguir de la forma habitual.
- Accedemos al filtro Distorsiones --> IWarp . Observamos los distintos parámetros de este filtro y la Vista previa de la imagen, donde podemos interactuar para modificar la imagen a nuestro antojo. Pretendemos crear una caricatura en la imagen que acabamos de abrir.
- Seleccionamos el Modo de deformación Crecer y ponemos un "Radio" de deformación bastante alto (55) para abarcar una gran zona de la imagen. Hacemos clic en la imagen interactiva en la zona de la boca para exagerar su tamaño.
- Ahora seleccionamos el Modo de deformación Encoger, con un "radio" de 20 y lo aplicamos a la zona de los ojos. Vamos a hacer crecer la nariz un poco con el Modo de deformación Mover y un radio de 15.
- Para finalizar crearemos un Torbellino (horario) en la zona de la frente, con un "radio" de 40 y 0.5 de "cantidad de deformación".
- Para que nuestra modelo no quede muy reconocible vamos a aplicar
el filtro Detectar bordes --> Arista y con
un valor de 2 en el parámetro "Cantidad". Aplicamos.
Invertimos la imagen. Borramos con la herramienta Borrar
el color de fondo (goma) los alrededores de la cabeza
y con la Herramienta de color Curvas (menú Colores --> Curvas)mejoramos
los colores de la imagen.
 |
3. Varios filtros
- Guarda la siguiente imagen ("cara.jpg") y ábrela
con GIMP.
Ahora vamos a limpiar el fondo de esta imagen utilizando la varita
mágica. Para seleccionar usa un "Umbral"
de 40 y ve borrando poco a poco las zonas seleccionadas (Supr). Una vez que hemos limpiado todo el fondo duplica
la imagen (no la capa) para trabajar en una segunda ventana Imagen (Ctrl
+ D).
- Convierte esta segunda imagen en blanco y negro utilizando Imagen
--> Modo --> Indexado, con los valores "Usar
paleta en blanco/negro 1 bit" y "Sin
difuminar el color". Una vez realizada la transformación
volvemos a pasar al modo RGB.
- Seleccionamos toda la imagen (Ctrl + A) y copiamos esta selección
(CTRL + C). Activamos la Ventana Imagen inicial
y pegamos en ella como una nueva capa la imagen que acabamos de
copiar. Tenemos ahora dos capas, la original en color y con el
fondo totalmente blanco y la que acabamos de pegar, que es la
misma imagen pero en blanco y negro. Vamos a modificar la curva
de color de la imagen en color. Accede al menú Colores --> Curvas y modifica la curva acercándote
lo más posible a la que figura a continuación, necesitarás
dejar invisible la capa en blanco y negro.
- Aumentamos el contraste de la imagen, menú Colores --> Brillo y contraste, haciendo desaparecer algo
de color.
- Volvemos a hacer visible la capa en blanco y negro y utilizamos
como modo de combinación de capas Multiplicar
con un 60% de "Opacidad".
- Utilizamos el filtro Realzar --> Enfocar con
un valor de 62.
- Vamos a seleccionar la zona del pelo correspondiente a la parte
izquierda de la imagen. Como es todo negro podemos utilizar la
Varita mágica y después utilizar
otra herramienta de selección para quitar la parte no deseada.
Con esta selección activa, vamos a rellenar con un degradado
que comience en un color negro y finalice en un color verde-amarillento.
- Hacemos lo mismo con la otra parte del pelo, obviando las zonas
oscuras de la cara y del hombro, y rellenamos con el mismo degradado.
Rellenamos el fondo con un color claro.
- Utilzamos ahora un filtro, el denominado Realzar -->
Desparasitar con los siguientes valores de parámetros:
radio 3, Nivel de negro 7 y Nivel de blanco 250. Aceptamos. Rellenamos
las zonas blancas de la imagen con un color claro.
- Hacemos la imagen más pequeña. Imagen
--> Escalar la imagen y ponemos como valor de ancho:
300 píxeles. Aceptamos. Filtro --> Mapa -->
Enlosar... ponemos 900 píxeles de ancho y pedimos
que "Cree una nueva imagen". Hacemos clic en Aceptar.
- En los mosáicos creados podemos aplicar diferentes filtros
para conseguir efectos parecidos al que se muestra a continuación.
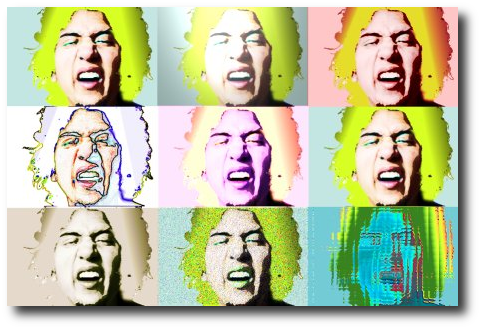 |
|
Los filtros > Prácticas guiadas 6 |
 |
 |
|