| Filtros de Mapa
Estos filtros se basan en una imagen para conseguir la deformación
de otra. Las dos imágenes deben tener el mismo tamaño.
Podemos crear efectos tridimensionales y otros muy interesantes.
1. Baldosas pequeñas
La imagen fuente va a ser la siguiente. Debes obtener la imagen de la forma habitual, guardarla en el disco duro y luego abrirla en GIMP.
El mosaico se crea dentro del tamaño de la imagen y con
el número de "baldosas" que queramos (hasta 6x6).
Tiene una opción muy intersante que consiste en rotar horizontal
o verticalmente, una de las teselas en las que hemos transformado
nuestra imagen. Se puede observar el efecto en el ejemplo siguiente.
Original |
Mosaico 2x2 con giro |
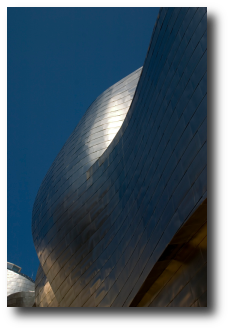 |
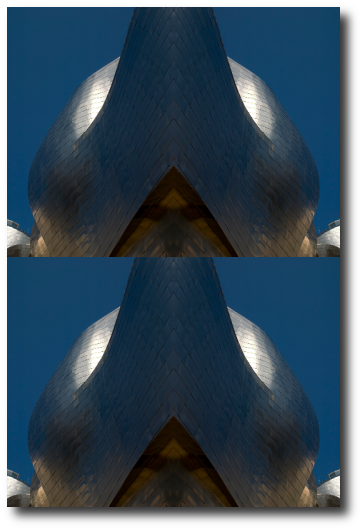 |
2. Deformar
Deformamos una imagen de forma tridimensional a partir de otra. Una debe ser la imagen fuente, sobre la que se realiza la deformación, y la otra la de asignación, en la que se basa el filtro para realizar la deformación. Veamos las posibilidades de este filtro y su cuadro de diálogo.
|
| Las opciones de la zona sombreada en rojo son las que van a producir el desplazamiento sobre la imagen fuente. Podemos elegir el Tamaño del paso, las veces que se va a repetir y las opciones de lo que ocurre en los bordes del desplazamiento. Tenemos un deplegable para elegir la imagen de asignación, entre las que tengamos abiertas en GIMP (sólo aparecen las que tengan el mismo tamaño).
Las opciones de las zonas sombreadas en verde y azul, son menos importantes y añaden pequeños detalles al desplazamiento que se va a realizar. Vemos que podemos utilizar como Mapa de magnitud las imágenss que tengamos abiertas y que coincidan en tamaño. |
Una pequeña práctica para comprender mejor el funcionamiento.
-
Abre la imagen "unidad06_05.jpg"
-
Creamos una nueva imagen con fondo blanco de 533x800 píxeles, que debe coincidir con el tamaño de la otra imagen.
Vamos a dibujar una espiral ayudándonos de la herramienta
Degradado, seleccionamos "Burning
Transparency" y en las opciones de la
herramienta elegimos "Forma Espiral (sentido
horario)". En la parte central de la Ventana Imagen
recién creada hacemos clic y arrastramos el
puntero del ratón hacia una esquina, soltamos el botón.
- Con la Ventana Imagen "unidad06_05.jpg" activa hacemos clic con el botón derecho en cualquier parte de la imagen y seleccionamos Filtros --> Mapa --> Deformar.
- Seleccionamos como Mapa de desplazamiento la otra imagen que tenemos abierta, el "tamaño del paso" debe ser 20 y las "iteraciones" 15. Marcamos la opción "Negro en los bordes" y dejamos el resto de opciones con los valores por defecto.
Una vez aceptamos, GIMP comienza a realizar las deformaciones de la imagen y las repetirá 15 veces.
Original |
Tras la aplicación del filtro |
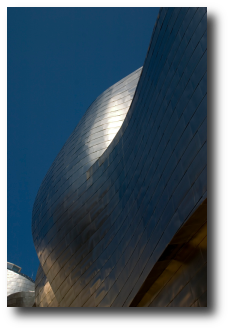 |
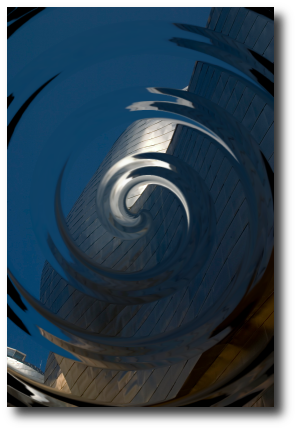 |
- Realiza diversa deformaciones utilizando otras imágenes y con diferentes valores a los utilizados en esta ocasión.
Otra posibilidad consiste en crear un texto con volumen, utilizando como fuente una imagen que sea un degradado simple y sobre ella una imagen de asignación de un texto, al que se le ha aplicado un Desenfoque Gaussiano.
Imagen fuente |
Imagen de asignación |
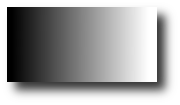 |
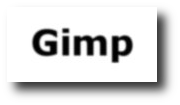 |
Este es el resultado:
3. Desplazar Es un filtro que se utiliza habitualmente para distorsionar las imágenes, conseguir efectos de curvatura en textos, así como combar y marchar imágenes.
En este caso también necesitamos dos imágenes sobre las que trabajar, una sobre la que aplicaremos el efecto (fuente) y otra (asignación) que permitirá desplazar la primera.
La imagen de asignación es conveniente que esté en
escala de grises y sea del mismo tamaño que la imagen que
va a ser desplazada, dado que el efecto que tiene ésta sobre
la imagen fuente depende del valor de los píxeles en la asignación.
Los píxeles blancos puros desplazan la imagen hacia arriba
o hacia la izquierda, los píxeles totalmente negros hacia
abajo o hacia la derecha, los pixeles que sean 50% gris no producen
desplazamiento, mientras que los situados entre un valor y otro
producen desplazamientos acordes con su valor de gris.
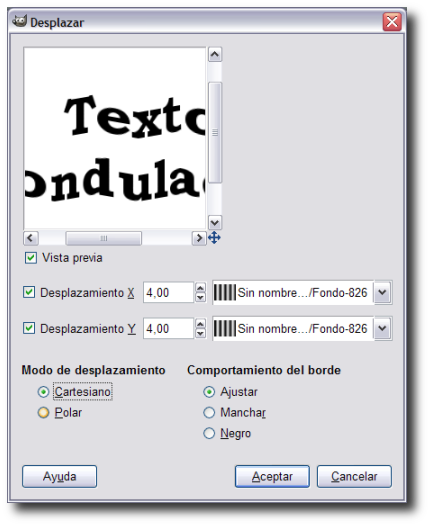 |
Podemos seleccionar la cantidad de desplazamiento que se realizará en cada uno de los ejes X e Y, pudiendo utilizar diferentes imágenes de asignación para cada uno de los ejes.
Ponemos la cantidad de desplazamiento y seleccionamos la
opción Ajustar en los bordes. Con
estos datos hacemos clic en Aceptar y tendremos nuestra
modificación realizada. |
- Crea dos imágenes del mismo tamaño, por ejemplo de 300x150 píxeles. En una de ellas escribes un texto que ocupe dos líneas y combinas todas las capas para tener una sola en esta imagen.
- En la otra imagen y con la herramienta Relleno de degradado crea una imagen similar a la que se encuentra debajo de estas líneas, será la imagen de asignación.
- Activa la imagen con el texto y accede al filtro Desplazar. Prueba con distintos valores. La imagen que se observa a continuación ha sido conseguida con los valores que figuran en el cuadro de diálogos Desplazar, usado para explicar las características del mismo.
Original |
Modificada |
 |
 |
4. Enlosado de papel
Rompe nuestra imagen y la "recompone" simulando un mosaico de trocitos de papel.
5. Espejismo
Es un filtro muy sencillo en el que sólo necesitamos una imagen. Simula un caleidoscopio. Debemos indicar en el cuadro de diálogo el número de piezas en que queremos se convierta nuestra imagen. Tiene dos modos que actúan de la siguiente forma:
6. Traza fractal
Asigna la imagen a un fractal Mandelbrot.
Tenemos varias opciones para controlar el aspecto de la imagen.
|
En la Vista previa podemos comprobar cómo van afectando las distintas opciones seleccionadas. La zona exterior al fractal puede rellenarse de distintas formas: con la imagen deformada, transparente, negro o blanco.
X1 determina el factor de escalado de la parte izquierda de la imagen; X2 de la parte derecha; Y1 la parte superior e Y2 la parte inferior.
La profundidad se refiere al número de repeticiones empleadas en calcular el fractal. Si ampliamos mucho el número de repeticiones nuestro ordenador puede tardar un poco de tiempo.
|
Imagen obtenida con las opciones seleccionadas en el anterior cuadro de diálogo.
7. Mapa de relieve A pesar de la gran cantidad de opciones que tiene su cuadro de diálogo, el manejo de este filtro es sumamente sencillo. Consiste en dar sensación de relieve a la imagen, el cual puede ser modificado con las distintas opciones del filtro.
Con las que figuran a continuación hemos obtenido la imagen que se acompaña.
8. Mapa de objeto
Asigna una imagen a un objeto, pudiendo tratarse de un plano, una esfera, una caja (hexaedro) o un cilindro. Es un filtro que consume muchos recursos de la CPU por lo que debe usarse con cuidado y paciencia porque tarda bastante en crear la imagen. Las cuatro imágenes siguientes han sido creadas con este filtro.

Caja |

Plano |

Esfera |

Cilindro |
En su cuadro de diálogo tenemos cinco pestañas para
elegir las diferentes opciones y crear nuestra nueva imagen.
- Opciones: Elegimos el tipo de objeto (caja, cilindro, esfera y plano), el suavizado y el fondo.
- Luz: Tipo y dirección de la luz.
- Material: Reflejos y luz ambiente sobre el material.
- Posición y rotación de nuestro objeto.
- Objeto: Selección de las imágenes a colocar en cada cara del objeto en el caso de la caja y del cilindro.
Concluimos aquí esta Unidad dedicada a los filtros. GIMP
posee más filtros a los que haremos referencia en posteriores
unidades.
|
Los filtros > Filtros de Mapa |
 |
 |
|