Construir la imagen
El objetivo final de un trabajo con una imagen digital es imprimirla o visionarla
en la pantalla. Cuando construimos una imagen lo hacemos basándonos en las capas y el resultado será distinto según las capas que mostremos. Si queremos imprimir la imagen final debemos componer las capas, es decir, unirlas formando una sola capa, una vez unidas no se podrán distinguir las capas
que formaban esa imagen.
En otras ocasiones queremos mostrar las capas que forman esa imagen. La solución se encuentra en el formato GIF que permite ir mostrando una tras otra las capas que forman una imagen. Esta forma de mostrar las capas
se denomina animación y las va mostrando como si fueran los fotogramas de
una película.
GIMP nos permite dos posibilidades diferentes para la composición de la imagen final, mezclando o aplanando, aunque en ambos casos conseguimos básicamente lo mismo: combinar las capas visibles en una sola.
1. Combinar capas
Existen dos formas de mezclar las capas de una imagen: Combinar capas visibles y Combinar hacia abajo, ambas se encuentran en las opciones que aparecen en la Ventana Capas cuando hacemos clic con el botón derecho sobre una capa activa.
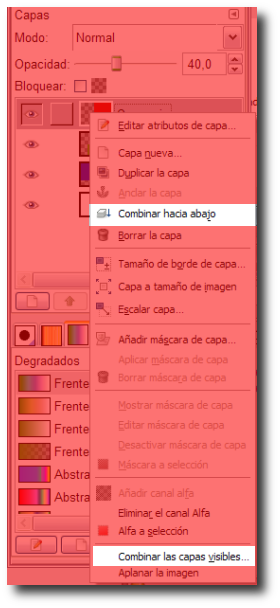 |
-
Abre el archivo "capas transparentes2.xcf" que
hemos utilizado en anteriores apartados. El orden
en la pila de capas es el que se observa en la sigueinte imagen.
- Mantenemos visibles las capas "Capa azul" y "Capa roja ". Haz clic con el botón derecho sobre
la capa activa ("Capa roja ") y elige Combinar
las capas visibles..., aparece la siguiente ventana:
Por defecto viene seleccionada la opción Expendida
lo necesario, que es la que recomendamos utilizar para
que no se queden fuera de nuestra imagen partes de las capas utilizadas.
Observamos que se crea una sola capa denominada "Fondo blanco "
y que une todo lo que teníamos en las capas visibles. La
capa aumenta de tamaño para poder albergar el contenido
de las capas "Capa azul " y "Capa roja ". Se mantiene como capa independiente la capa que
no era visible. Esta acción es reversible si pulsamos Ctrl+Z (deshacer) y las capas vuelven a aparecer de forma
independiente y en el mismo lugar en el que estaban. La operación de Combinar capas visibles es conveniente realizarla
cuando tenemos muchas capas y queremos unir algunas para trabajar
de forma más cómoda. Guardemos nuestro trabajo como
"capas mezcladas1.xcf".
- Deshagamos la mezcla de capas para poder comparar los resultados
con la otra forma de mezclar capas. Elevamos "Capa verde" por encima de "Capa azul".
Seleccionemos la capa denominada
"Capa roja", hacemos clic con el botón
derecho del ratón sobre la capa activa y elegimos Combinar
hacia abajo. Observa que se han unido las capas "Capa roja " y "Capa Azul ", tomando el nombre
de esta última. La "Capa verde ", que se
mantenía oculta, no se une con estas capas. Esta opción
lo que hace es juntar la capa activa con la capa visible que se
encuentre inmediatamente debajo de ella. Guardemos ahora nuestro
trabajo como "capas mezcladas2.xcf".
2. Aplanar la imagen
Es el último de los pasos a realizar cuando queremos concluir el trabajo sobre
una imagen o enviarla a la impresora. El resultado de este proceso llamaddo "Aplanar imagen" es la desaparición
de todas las capas previas, "fundiéndose" en una sola todas las que existían. Por
este motivo, es recoemndable guardar previamente nuestro trabajo en
el formato nativo de GIMP (XCF) con todas las capas separadas para
poder seguir trabajando con ellas si fuera necesario.
- Recupera el archivo "capas transparentes2.xcf".
Para realizar el aplanado de la imagen, debemos hacer clic con
el botón derecho del ratón sobre cualquier capa
activa en la Ventana Capas y elegir Aplanar
imagen. Observaremos que todas las capas se unen en una
sola llamada "Fondo blanco " (o con el nombre que hayamos puesto
a la capa del fondo).
- Guarda el trabajo como "capas mezcladas3.xcf".
3. Comparación de resultados
Puedes abrir ahora los cuatro archivos que hemos utilizado para comparar la Ventana Capas de cada uno de ellos.
capas transparentes2.xcf
Imagen sin mezclar ni aplanar capas. |
|
|
capas mezcladas1.xcf
Combinar capas visibles, excepto "Capa verde " que no es visible. |
|
|
capas mezcladas2.xcf
Combinar hacia abajo, siendo activa la capa "Capa roja " y no visible la capa "Capa verde ". |
|
|
capas mezcladas3.xcf
Aplanar imagen, con la capa "Capa verde " no visible. |
|
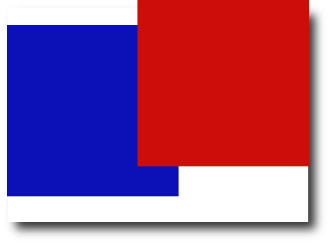 |
|
|
|
Las capas > Componer capas |
 |
 |
|