Práctica guiada 2.1
Características que afectan al tamaño
del archivo de una imagen
- Las dimensiones de la imagen, anchura y altura,
expresadas en centímetros, milímetros, pulgadas
o en píxeles.
- La resolución de la imagen expresada,
por ejemplo, en píxeles por pulgada (ppp).
- Profundidad de bit. Número de niveles
de gris o de colores diferentes que puede representar un píxel.
A mayor profunfidad de bit, mayor número de colores podrá
representar un píxel.
- Modo de color. De acuerdo con el modo de color
una imagen puede tener más o menos canales. RGB tiene tres
canales y CMYK tiene cuatro.
Cuanto mayor es el valor de cada una de las características
expresadas, mayor será el tamaño del archivo de la
imagen.
A continuación, vamos a utilizar la siguiente
imagen para guardarla en distintos formatos.
- Guarda la imagen en la carpeta que hemos creado
para el curso, haz clic sobre la imagen y en la nueva ventana
haz clic derecho sobre la imagen y selecciona la opción Guardar
imagen como...
- Abre la imagen en GIMP y accede a las propiedades
de la imagen: Imagen --> Propiedades de la imagen
para comprobar las características de nuestra imagen.
- En la Ventana Capas, Canales, Rutas..
(CTRL+L) observarás un icono que simula la imagen completa
que tenemos abierta y a su lado el nombre "Fondo". Esta simulación
nos muestra la única capa que contiene nuestra imagen.
Selecciona esta capa llamada "Fondo" haciendo clic con el ratón
y crea una copia de la capa (clic derecho sobre la capa y elige
la opción Duplicar la capa). Con la nueva capa activa ("Copia de
Fondo") y utilizando la herramienta de selección rectangular
 haz una selección en el centro de la imagen.
haz una selección en el centro de la imagen.
- En la Ventana Imagen accedemos
a Filtros-->Luces y sombras -->Mosaico de cristal
(haz clic derecho sobre la imagen y elige el menú Filtros)
En la ventana que te aparece pon los valores que tienes en la siguiente imagen.
- Obtendrás el siguiente efecto sobre la imagen.
 |
Una vez realizado este pequeño retoque a la imagen, vamos a guardar los cambios
de la imagen en distintos formatos para comprobar los distintos
tamaños de los archivos.
Guardar en el formato nativo de GIMP XCF
Hacemos clic en Archivo --> Guardar
como... y vamos a la carpeta que hemos creado en el disco
duro. Guardamos la imagen, determinando el tipo de archivos: XCF
(GIMP). Hacemos clic en Aceptar.
El tamaño del archivo en disco es de 2.512
KB.
Guardar en formato BMP
Siguiendo el mismo proceso descrito en el punto
anterior, seleccionamos el formato de archivo BMP. En esta ocasión nos aparece esta ventana al hacer clic en Guardar.
Hacemos clic en Exportar y nos aparece una nueva ventana como la de la siguiente imagen.
Hacemos clic en Guardar y comprobamos que el tamaño del archivo en disco es de 1.666
KB.
Guardar en formato TIFF
Realizamos el mismo proceso y elegimos el formato
de archivo Tiff. Observamos que al hacer clic en Aceptar,
nos aparece una ventana similar a la que aparecía en el anterior formato.
Hacemos clic en Exportar y, de nuevo, nos aparece otra ventana con información sobre el formato en que estamos guardando la imagen.
En esta ocasión nos permite guardar con algún tipo de compresión. Vamos a elegir una compresión sin pérdidas que hará que el archivo ocupe menos espacio en disco. Elegimos LZW y hacemos clic en Guardar. Dado que la imagen lleva incrustado un comentario nos aprece una nueva ventana con una aviso sobre esta circunstancia. Hacemos clic en Aceptar.
El tamaño del archivo en disco es de 906
Kb.
Guardar en formato JPG
Este formato comprime las imágenes con pérdidas
de calidad. Para guardar en formato JPG el proceso es idéntico
a los anteriores, aunque ahora nos aparece dos ventanas sucesivas
con varias opciones. La primera ventana nos dice que el formato
JPG no puede manejar transparencia, hacemos clic en Exportar
La
segunda ventana nos permte elegir la cantidad de compresión que queremos realizar. En este caso ponemos los valores que se muestran en la siguiente imagen y hacemos clic en Aceptar. Más adelante trabajaremos con otras opciones
para guardar en formato JPG.
Si marcamos la opción Mostrar
vista previa en la ventana de la imagen se abrirá una nueva Ventana imagen en la que podemos ver cómo quedará nuestra imagen si disminuimos la calidad.
Podemos indicar la calidad
que queremos tenga la imagen comprimida, cuyo valor puede ir desde
0 (calidad nula) a 100 (máxima calidad). Dependiendo del
destino final de la imagen utilizaremos una calidad u otra. Por
ejemplo, si las imágenes están destinadas a ser colocadas
en una página web podemos poner entre 60 y 80.
Guardamos nuestra imagen con los valores que se muestran en la imagen anterior y observamos el tamaño del archivo (369 KB).
Guardar en formato PNG
Al guardar el archivo en formato PNG nos muestra la misma ventana que en otras ocasiones debido a que nuestra imagen tiene dos capas. Elegimos la opción que viene marcada y hacemos clic en Exportar.
De nuevo nos muestra otra ventana con diferentes opciones. Si guardamos la imagen
con los valores que vienen por defecto y especificamos un nivel
9 de compresión, el tamaño del archivo en disco es
de 583 KB.
Guardar en formato GIF
A la hora de guardar la imagen en formato GIF, nos
aparece una ventana que nos avisa de la conveniencia de exportar
la imagen de dos formas: como imagen indexada o convertirla a tonos
de gris.
En vez de dejar que el programa ajuste la indexación, pulsamos Cancelar para realizar por separado la indexación desde la Ventana imagen.
En la Ventana Imagen vamos al menú Imagen --> Modo
--> Indexado, aceptamos con las condiciones que aparecen en la ventana y dejamos que el programa cree
la paleta de 256 colores haciendo clic en el botón Convertir..
Ahora podemos guardar la imagen en formato
GIF, tal y como hemos hecho anteriormente con los otros formatos. Aún nos aparece una ventana que nos pregunta si queremos guardar la imagen como una animación o que aplanemos la imagen. Dejamos la opción que aparece por defecto (Aplanar imagen) y hacemos clic en Exportar.
Una nueva ventana nos muestra el comentario que lleva la imagen. Hacemos clic en Guardar sin cambiar nada de lo que aparece en esta nueva ventana.
Por último nos aparece el siguiente mensaje sobre los comentarios que lleva incorporados la imagen. Haz clic en Aceptar.
El tamaño del archivo en disco es de 222
KB.
También podemos indexar la imagen en tonos
de gris y guardarla para comprobar el tamaño del archivo
guardado: Imagen --> Modo --> Escala de grises.
El tamaño del archivo en disco sube un poco (314 KB).
 |
Nota |
Resumen de los tamaños de los archivos según el formato elegido
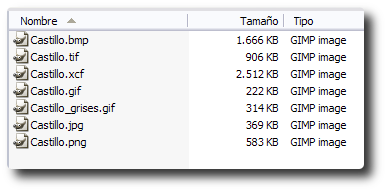
|
Práctica guiada 2.2
Copiar un cartel desde el escáner
 |
Nota |
La práctica que se desarrolla a continuación se ha realizado con un escáner de la marca ACER. Seguramente no coincidirá con el que puedas tener en tu centro pero básicamente será similar.
Si no tienes escáner te aconsejamos leas con atención todos los pasos que deben darse para obtener una imagen escaneada con GIMP. |
Al escanear una imagen para nuestros trabajos docentes
nos suele ocurrir que o bien escaneamos la imagen en un tamaño
muy grande o lo hacemos muy pequeño. O que utilizamos imágenes
ya escaneadas o digitalizadas para trabajos a los que, en principio,
no iban destinadas. Con la práctica que realizaremos a continuación
despejaremos algunas dudas que se nos plantean al escanear imágenes.
Tenemos un original en papel cuyas medidas son 9
x 13,5 cm y queremos obtener imágenes en tamaño DIN
A3 (29,7 x 42 cm). Veamos los pasos a dar para conseguir una imagen
de calidad.
- Original: 9x13,5 cm.
- Destino: Impresión en A3 (29,7x42 cm).
- Impresora: Inyección de tinta con 300 dpi (puntos de
tinta por pulgada).
Las dimensiones finales son, aproximadamente, el
triple de las dimensiones de la copia que tenemos; por lo tanto
deberemos escanear con una resolución tres veces superior a
la de la impresora, es decir deberemos elegir 900 dpi.
Abrimos Gimp y accedemos al Menú Archivo
--> Adquirir --> TWAIN y se nos mostrará una
ventana con los escáners y cámaras que tengamos conectados
y correctamente instalados en nuestro ordenador. Cualquier escáner
aparecerá en esta ventana; nosotros hemos elegido uno muy
sencillo que nos permitirá realizar perfectamente esta práctica.
Al hacer clic en seleccionar se pone
en marcha el programa de nuestro escáner donde debemos buscar y
elegir valores similares a los que podemos ver a continuación:
También debemos hacer una vista previa de
la imagen a escanear y seleccionar toda la imagen que vamos a escanear.
Hacemos clic para Aceptar las condiciones de escaneado y tras un
breve espacio de tiempo obtenemos una Ventana Imagen que contiene nuestra imagen.
Si accedemos al menú Ver de la barra de menús
de la Ventana Imagen podremos comprobar los siguientes datos, que
se corresponden con los que hemos puesto al escanear. Vemos que
el tamaño de impresión sigue siendo el original que
teníamos (9x13,5 cm) y que la resolución es de 900
ppp, suficientes para que al imprimir nuestra imagen obtengamos una
copia en tamaño A3.
Para realizar la impresión solamente debemos acceder al Menú
-- Archivo --> Imprimir y nos aparecerá la ventana
de impresión de nuestra impresora habitual. Obtendremos con
la mayor calidad posible y al tamaño deseado una copia del
cartel que pondremos en los pasillos de nuestro centro para animar
al alumnado a realizar de la actividad.
Práctica guiada 2.3
Cámaras fotográficas digitales.
En esta práctica guiada vamos a obtener imágenes desde cámaras digitales. El proceso es similar en cualquier cámara digital sea de la marca que sea.
Actualmente disponemos de dos tipos de cámaras digitales. Cámaras compactas digitales, sencillas y fáciles de manejar, y cámaras reflex digitales, algo más complicadas pero con muchas más posibilidades.
Cámara compacta digital
Cámara Réflex Digital
Las diferencias entre una y otra son sustanciales, pero para lo que nos interesa en este curso no existen grandes diferencias. Las dos utilizan un sistema óptico para la captura de la imagen y un SENSOR al que llegan las imágenes; este sensor transforma la información de la imagen captada en información digital que es recogida por un sistema de almacenamiento. Las cámaras suelen llevar una pequeña memoria interna donde pueden almacenarse algunas imágenes pero lo más usual es utilizar tarjetas de memoria de distinta capacidad.
Tarjetas de memoria Compact Flash
Estas tarjetas pueden vaciarse al disco duro de nuestro ordenador o acceder a ellas mediante un lector de tarjetas. El lector de tarjetas se conecta, habitualmente, al ordenador por medio de un cable USB.
También podemos conectar nuestras cámaras directamente al ordenador mediante un cable USB que nos permitirá tener acceso a las imágenes que contiene nuestra cámara.
En cualquiera de los casos podemos acceder a las imágenes desde Gimp. Desde el menú de la Caja de herramientas, Archivo --> Abrir podemos acceder a la tarjeta que contiene las imágenes.
Primero localizamos el nombre de nuestra tarjeta o cámara - 1-; después accedemos a la carpeta que contiene las imágenes -2- (las imágenes de cámara digital se almacenan en una carpeta denominada DCIM -Digital Camera Images- y luego en diferentes carpetas dependiendo del módelo y marca de la cámara).
Localizamos el archivo que queremos abrir con Gimp -3 y 4- y hacemos clic en Abrir -5-. A partir de ese momento ya tenemos la imagen en nuestro programa Gimp y podemos trabajar sobre ella. Después debemos guardar la imagen en nuestro disco duro, no es aconsejable guardar una imagen modificada con Gimp en la tarjeta o en la cámara.
|
| Imagen digital
> Prácticas guiadas 2 |
 |
 |
|